ポートレットグループの運用管理権限の設定
ポートレットグループごとに運用管理者を設定します。
運用管理者は、システム管理者からポートレットグループ内のHTMLポートレットの運用管理権限を付与されているユーザーです。
運用管理者に設定されると、「ポータル」画面の![]() アイコンをクリックすると、[HTMLポートレットの設定]が表示され、ユーザー画面でHTMLポートレットを管理できるようになります。
アイコンをクリックすると、[HTMLポートレットの設定]が表示され、ユーザー画面でHTMLポートレットを管理できるようになります。
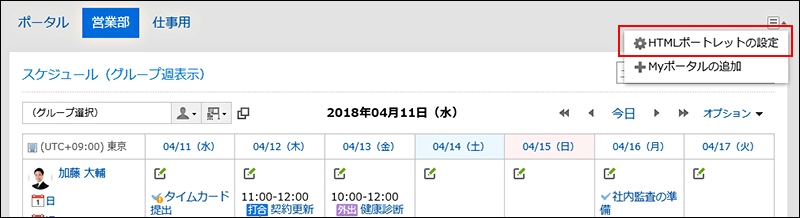
[HTMLポートレットの設定]をクリックすると、「HTMLポートレット」画面が表示されます。
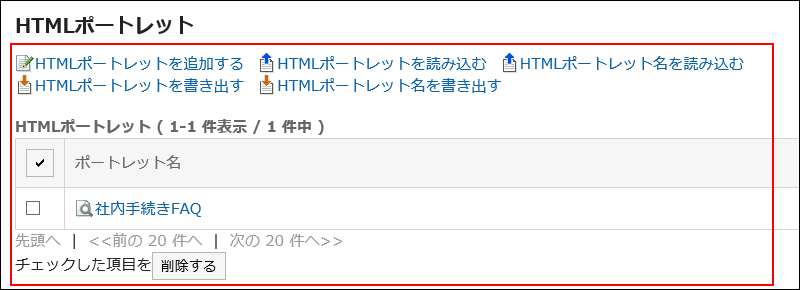
運用管理者ができる操作は、次のとおりです。
-
HTMLポートレットを追加する:
詳細は、HTMLポートレットを追加する方法を参照してください。 -
変更する:
詳細は、HTMLポートレットを変更する方法を参照してください。 -
削除する:
詳細は、HTMLポートレットを削除する方法を参照してください。 -
表示を確認する:
詳細は、HTMLポートレットの表示を確認する方法を参照してください。 -
JavaScript / CSSによるカスタマイズ:
詳細は、ポータルのカスタマイズを参照してください。 -
HTMLポートレットデータをXMLファイルで管理する
- HTMLポートレットを読み込む
- HTMLポートレットを書き出す
詳細は、ポートレットデータをXMLファイルで管理する方法を参照してください。
-
HTMLポートレット名をCSVファイルで管理する
- HTMLポートレット名を読み込む
- HTMLポートレット名を書き出す
詳細は、ポートレット名をCSVファイルで管理する方法を参照してください。
運用管理権限を設定する
ポートレットグループごとに、運用管理権限を付与します。
-
ヘッダーの歯車の形をした管理者メニューアイコンをクリックします。
歯車の形をしたアイコンは、管理権限を持つユーザーの画面にのみ表示されます。 -
[システム設定]をクリックします。
-
「各アプリケーションの管理」タブを選択します。
-
[ポータル]をクリックします。
-
[ポートレットグループの運用管理権限]をクリックします。
-
「ポートレットグループの運用管理権限」画面で、ポートレットグループを選択します。
-
「運用管理権限の一覧」画面で、[追加する]をクリックします。
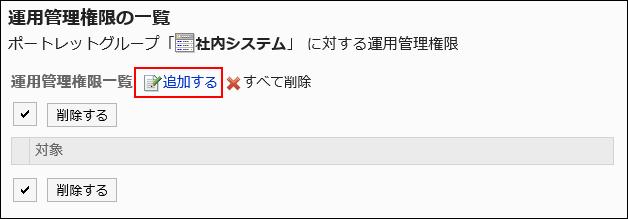
-
「運用管理権限の追加」画面で、運用管理権限を設定する組織、ユーザー、またはロールを選択し、[追加]をクリックします。
ロールを選択するには、「ロール」タブに表示を切り替えます。
[追加]をクリックしたあとにタブを切り替えると、切り替える前に選択した組織、ユーザー、またはロールの選択が解除されます。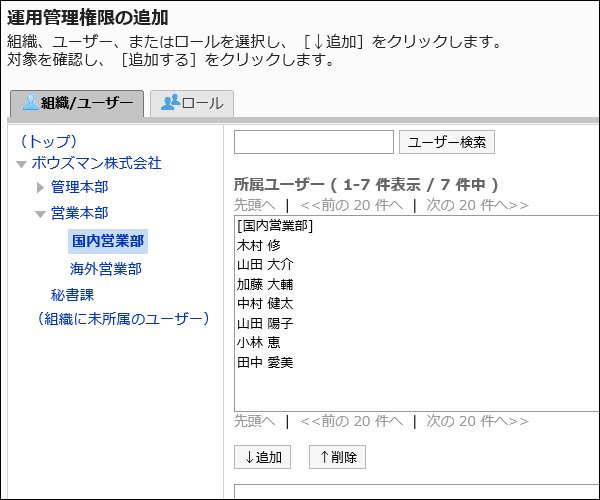
-
[追加する]をクリックします。
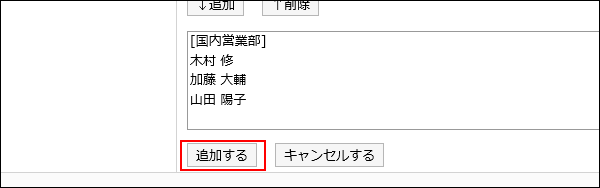
運用管理権限を削除する
組織やユーザーに付与された運用管理権限を削除します。
運用管理権限を選択して削除する
運用管理権限を選択して削除します。
-
ヘッダーの歯車の形をした管理者メニューアイコンをクリックします。
歯車の形をしたアイコンは、管理権限を持つユーザーの画面にのみ表示されます。 -
[システム設定]をクリックします。
-
「各アプリケーションの管理」タブを選択します。
-
[ポータル]をクリックします。
-
[ポートレットグループの運用管理権限]をクリックします。
-
「ポートレットグループの運用管理権限」画面で、ポートレットグループを選択します。
-
「運用管理権限の一覧」画面で、削除する運用管理権限のチェックボックスを選択し、[削除する]をクリックします。
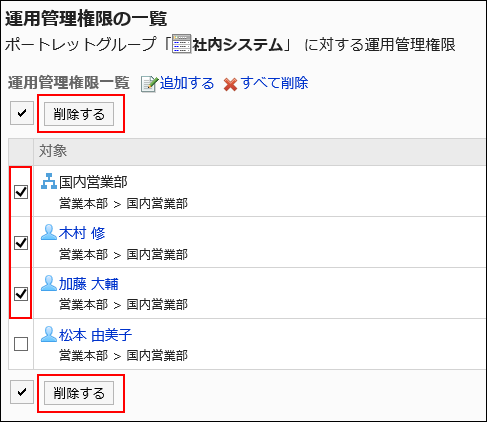
-
「運用管理権限の一括削除」画面で、[はい]をクリックします。
運用管理権限をすべて削除する
運用管理権限をすべて削除します。
-
ヘッダーの歯車の形をした管理者メニューアイコンをクリックします。
歯車の形をしたアイコンは、管理権限を持つユーザーの画面にのみ表示されます。 -
[システム設定]をクリックします。
-
「各アプリケーションの管理」タブを選択します。
-
[ポータル]をクリックします。
-
[ポータルの運用管理権限]をクリックします。
-
「ポータルの運用管理権限」画面で、ポータルを選択します。
-
「運用管理権限の一覧」画面で、[すべて削除]をクリックします。
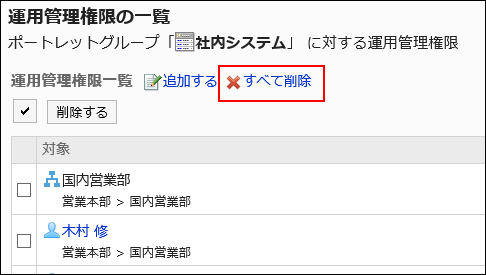
-
「全運用管理権限の削除」画面で、[はい]をクリックします。