PHPポートレットの設定
PHPポートレットは、PHPスクリプトを記述して、動的な内容を表示できるポートレットです。アンケートの回答やワンタイムパスワードなど、値が変化するコンテンツを表示する場合に使用します。
PHPポートレットでは、ユーザー情報のユーザー名、パスワード、メールアドレスなどを、パラメーターとして使用できます。
注意事項
- 弊社では、カスタマイズにより発生する、性能への影響やいかなる結果についても責任を負いません。
PHPによるカスタマイズは、お客様の判断と責任の下に実行してください。
また、カスタマイズされた機能に関しては、サポート対象外とさせていただくことをご了承ください。
詳細については、Garoon 6 サービスライセンス規約を確認してください。 - 弊社では、有償無償にかかわらず、カスタマイズサービスを承っておりません。ご了承ください。
- PHPによるカスタマイズの結果、Garoonに著しい負荷や障害等が発生し、Garoonを使用できない状態になることがあります。
カスタマイズ時の注意点をよくご理解の上、万全の準備をしてから作業してください。 - サイボウズ製品の著作権は弊社に帰属します。
PHPポートレットを追加する
PHPポートレットを追加します。PHPポートレットはGaroonの管理者のみが作成できます。
-
ヘッダーの歯車の形をした管理者メニューアイコンをクリックします。
歯車の形をしたアイコンは、管理権限を持つユーザーの画面にのみ表示されます。 -
[システム設定]をクリックします。
-
「各アプリケーションの管理」タブを選択します。
-
[ポータル]をクリックします。
-
[PHPポートレット]をクリックします。
-
「PHPポートレット」画面で、[PHPポートレットを追加する]をクリックします。
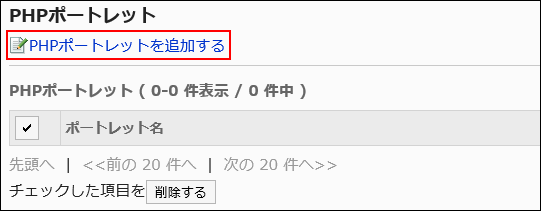
-
「PHPポートレットの追加」画面で、「ポートレット名」項目を入力します。
標準のポートレット名は必ず設定します。
[言語ごとに表示名を設定する]をクリックすると、複数の言語でポートレット名を設定できます。
ユーザーが設定している言語のポートレット名を設定していない場合、標準のポートレット名が表示されます。
設定できる言語は、次のとおりです。- 日本語
- English
- 中文(简体)
- 中文(繁體)
繁体字で表示されます。
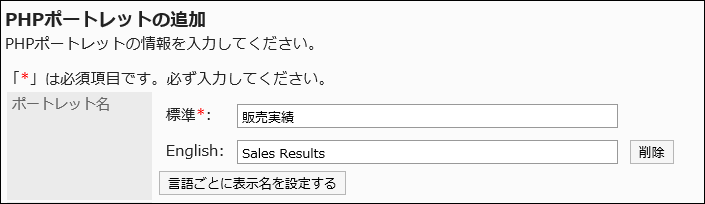
-
「グループ」項目を設定します。
ポートレットを分類するポートレットグループを選択します。
-
「Myポータル」項目を設定します。
追加したPHPポートレットをユーザーがMyポータルで利用できるようにする場合は、「Myポータルでの利用を許可する」のチェックボックスを選択します。
-
「ポートレットの内容」項目を設定します。
PHPのコードを使用して、ポートレットの内容を記述します。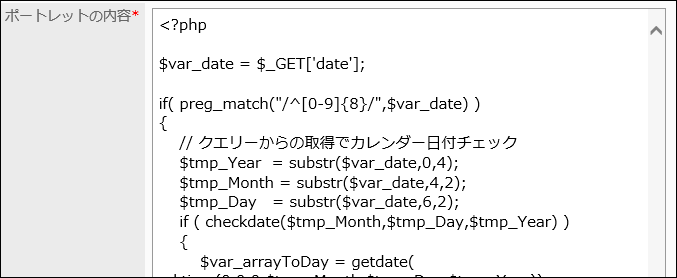
ポートレットの内容に次の機能を利用して、PHPポートレットをカスタマイズすることもできます。
- キーワードの記述:
使用できるキーワードを記述すると、ポートレットを使用するユーザーの情報を表示できます。
- キーワードの記述:
-
設定内容を確認し、[追加する]をクリックします。
使用できるキーワード
キーワードを使用すると、ポートレットを使用するユーザーのユーザー情報を、PHPポートレットに表示できます。
キーワードは、ポートレットを使用するユーザーのユーザー情報に置き換わります。
使用できるキーワードは、次のとおりです。
| キーワード | 意味 |
|---|---|
| %Name% | ユーザー名 |
| %ID% | Garoonのシステム内で使用されているユーザーID |
| %Account% | ログイン名 |
| %Mail% | ユーザー情報に登録されているE-mail |
| %Password% | パスワード |
| %session_password% | ログインユーザーが使用し、セッションに保存されているパスワード |
| %Tel% | ユーザー情報に登録されている連絡先 |
| %URL% | ユーザー情報に登録されているURL |
PHPポートレットを変更する
PHPポートレットを変更します。
-
ヘッダーの歯車の形をした管理者メニューアイコンをクリックします。
歯車の形をしたアイコンは、管理権限を持つユーザーの画面にのみ表示されます。 -
[システム設定]をクリックします。
-
「各アプリケーションの管理」タブを選択します。
-
[ポータル]をクリックします。
-
[PHPポートレット]をクリックします。
-
「PHPポートレット」画面で、変更するPHPポートレットのポートレット名をクリックします。
-
「PHPポートレットの詳細」画面で、[変更する]をクリックします。
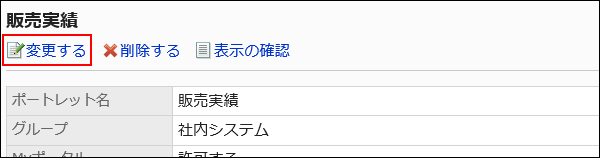
-
「PHPポートレットの変更」画面で、必要に応じて設定内容を変更します。
-
設定内容を確認し、[変更する]をクリックします。
PHPポートレットの表示を確認する
PHPポートレットを公開する前に、ユーザー画面でどのようにポートレットが表示されるかプレビューできます。
-
ヘッダーの歯車の形をした管理者メニューアイコンをクリックします。
歯車の形をしたアイコンは、管理権限を持つユーザーの画面にのみ表示されます。 -
[システム設定]をクリックします。
-
「各アプリケーションの管理」タブを選択します。
-
[ポータル]をクリックします。
-
[PHPポートレット]をクリックします。
-
「PHPポートレット」画面で、プレビューするPHPポートレットのポートレット名をクリックします。
-
「PHPポートレットの詳細」画面で、[表示の確認]をクリックします。
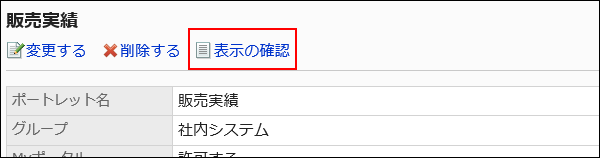
PHPポートレットを削除する
PHPポートレットを削除します。
1件ずつPHPポートレットを削除する
PHPポートレットを1件ずつ削除します。
-
ヘッダーの歯車の形をした管理者メニューアイコンをクリックします。
歯車の形をしたアイコンは、管理権限を持つユーザーの画面にのみ表示されます。 -
[システム設定]をクリックします。
-
「各アプリケーションの管理」タブを選択します。
-
[ポータル]をクリックします。
-
[PHPポートレット]をクリックします。
-
「PHPポートレット」画面で、削除するPHPポートレットのポートレット名をクリックします。
-
「PHPポートレットの詳細」画面で、[削除する]をクリックします。
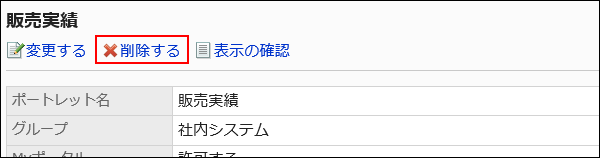
-
「PHPポートレットの一括削除」画面で、[はい]をクリックします。
複数のPHPポートレットをまとめて削除する
複数のPHPポートレットをまとめて削除します。
-
ヘッダーの歯車の形をした管理者メニューアイコンをクリックします。
歯車の形をしたアイコンは、管理権限を持つユーザーの画面にのみ表示されます。 -
[システム設定]をクリックします。
-
「各アプリケーションの管理」タブを選択します。
-
[ポータル]をクリックします。
-
[PHPポートレット]をクリックします。
-
「PHPポートレット」画面で、削除するポートレットのチェックボックスを選択し、[削除する]をクリックします。
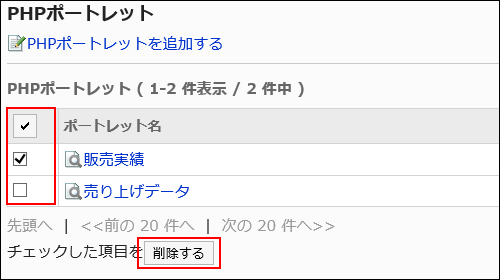
-
「PHPポートレットの一括削除」画面で、[はい]をクリックします。