ファイルを使ったポートレットデータの管理
ポートレットのデータをファイルで管理します。
ファイルで管理できるデータは、次のとおりです。
- XMLファイル:
- HTMLポートレットデータ
- PHPポートレットデータ
- CSVファイル:
- HTMLポートレット名
- PHPポートレット名
ポートレットデータをXMLファイルで管理する
ポートレットのデータをXMLファイルで管理します。
XMLファイルから読み込む
データをXMLファイルから読み込みます。
-
データを読み込むためのXMLファイルを準備します。
読み込むXMLファイルは、Garoonから書き出したものを使用してください。 -
ヘッダーの歯車の形をした管理者メニューアイコンをクリックします。
歯車の形をしたアイコンは、管理権限を持つユーザーの画面にのみ表示されます。 -
[システム設定]をクリックします。
-
「各アプリケーションの管理」タブを選択します。
-
[ポータル]をクリックします。
-
[ファイルからの読み込み]をクリックします。
-
「ファイルからの読み込み」画面で、読み込むデータを選択します。
-
XMLファイルを選択し、[読み込む]をクリックします。
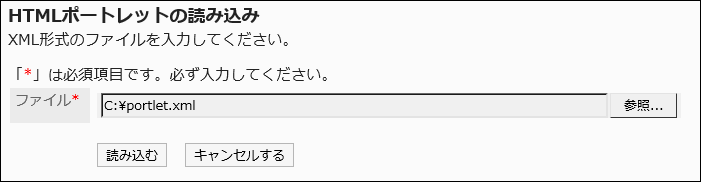
XMLファイルに書き出す
ポートレットのデータをXMLファイルに書き出します。
-
ヘッダーの歯車の形をした管理者メニューアイコンをクリックします。
歯車の形をしたアイコンは、管理権限を持つユーザーの画面にのみ表示されます。 -
[システム設定]をクリックします。
-
「各アプリケーションの管理」タブを選択します。
-
[ポータル]をクリックします。
-
[ファイルへの書き出し]をクリックします。
-
「ファイルへの書き出し」画面で、書き出すデータを選択します。
-
ポートレットの書き出し画面で、データを書き出すポートレットを選択し、[追加]をクリックして、[次へ]をクリックします。
複数のポートレットを選択できます。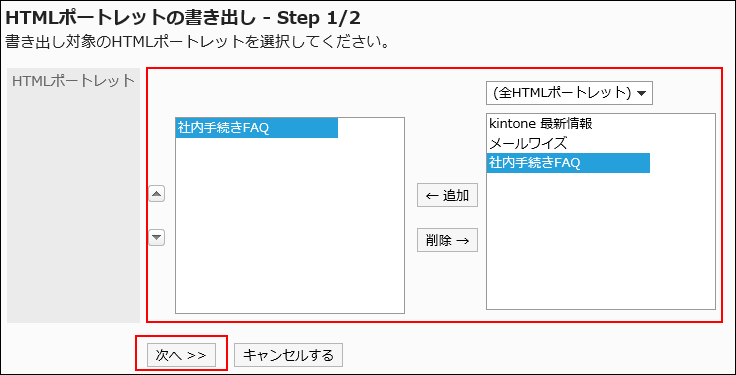
-
設定内容を確認し、[書き出す]をクリックします。
-
Webブラウザーのファイル保存機能を使って、ファイルを保存します。
ポートレット名をCSVファイルで管理する
ポートレット名をCSVファイルで管理します。
CSVファイルから読み込む
ポートレット名をCSVファイルから読み込みます。
CSVファイルの読み込み中にエラーが発生した場合、読み込みが中止されます。途中まで読み込まれた内容はGaroonに反映されません。
-
データを読み込むためのCSVファイルを作成します。
CSVファイルで管理できる項目については、ポータルのCSVフォーマットを参照してください。 -
ヘッダーの歯車の形をした管理者メニューアイコンをクリックします。
歯車の形をしたアイコンは、管理権限を持つユーザーの画面にのみ表示されます。 -
[システム設定]をクリックします。
-
「各アプリケーションの管理」タブを選択します。
-
[ポータル]をクリックします。
-
[ファイルからの読み込み]をクリックします。
-
「ファイルからの読み込み」画面で、読み込むデータを選択します。
-
手順1で作成したCSVファイルを選択します。
-
読み込むデータに必要な設定をし、[次へ]をクリックします。
設定項目は、次のとおりです。
- 文字コード:
CSVファイルのデータを、選択した文字コードでエンコードします。
選択できる文字コードは, 次のとおりです。- Unicode(UTF-8)
- 日本語(Shift-JIS)
- ASCII
- 英語(Latin1)
- 簡体字中国語(GBK/GB2312)
- タイ語(TIS-620)
- 先頭行をスキップする:
先頭行に、項目名やコメントなどデータ以外の情報が記述されている場合は、「はい」を選択します。
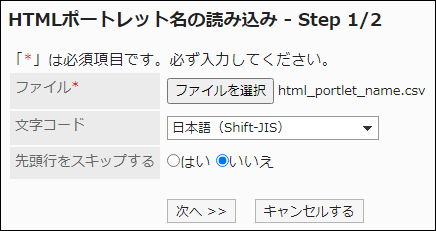
- 文字コード:
-
CSVファイルの内容を確認し、[読み込む]をクリックします。
CSVファイルに書き出す
ポートレット名をCSVファイルに書き出します。
-
ヘッダーの歯車の形をした管理者メニューアイコンをクリックします。
歯車の形をしたアイコンは、管理権限を持つユーザーの画面にのみ表示されます。 -
[システム設定]をクリックします。
-
「各アプリケーションの管理」タブを選択します。
-
[ポータル]をクリックします。
-
[ファイルへの書き出し]をクリックします。
-
「ファイルへの書き出し」画面で、書き出すデータを選択します。
-
書き出すデータに必要な項目を設定します。
設定項目は、次のとおりです。
- 文字コード:
エンコードに使用する文字コードを設定します。
選択できる文字コードは、次のとおりです。- Unicode(UTF-8)
必要に応じてBOM付きを選択できます。 - 日本語(Shift-JIS)
- ASCII
- 英語(Latin1)
- 簡体字中国語(GBK/GB2312)
- タイ語(TIS-620)
- Unicode(UTF-8)
- 先頭行に項目名を書き出す:
CSVファイルの先頭行に項目名を書き出す場合は、[はい]を選択します。 - 書き出す言語:
この項目は、HTMLポートレット名、またはPHPポートレット名を書き出す場合に表示されます。
HTMLポートレット名、またはPHPポートレット名を書き出す言語を設定します。書き出す言語は複数設定できます。
選択できる言語は、次のとおりです。- すべて
- 日本語
- English
- 中文(简体)
- 中文(繁體)
繁体字で書き出されます。
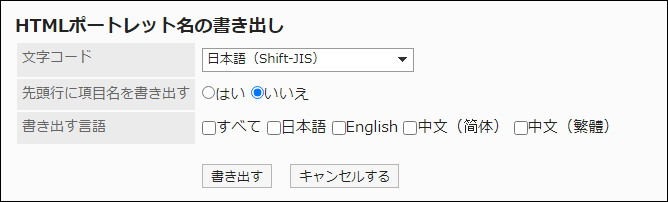
- 文字コード:
-
設定内容を確認し、[書き出す]をクリックします。
-
Webブラウザーのファイル保存機能を使って、ファイルを保存します。