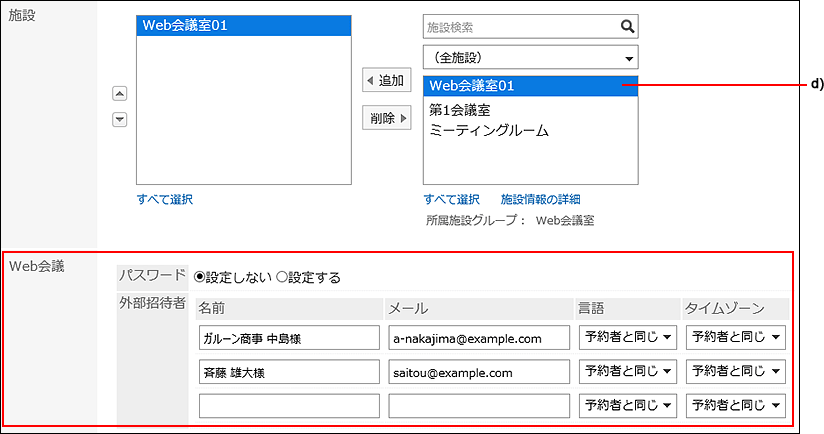Setting up V-CUBE Meetings
This section describes the settings performed by system administrators to allow users to use V-CUBE Meetings on scheduler.
V-CUBE Meeting is a service to hold conferences and meetings using WEB conference rooms (virtual conference rooms on the Internet).
By accessing the specified address, users who are away from the office or those who do not have access to Garoon can also join the conferences.
Setting up WEB cameras and headsets on client computers makes the attendees join the WEB TV conferences via both video and audio face to face.
Information to Retrieve from V-CUBE Meeting
This section describes what information to retrieve to use V-CUBE Meeting.
You can use V-CUBE Meeting 5 of V-CUBE One.
For questions, contact V-cube, Inc..
| Information | Tip |
|---|---|
| V-CUBE Meeting URL | https://mtg5l.vcube.com |
| User V-CUBE ID issued by V-CUBE One | This is used as a login ID. |
| User password issued by V-CUBE One | This is used as a login password. |
| Facility code (conference room ID) | This is used for settings in Garoon. Code to be used as the facility code. |
Flow to Setting up V-CUBE Meetings
To be able to reserve a WEB conference room for V-CUBE Meetings on Garoon Scheduler, you can perform tasks in the following order:
Information to Retrieve from V-CUBE Meeting
Setting E-Mail Addresses in User Information
The attendees of the Web conference will receive information they need to log in to the Web conference room in e-mails.
Therefore, the system administrator must enter the e-mail addresses of all users who use the Web conference room in the user information before opening the V-CUBE Meeting in Garoon.
For instructions, refer to the Edit user profile.
Setting up V-CUBE Meeting
Set up the V-CUBE Meeting.
-
Click the Administration menu icon (gear icon) in the header.
-
Click "System settings".
-
Select "Application settings" tab.
-
Click Scheduler.
-
Click V-CUBE Meeting Support.
-
On the screen to set up V-CUBE Meeting Support, select the checkbox to enable it.
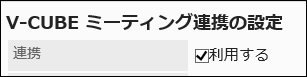
-
In "V-CUBE Meeting version" field, select the version of your V-CUBE Meeting.
The version you can choose is "V-CUBE Meeting 5". -
Set "Invitation URL" field.
 When you select "show URL on the details screen" checkbox, "Appointment details" screen for attendees of the appointment shows a message and a button to enter the conference room.
When you select "show URL on the details screen" checkbox, "Appointment details" screen for attendees of the appointment shows a message and a button to enter the conference room.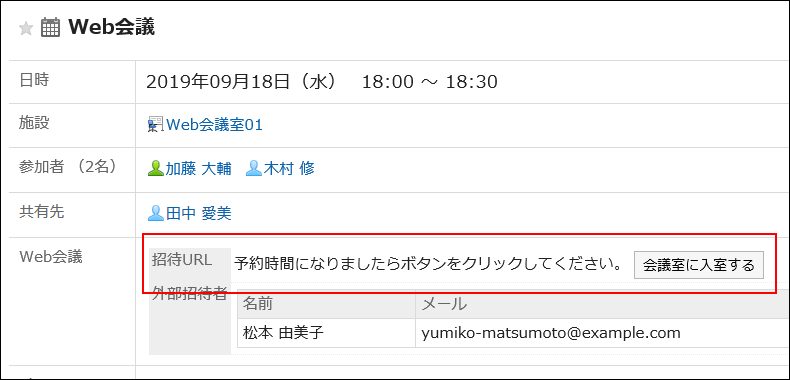
-
Set "E-mail notifications" field.
When you select "send E-mail notifications" checkbox, the attendees of the appointment receive e-mails with the Web conference room login URL.
-
Enter "Number of external invitee fields" field.
Enter the number of external invitees to be displayed on "New appointment" screen and the screen to change appointments. Example of a user screen when the number of lines is set to 3:
Example of a user screen when the number of lines is set to 3: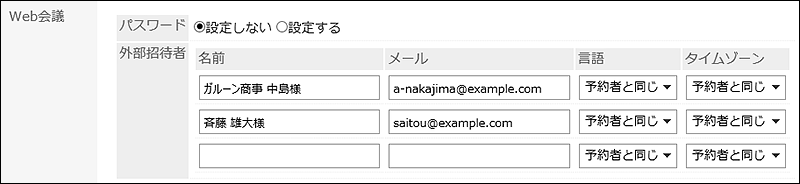
-
Enter the login settings.
Enter the information to set to Garoon took from V-CUBE Meeting.
The setting fields are as follows:- V-CUBE Meeting URL:
https://mtg5l.vcube.com - Login ID:
Enter the login ID to enter the Web conference room. - Password:
Enter the password to enter the Web conference room.
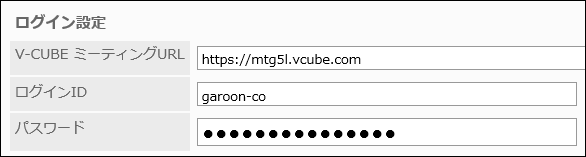
- V-CUBE Meeting URL:
-
Confirm your settings and click Save.
Adding Web Conference Rooms
Add the Web conference room for V-CUBE Meeting as a facility in Garoon.
This setting allows you to reserve the WEB conference room for V-CUBE Meeting on Garoon Scheduler.
The procedure for Adding Facilities is similar to the one for regular facilities.
In addition to regular facility information, you must enter fields related to V-CUBE Meeting.
Example of adding a facility screen:
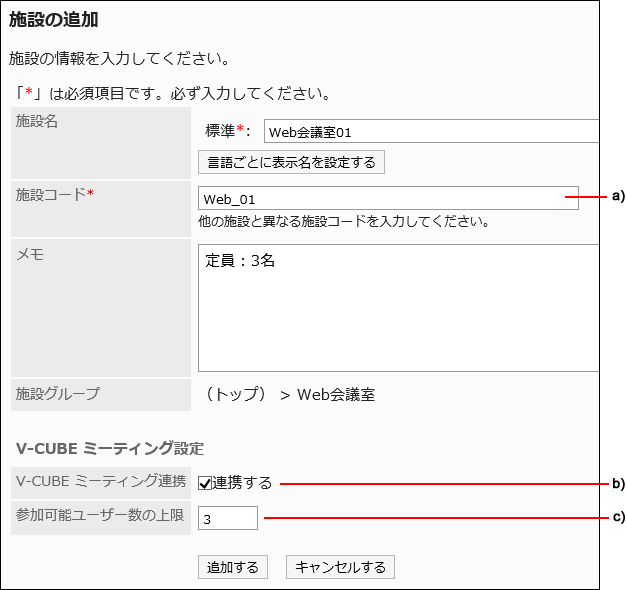
a): Enter the Facility code (conference room ID) or the Room key.
b): Select the checkbox to connect to.
c): Enter the maximum number of attendees who can join in one WEB conference. Enter 999 if you do not need to limit the number of attendees.
Example of "New appointment" screen