Setting up Facility Groups
Facility groups are groups that are grouped facilities by purpose.
When users add an appointment, they can select a facility group in the facility field.
A facility group has up to three levels.
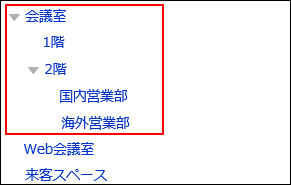
Adding Facility Groups
Add a facility group.
-
Click the administration menu icon (gear icon) in the header.
-
Click "System settings".
-
Select "Application settings" tab.
-
Click Scheduler.
-
Click Facilities/Facility groups.
-
On the "Facilities/Facility groups" screen, select a facility group, and then click Add child facility group.
You cannot add facility groups to the fourth level.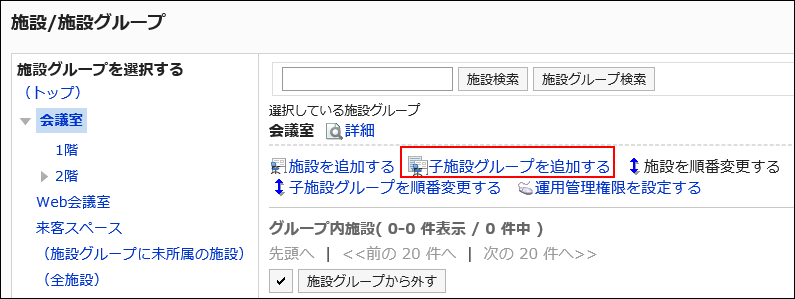
-
On the screen to add facility groups, enter the name of the group.
You should set the default group name.
Clicking "Add localized name" allows you to set facility group names in multiple languages.
If you do not set the facility group name in the user preference language, the default group name is displayed.
The following languages can be set:- 日本語
- English
- 中文(简体)
- 中文(繁體)
Displayed in Traditional Chinese.

-
Enter a code for the facility group code filed.
This is a unique code for identifying a facility group.
You cannot set a duplicate code which is already used by the existing facility group.
If you do not enter it, "(facility group name)_code" is set automatically. When the facility group name is overlapped with another facility group name, a sequential number is added before "_code".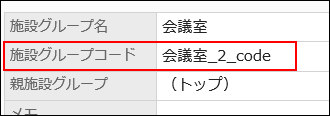
-
Set the Notes field as necessary.
Enter a description of the facility group.
The details entered in the notes are not displayed on the user's screen.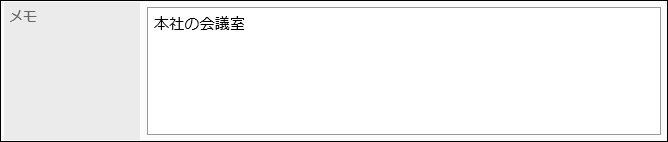
-
Confirm your settings and click "Add".
Changing Facility Groups
Change settings of a facility group.
To change the parent facility group field, refer to the instruction in Moving Facility Groups.
-
Click the administration menu icon (gear icon) in the header.
-
Click "System settings".
-
Select "Application settings" tab.
-
Click Scheduler.
-
Click Facilities/Facility groups.
-
On the "Facilities/Facility groups" screen, select a facility group, and then click Details.
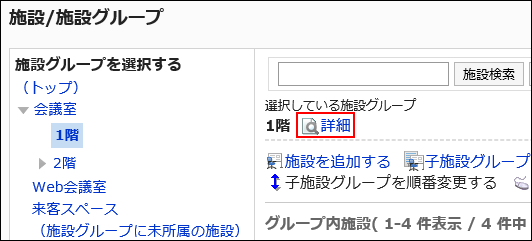
-
On the facility group details screen, click Save.
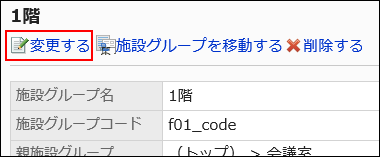
-
On the screen to change facility groups, you can change the settings as necessary.
-
Confirm your settings and click Save.
Moving Facility Groups
Move facility groups to other facility groups.
If they have child facility groups, the children are also moved with the groups.
-
Click the administration menu icon (gear icon) in the header.
-
Click "System settings".
-
Select "Application settings" tab.
-
Click Scheduler.
-
Click Facilities/Facility groups.
-
On the "Facilities/Facility groups" screen, select a facility group, and then click Details.
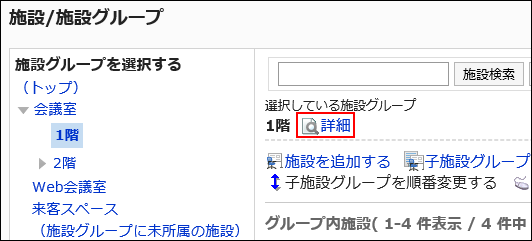
-
On the facility group details screen, click to move facility groups.
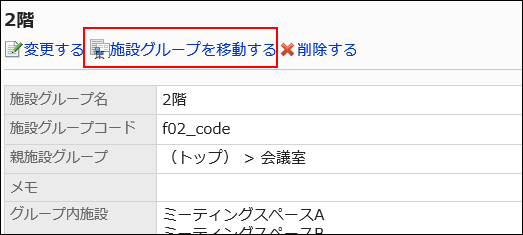
-
On the field for target parent facility groups on the screen to move facility groups, select a facility group to move to.
You can search for facility groups to move facilities into by entering keywords and clicking to search facility groups.
Clicking a facility group name moves to the facility group you clicked.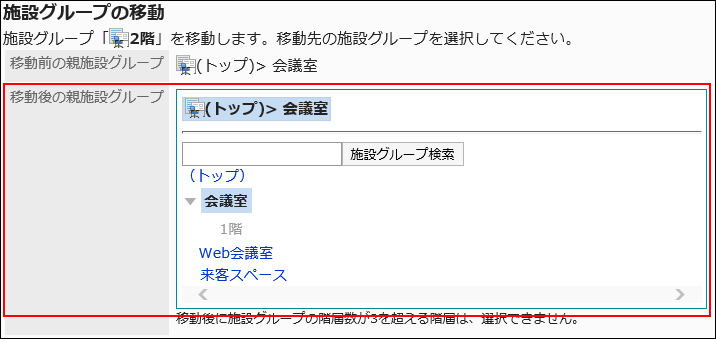
-
Confirm your settings and click "Move".
Reordering Facility Groups
Reorder facility groups that are displayed when you reserve facilities.
-
Click the administration menu icon (gear icon) in the header.
-
Click "System settings".
-
Select "Application settings" tab.
-
Click Scheduler.
-
Click Facilities/Facility groups.
-
On the "Facilities/Facility groups" screen, select a facility group, and then click Reorder child facility groups.
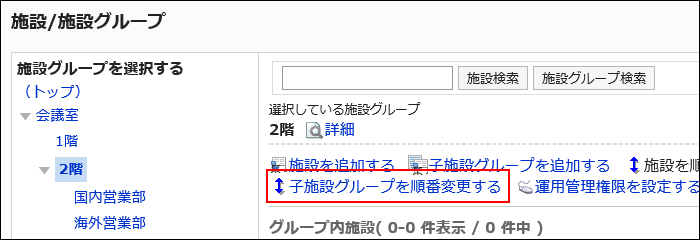
-
On the screen to reorder facility groups, reorder facility groups.
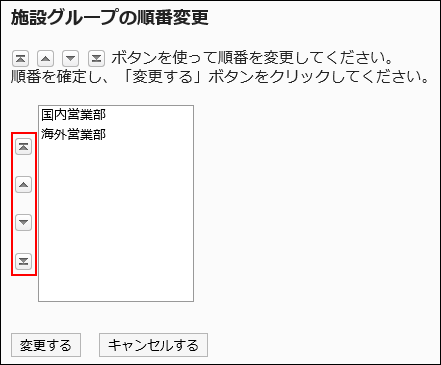
-
Confirm your settings and click Save.
Deleting Facility Groups
Delete facility groups. Deleting a facility group also deletes all child facility groups.
-
Click the administration menu icon (gear icon) in the header.
-
Click "System settings".
-
Select "Application settings" tab.
-
Click Scheduler.
-
Click Facilities/Facility groups.
-
On the "Facilities/Facility groups" screen, select a facility group, and then click Details.
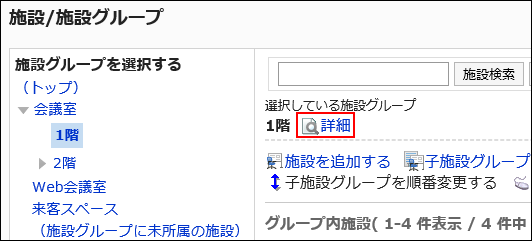
-
On the facility group details screen, click Delete.
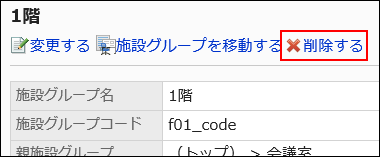
-
Click Yes on the delete facility groups screen.