Setting up Appointment Type Links
Appointment type link is a feature linking Appointment types selected while adding appointments to preset texts or images and show them in "Appointment details" screen.
If a user select an appointment type with appointment type link while entering an appointment, the appointment type filed appears on the appointment details screen.
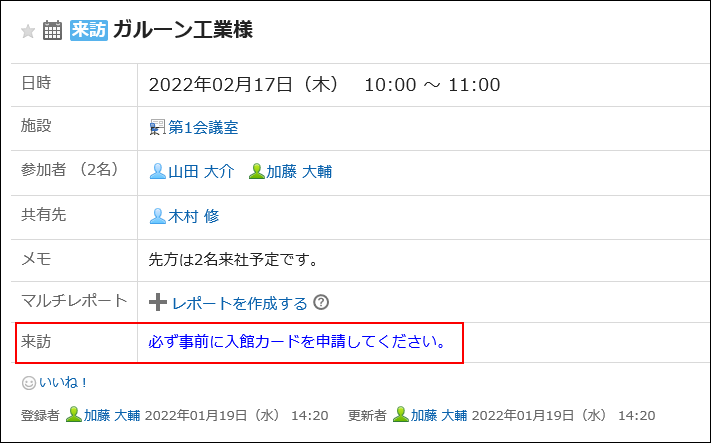
For example, if you preset the usage of a conference room or car numbers for company cars, you can show them to users automatically while they use the appointment details screen.
Before setting up appointment type links, you must add appointment types.
If you have set up multiple appointment type links in one appointment type, the appointment type link that you added first will be applied.
-
Click the administration menu icon (gear icon) in the header.
-
Click "System settings".
-
Select "Application settings" tab.
-
Click Scheduler.
-
Click Appointment types, and check that the Appointment type link has been added in the "Appointment types" screen.
If you do not have the appointment type you want, add it. For details, refer to Adding Appointment Types. -
Click the item to link appointment types.
-
On the screen for appointment type links, click the item to add appointment type links.
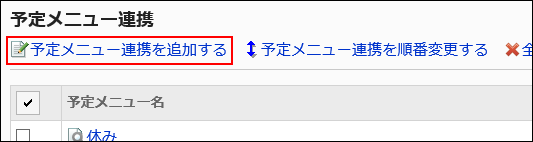
-
On the screen to add appointment type links, set the appointment type field name.
You should set appointment type names for appoint type links.
Select the appointment type from the dropdown list.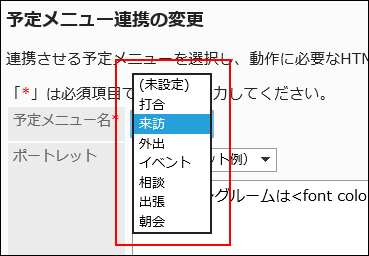
-
Set "Portlet" field.
Enter the texts or link URLs shown in the appointment details page In HTML format.
You can display user information by entering the following keywords:
Keyword Description %Name% User name %ID% User ID used in Garoon system %Account% Login name %Mail% E-mail added to the user information %Tel% Contact information added in the user information %URL% URL added in the user information %grn.common.login.login.extension.Code of custom item in user profile% User information items configured in cybozu.com Administration
Example:
%grn.common.login.login.extension.item_01%You do not need to use "html", "head", or "body" tags.
iframe tags
When you show other WEB sites, the iframe tag is useful.
Example:<iframe src="https://www.example.com" width="400" height="100"> An inline frame is used. </iframe>If you select "Comment" from the dropdown list in "Portlet" field, the default tags and sample texts are entered.
Default settings:<font color="blue">You can add comments here. </font>
-
Confirm your settings and click Add.
Change settings for appointment type links.
Changing settings for appointment type links updates the contents displayed in the appointments that are added before the change.
-
Click the administration menu icon (gear icon) in the header.
-
Click "System settings".
-
Select "Application settings" tab.
-
Click Scheduler.
-
Click the item to link appointment types.
-
On the screen for appointment type links, click the appointment type name to change the appointment type link.
-
On the screen for appointment type link details, click Edit.
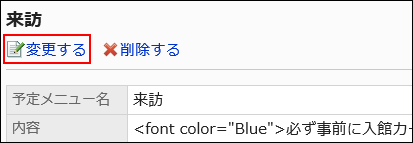
-
On the screen to change appointment type links, change the settings as necessary.
-
Confirm your settings and click Save.
Change the order of appointment type links displayed on the appointment type link screen in system administration.
The order of appointment type links does not affect user screens.
-
Click the administration menu icon (gear icon) in the header.
-
Click "System settings".
-
Select "Application settings" tab.
-
Click Scheduler.
-
Click the item to link appointment types.
-
On the screen for appointment type links, click to reorder appointment type links.
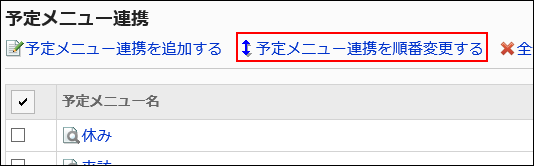
-
On the screen to reorder appointment type links, you can reorder appointment type links.
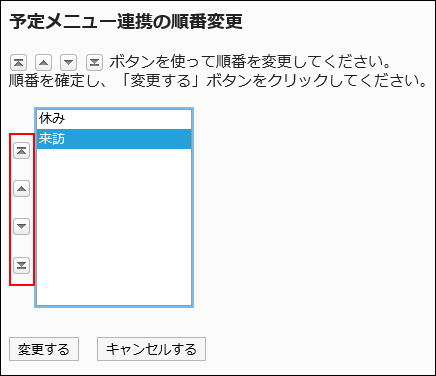
-
Confirm your settings and click Save.
Delete added appointment type links.
Delete appointment type links one by one.
-
Click the administration menu icon (gear icon) in the header.
-
Click "System settings".
-
Select "Application settings" tab.
-
Click Scheduler.
-
Click the item to link appointment types.
-
On the screen for appointment type links, click the appointment type name of the appointment type link to delete.
-
On the screen for appointment type link details, click Delete.
-
Click Yes on "Delete" screen.
Delete multiple appointment type links at once.
-
Click the administration menu icon (gear icon) in the header.
-
Click "System settings".
-
Select "Application settings" tab.
-
Click Scheduler.
-
Click the item to link appointment types.
-
On the screen for appointment type links, select the checkbox of the appointment type to delete, and then click Delete.
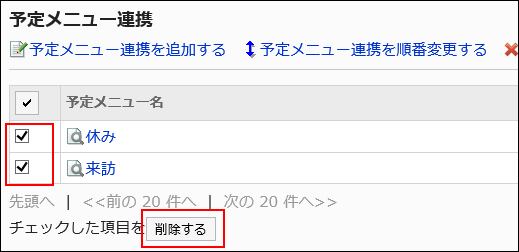
-
Click Yes on the screen to delete all appointment type links at once.
Delete all appointment type links.
-
Click the administration menu icon (gear icon) in the header.
-
Click "System settings".
-
Select "Application settings" tab.
-
Click Scheduler.
-
Click the item to link appointment types.
-
On the screen for appointment type links, click the item to delete all appointment type links.
-
Click Yes on the screen to delete all appointment type links.