Managing Portlet Data Using Files
Manage portlet data using files.
The following data can be managed using files:
- XML file:
- HTML portlet data
- CSV file:
- HTML Portlet Name
Managing Portlet Data Using XML Files
You can manage portlet data using XML files.
Import Data from an XML file
Import data from XML files.
-
Prepare an XML file to import data.
As for an XML file, use the XML file exported from Garoon. -
Click the Administration menu icon (gear icon) in the header.
The gear-shaped icon appears only on the screen for the users with administrative privileges. -
Click Garoon System Administration.
-
Select "Application settings" tab.
-
Click Portal.
-
Click "Import from File".
-
On the screen to import from files, select to import HTML portlet.
-
Select an XML file, and click Import.
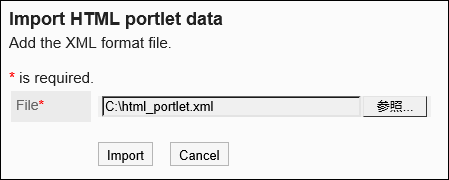
Exporting Data to an XML File
Export portlet data to an XML file.
-
Click the Administration menu icon (gear icon) in the header.
The gear-shaped icon appears only on the screen for the users with administrative privileges. -
Click Garoon System Administration.
-
Select "Application settings" tab.
-
Click Portal.
-
Click "Export to File".
-
On the screen to export data to a file, select to export to an HTML portlet.
-
On the screen to export HTML portlets, select the portlet to export data, then click "Add" then click "Next".
You can select multiple portlets.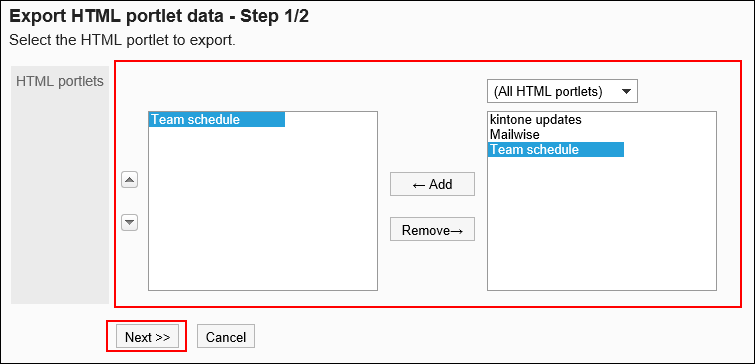
-
Confirm your settings and click Export.
-
Save the file with a function provided by your Web browser.
Managing Portlet Names Using XML Files
Manage portlet names in a CSV file.
Importing Data from a CSV File
Import portlet names from a CSV file.
If an error occurs while importing a CSV file, the import process will be terminated. The data which has been imported will be eliminated.
-
Create a CSV file to import data.
For information on items that can be managed using CSV files, refer to the CSV format in Portal. -
Click the Administration menu icon (gear icon) in the header.
The gear-shaped icon appears only on the screen for the users with administrative privileges. -
Click Garoon System Administration.
-
Select "Application settings" tab.
-
Click Portal.
-
Click "Import from File".
-
On the screen to import from files, select to import HTML portlet names.
-
Select the CSV file that you created in step 1.
-
Set the data to import, and click Next.
The setting fields are as follows:
- Character encoding:
Encodes data from a CSV file with the selected character code.
The following character encoding can be selected:- UTF-8 (Unicode)
- Shift-JIS (Japanese)
- ASCII
- Latin1 (Western European)
- GBK/GB2312 (Simplified Chinese)
- TIS-620 (Thai)
- Skip the first row:
If the header row contains information other than data such as an item name and a comment, select "Yes".
- Character encoding:
-
Confirm the CSV file contents and click Import.
Exporting Data to a CSV File
Export portlet names to a CSV file.
-
Click the Administration menu icon (gear icon) in the header.
The gear-shaped icon appears only on the screen for the users with administrative privileges. -
Click Garoon System Administration.
-
Select "Application settings" tab.
-
Click Portal.
-
Click "Export to File".
-
On the screen to export data to a file, select to export HTML portlet names.
-
Set the required items for the data to export.
The setting fields are as follows:
- Character encoding:
Select the character code that you want to use for encoding.
The following character encoding can be selected:- UTF-8 (Unicode)
You can select with BOM as required. - Shift-JIS (Japanese)
- ASCII
- Latin1 (Western European)
- GBK/GB2312 (Simplified Chinese)
- TIS-620 (Thai)
- UTF-8 (Unicode)
- Include header row:
To export item names to the header row of a CSV file, select "Yes". - Language in which the data is exported:
This field is displayed when you export HTML portlet names.
Set the language in which the HTML portlet names are exported. You can set multiple languages.
The following languages can be selected:- All
- 日本語
- English
- 中文(简体)
- 中文(繁體)
Exported in Traditional Chinese.
- Character encoding:
-
Confirm your settings and click Export.
-
Save the file with a function provided by your Web browser.