Mozilla Firefox中的故障解决
本文介绍无法打开产品页面或页面显示异常时,故障的解决方法。
此处以如下情况为例进行说明。
- Windows环境
- OS:Windows 10 Pro
- Web浏览器:Mozilla Firefox 90.0
- Mac环境
- OS:macOS Catalina
- Web浏览器:Mozilla Firefox 90.0
STEP1:删除Cookie及缓存信息。
- 启动Mozilla Firefox。
- 点击右上方的
 。
。 - 点击[设置]。
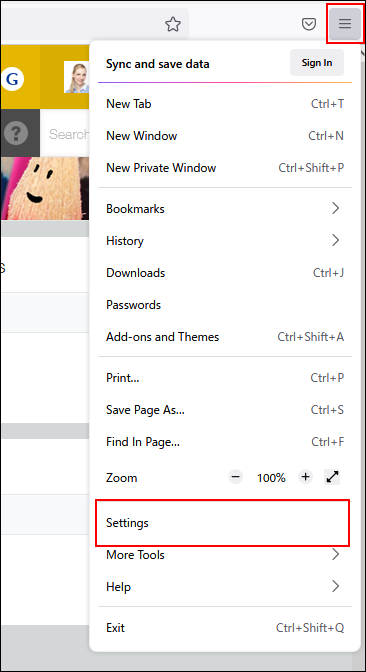
- 点击左侧菜单中的[隐私与安全]。
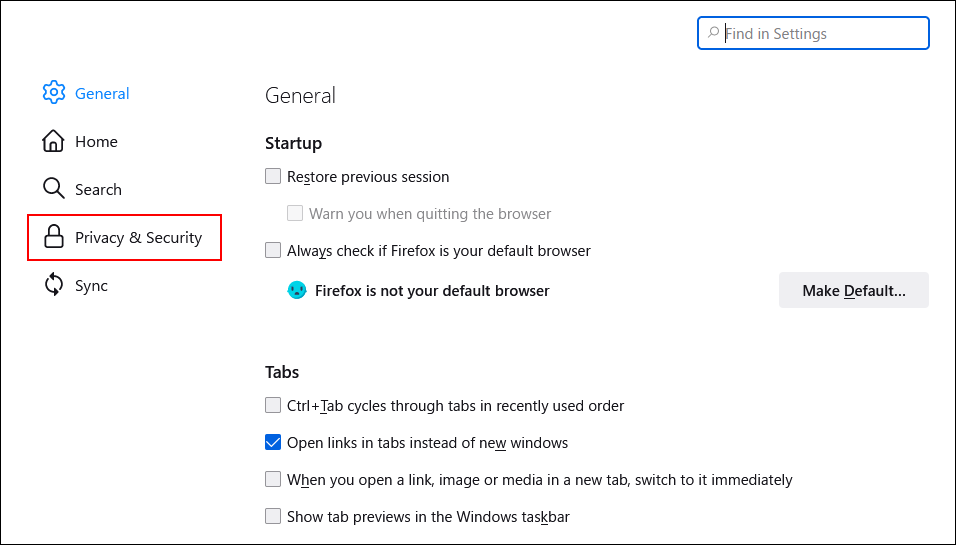
- 在“历史记录”部分中,点击[清除历史记录]。
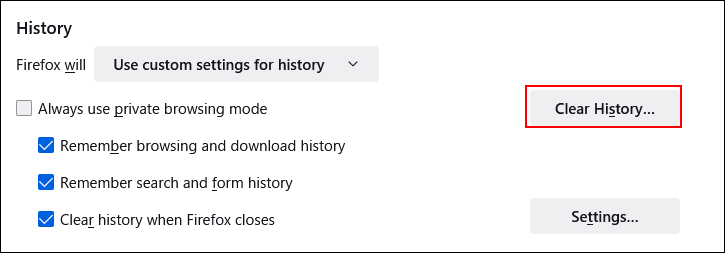
- 从“要清除的时间范围”下拉菜单中选择“全部”。
- 在“历史记录”部分的项目中,勾选“Cookie”和“缓存”。
- 确认要清除的时间范围和项目,点击[立即清除]。
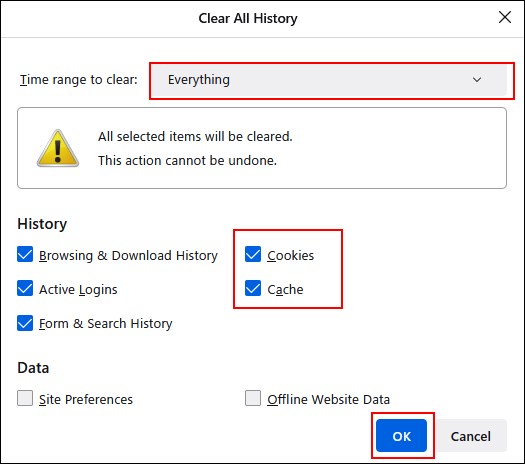
- 确认故障是否解决。
如仍未解决,继续执行STEP2。
如故障已解决,则无需执行STEP2及之后的操作。
STEP2:禁用附加组件。
Web浏览器中添加的某些附加组件,可能会对页面显示及产品运行产生影响。详情请参考Mozilla Japan的帮助。
mozilla support:解决插件引起的故障
mozilla support:卸载附加组件
按以下操作逐一关闭附加组件,确认故障是否解决。
- 启动Mozilla Firefox。
- 点击右上方的
 。
。 - 点击[附加组件]。
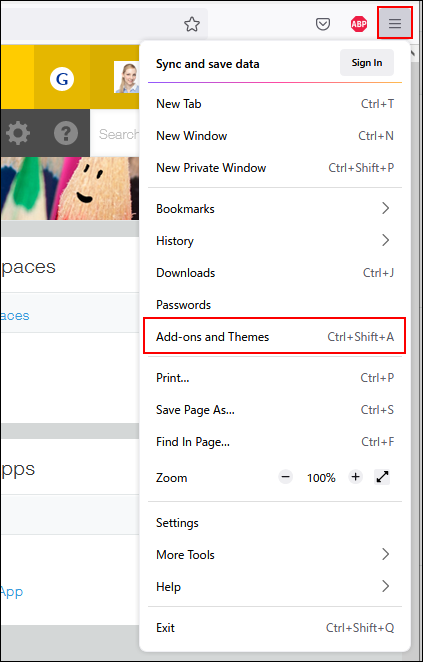
- 点击左侧菜单中的“扩展”。
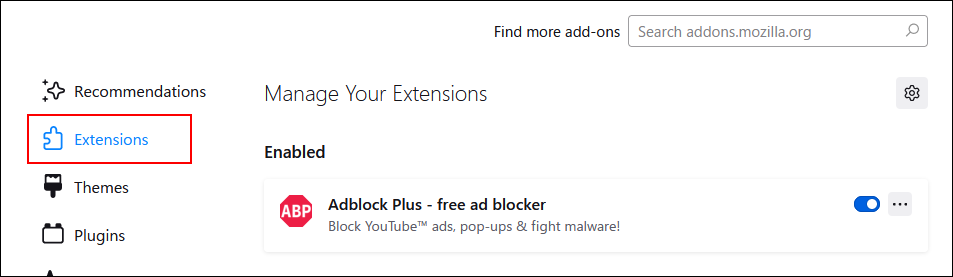
- 通过切换按钮,将要禁用的扩展设置为无效(白色)。
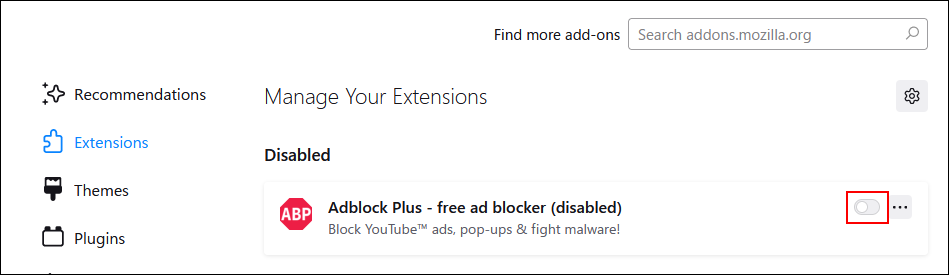
- 确认问题是否解决。
- 故障未解决时:
禁用其他附加组件,重复步骤1~2确认故障是否解决。 - 故障已解决时:
操作完成。根据需要再次启用不受影响的附加组件。
- 故障未解决时: