IIS 10.0的安装
介绍如何在Windows Server 2016、Windows Server 2019或Windows Server 2022上安装IIS 10.0。
上述操作系统标配IIS 10.0。
安装前的确认
安装IIS 10.0前,请确认以下的内容。
-
用户权限
以下用户必须登录到要安装IIS 10.0的服务器:- Windows环境:
持有安装目标服务器的Administrator权限的用户
- Windows环境:
-
Web服务器的确认
如果其他Web服务器软件正在运行,请确保它们都已停止。
安装IIS 10.0
介绍安装IIS 10.0的步骤。
-
启动服务器管理器。
服务器管理器通常在启动服务器时自动显示。
如果没有,请从开始菜单启动服务器管理器。 -
在左侧窗格中,选择[仪表板],然后点击[添加角色和功能]。
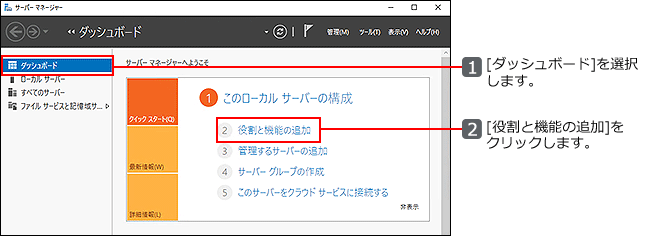
-
在“开始之前”页面中,查看条件,然后点击[下一步(N)]。
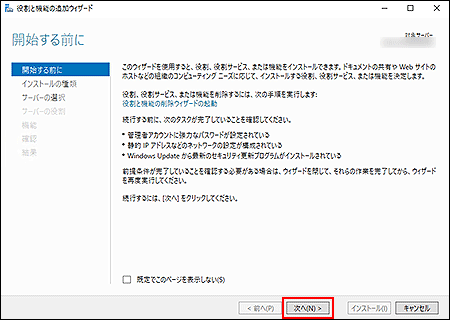
-
在“选择安装类型”页面中,选择要安装的对象,然后点击[下一步(N)]。
此处以选择“基于角色或基于功能的安装”时为例进行说明。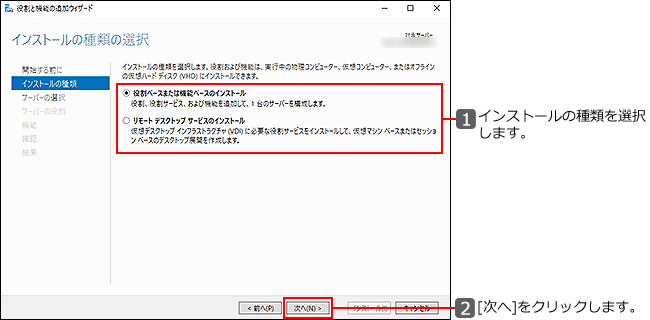
-
在“选择目标服务器”页面中,选择要安装角色和功能的服务器,然后点击[下一步(N)]。
此处以选择“从服务器池中选择服务器”时为例进行说明。
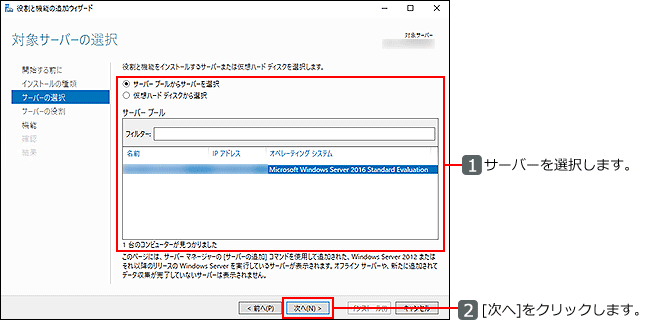
-
在“选择服务器角色”页面中,勾选“Web服务器(IIS)”的复选框。
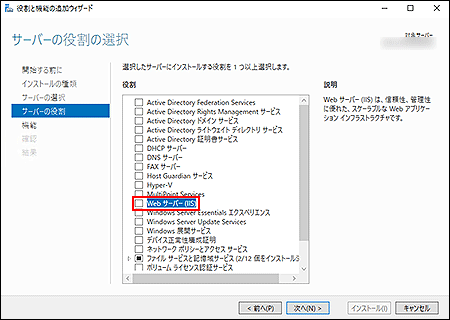
-
在“添加角色和功能向导”页面中,点击[添加功能]。
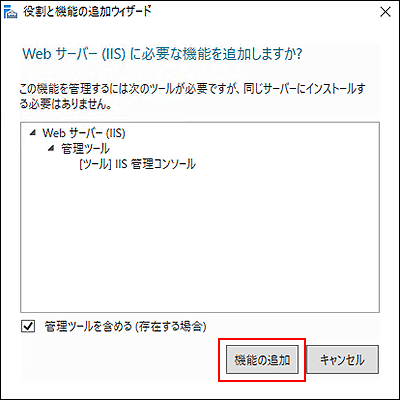
-
确认已选择“Web服务器(IIS)”,然后点击[下一步(N)]。
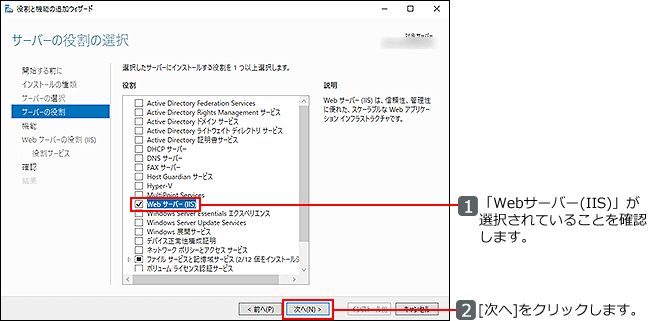
-
在“选择功能”页面中,点击[下一步(N)]。
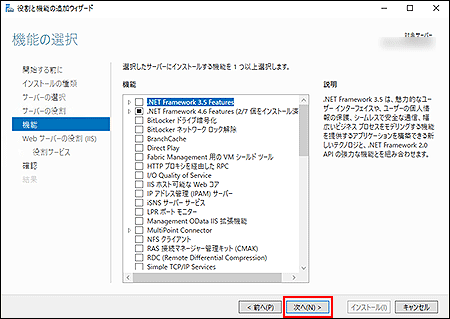
-
在“Web服务器角色(IIS)”页面中,查看说明,然后点击[下一步(N)]。
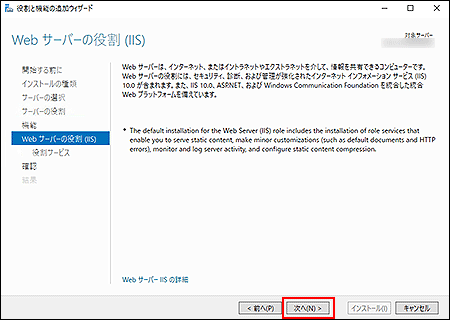
-
在“选择角色服务”页面中,点击“Web服务器”左侧的
 以展开树视图。
以展开树视图。
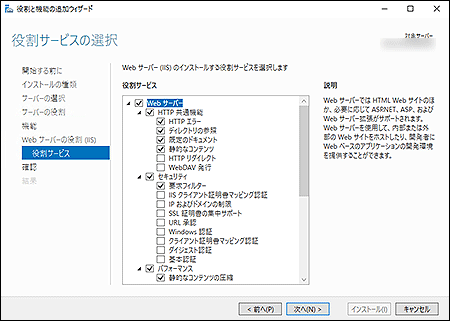
-
点击“HTTP通用功能”左侧的
 ,展开树视图,然后选择以下项目:
,展开树视图,然后选择以下项目:- HTTP错误
- 目录浏览
- 默认文档
- 静态内容
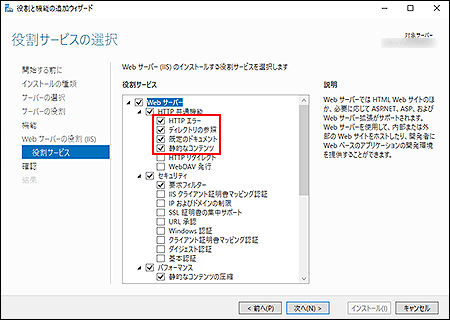
-
点击“应用程序开发”左侧的
 ,展开树视图,然后选择“CGI”。
,展开树视图,然后选择“CGI”。
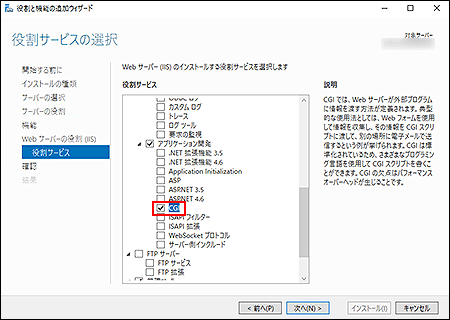
-
点击“管理工具”左侧的
 ,展开树视图,然后选择“IIS 管理控制台”。
,展开树视图,然后选择“IIS 管理控制台”。
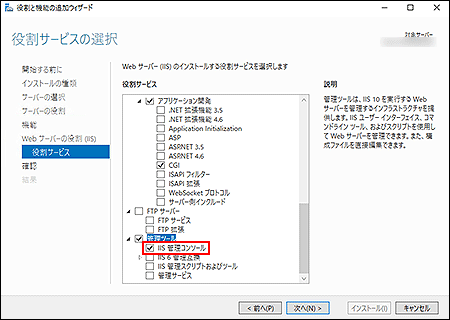
-
确认步骤12到步骤14的设置内容,然后点击[下一步(N)]。
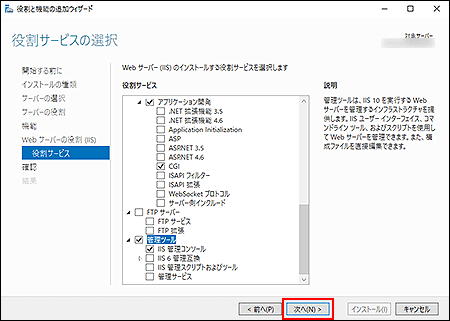
-
确认要安装的内容,然后点击[安装(I)]。
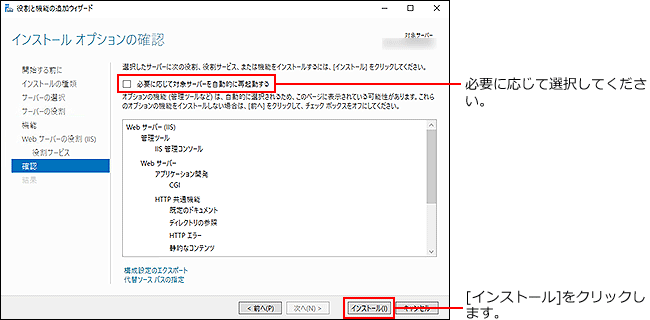 如果启用“根据需要自动重新启动目标服务器”,则会显示以下信息:
如果启用“根据需要自动重新启动目标服务器”,则会显示以下信息:
在这种情况下,请点击[是(Y)]。
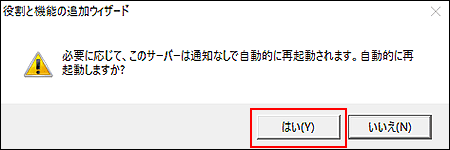
-
安装完成后,点击[关闭]。
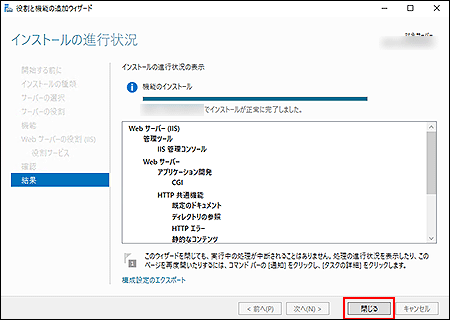 如果在步骤16中启用了“根据需要自动重新启动目标服务器”,则服务器可能会重新启动。
如果在步骤16中启用了“根据需要自动重新启动目标服务器”,则服务器可能会重新启动。 -
在安装了IIS 10.0的服务器上启动Web浏览器。
-
访问“http://localhost/”,确认运行情况。
如果显示IIS 10.0的页面,则表示IIS 10.0安装成功。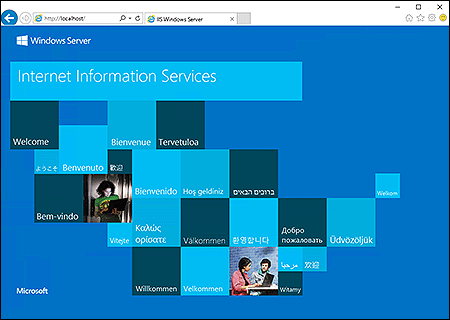
设置访问权限
根据所使用的产品,创建必要的文件夹并设置访问权限。
| 使用的产品 | 要创建的文件夹1 |
|---|---|
| Office 10 | C:\inetpub\scripts |
| C:\cybozu\office | |
| Mailwise 5 | C:\inetpub\scripts |
| C:\cybozu\mailwise | |
| 其他Cybozu产品 | C:\inetpub\scripts |
为“C:\inetpub\scripts”设置访问权限
无论您使用哪种产品,都必须创建scripts文件夹。
-
在Windows资源管理器中,打开C:\inetpub文件夹。
-
创建scripts(或替代文件夹)。
- 创建示例:
C:\inetpub\scripts
- 创建示例:
-
右键单击scripts文件夹,然后选择“属性”。
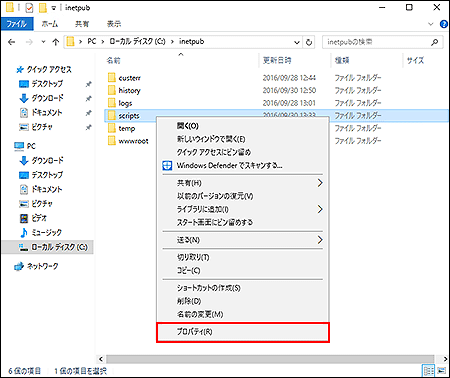
-
在“scripts属性”页面中,选择“安全”选项卡,然后在“组或用户名(G):”部分中,确认是否存在“Everyone”。
- 如存在“Everyone”:
在“组或用户名(G):”部分中,选择“Everyone”,然后在“Everyone的权限(P)”部分中,确认是否选择了“完全控制”中的“允许”。
如果未选择“允许”,请转到步骤8。
如果选择了“允许”,请进入步骤9。 - 如不存在“Everyone”:
前进到步骤5。
- 如存在“Everyone”:
-
在“scripts属性”页面中,选择“安全”选项卡,然后点击[编辑(E)]。
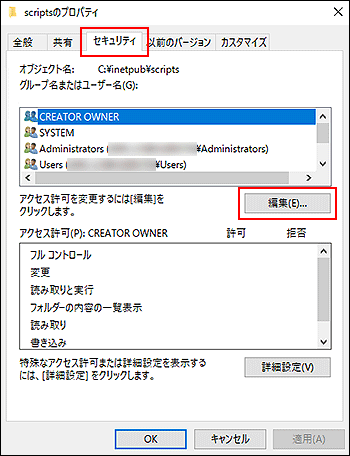
-
在“scripts权限”页面中,点击[添加(D)]。
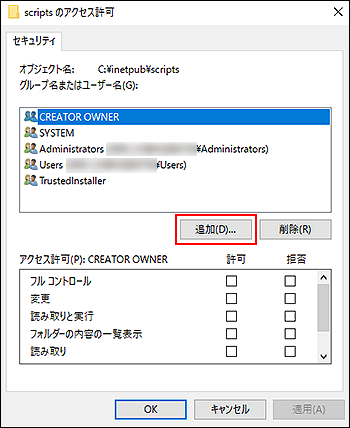
-
在“选择用户或组”页面中,输入“Everyone”,然后点击[确定]。
点击[高级(A)],也可搜索并输入“Everyone”。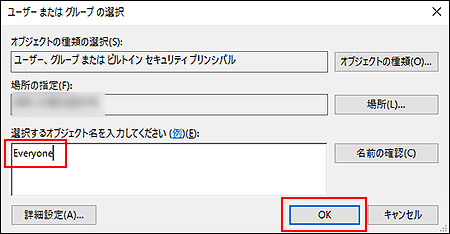
-
在“scripts权限”页面中,选择“Everyone”,选择“完全控制”的“允许”,然后点击[确定]。
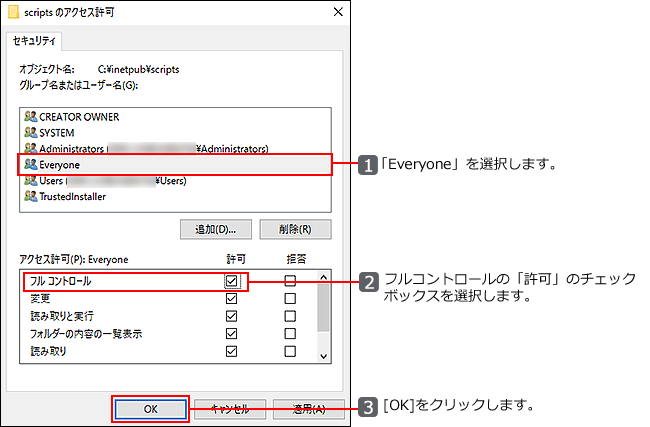
-
在“scripts属性”页面中,点击[高级(V)]。
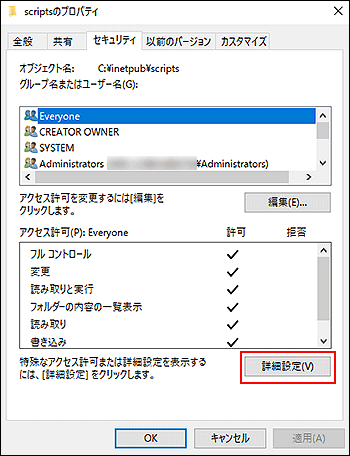
-
在“scripts的高级安全设置”页面中,选中“使用可从此对象继承的权限项目替换所有子对象的权限项目(P)”复选框,然后点击[应用(A)]。
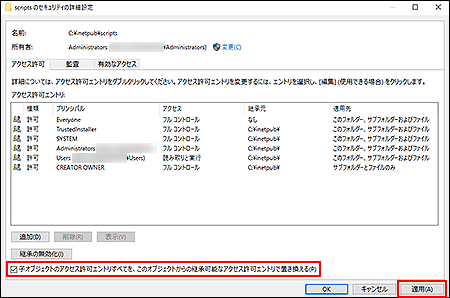
-
在“Windows 安全”页面中,点击[是(Y)]。
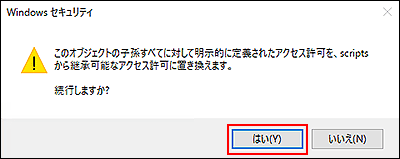
-
在“scripts的高级安全设置”页面中,点击[确定]。
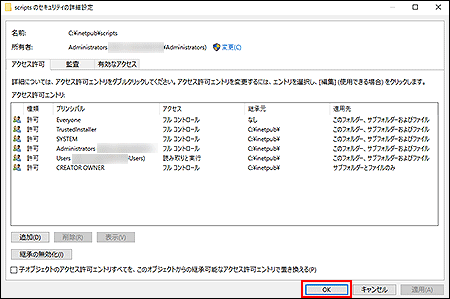
-
在“scripts属性”页面中,点击[确定]。
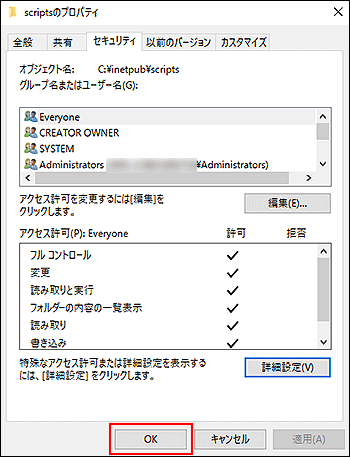
为“C:\cybozu\office”或“C:\cybozu\mailwise”设置访问权限
这是新安装Office 10及更高版本或Mailwise 5及更高版本时所需的步骤。
以下步骤的操作图片,请参考“为‘C:\inetpub\scripts’设置访问权限”。
-
在 Windows资源管理器中,打开C:\cybozu文件夹。
-
根据所使用的产品,创建office文件夹或mailwise文件夹。
- 创建示例:
C:\cybozu\office 或 C:\cybozu\mailwise
- 创建示例:
-
右键点击您在步骤2中创建的文件夹,然后选择[属性]。
-
在“文件夹属性”页面中,选择“安全”选项卡,然后在“组或用户名 (G):”部分中,确认是否存在“Everyone”。
- 如存在“Everyone”:
在“组或用户名(G):”部分中,选择“Everyone”,然后在“Everyone的权限(P)”部分中,确认是否选择了“完全控制”中的“允许”。
如果未选择“允许”,请转到步骤8。
如果选择了“允许”,请进入步骤9。 - 如不存在“Everyone”:
前进到步骤5。
- 如存在“Everyone”:
-
在“文件夹属性”页面中,选择“安全”选项卡,然后点击[编辑(E)]。
-
在“文件夹权限”页面中,点击[添加(D)]。
-
在“选择用户或组”页面中,输入“Everyone”,然后点击[确定]。
点击[高级(A)],也可搜索并输入“Everyone”。 -
在“文件夹权限”页面中,选择“Everyone”,选择“完全控制”的“允许”,然后点击[确定]。
-
在“文件夹属性”页面中,点击[高级(V)]。
-
在“文件夹的高级安全设置”页面中,选中“使用可从此对象继承的权限项目替换所有子对象的权限项目(P)”复选框,然后点击[应用(A)]。
-
在“Windows 安全”页面中,点击[是(Y)]。
-
在“文件夹的高级安全设置”页面中,点击[确定]。
-
在“文件夹属性”页面中,点击[确定]。
显示IIS管理器
显示Internet 信息服务(IIS)管理器。
-
启动服务器管理器。
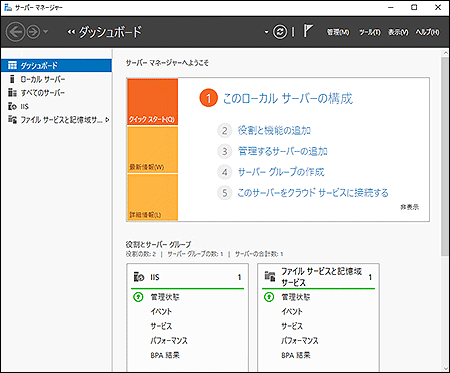
服务器管理器通常在启动服务器时自动显示。
如果没有,请从开始菜单启动服务器管理器。 -
点击页面右上方的[工具(T)] > [Internet 信息服务(IIS)管理器]。
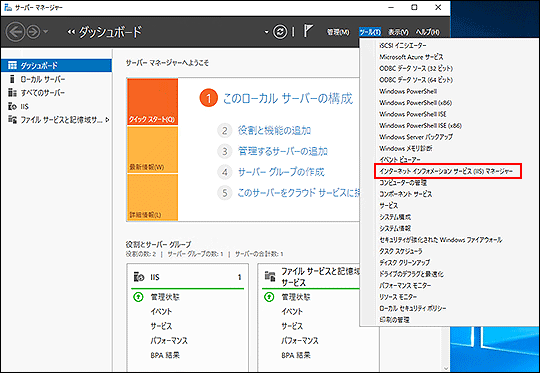
-
确认已显示Internet 信息服务(IIS)管理器。
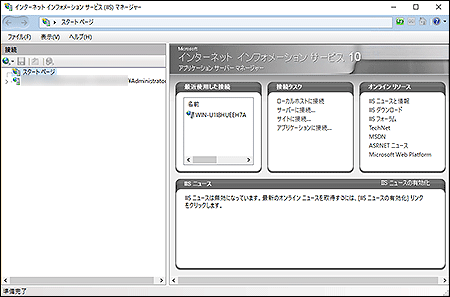
创建虚拟目录
创建虚拟目录。
此处以将C:\inetpub\scripts作为虚拟目录的情况为例进行说明。
-
显示Internet 信息服务(IIS)管理器。
显示IIS管理器 -
在左侧窗格中,点击“服务器名称”左侧的
 “站点”左侧的
“站点”左侧的
 以展开树视图。
以展开树视图。
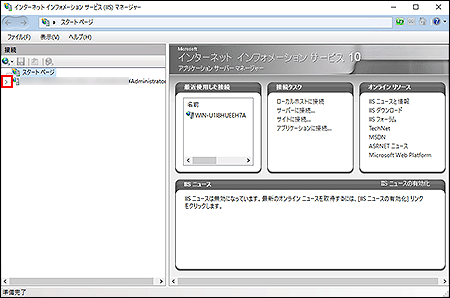
-
在左侧窗格中,右键点击“Default Web Site”,然后点击[添加虚拟目录]。
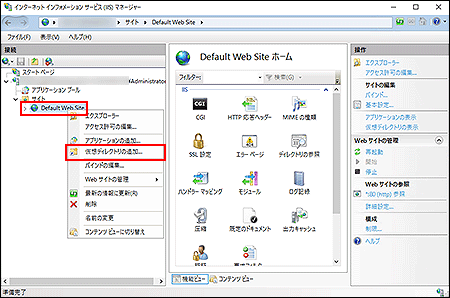
-
在“添加虚拟目录”页面中,在“别名 (A)”部分中,输入“scripts”,然后点击“物理路径 (P)”部分的[...]。
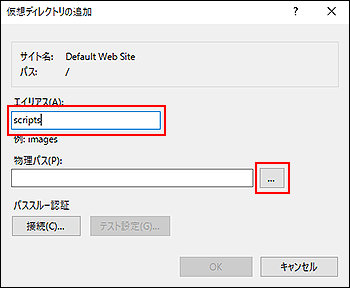
-
在“浏览文件夹”页面中,选择“scripts”,然后点击[确定]。
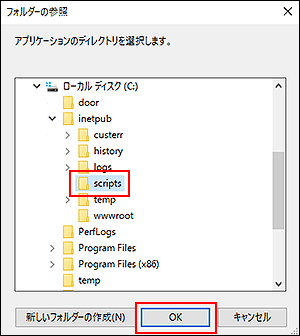
-
在“添加虚拟目录”页面中,点击[确定]。
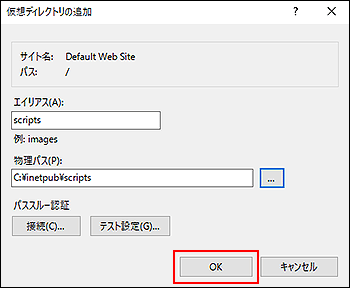
-
确认“Internet 信息服务(IIS)管理器”中已添加“scripts”。
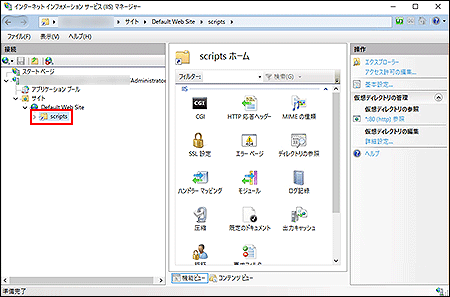
设置ISAPI 和 CGI 限制
设置 ISAPI 和 CGI 限制。
-
显示Internet 信息服务(IIS)管理器。
显示IIS管理器 -
在左侧窗格中,选择服务器名称,然后双击[ISAPI 和 CGI 限制]。
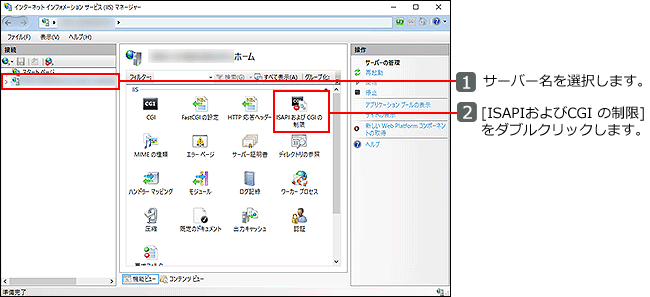
-
点击[编辑功能设置]。
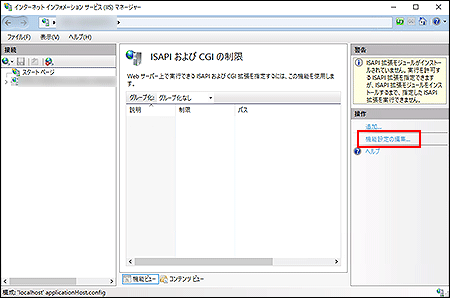
-
勾选“允许未指定的 CGI 模块”复选框,然后点击[确定]。
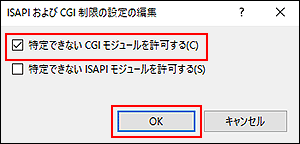
设置处理程序映射
设置处理程序映射。
-
显示Internet 信息服务(IIS)管理器。
显示IIS管理器 -
在左侧窗格中,选择虚拟目录的scripts,然后双击[处理程序映射]。
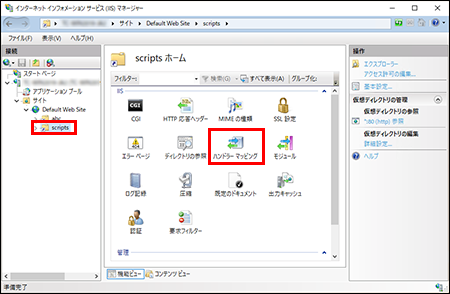
-
在右侧窗格中,点击[编辑功能权限]。
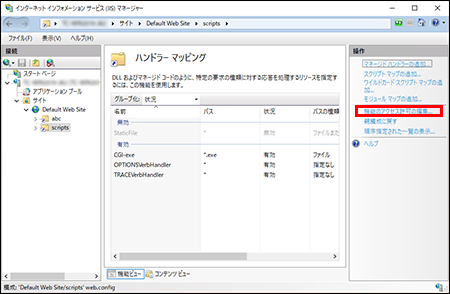
-
取消选中“读取(R)”复选框,选择“运行(E)”,然后点击[确定]。
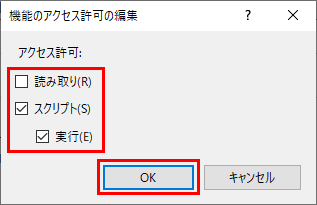
确认或更改文档根路径
查看或更改文档根路径。
-
显示Internet 信息服务(IIS)管理器。
显示IIS管理器 -
在左侧窗格中,右键点击“Default Web Site”,然后点击[管理网站] > [高级]。
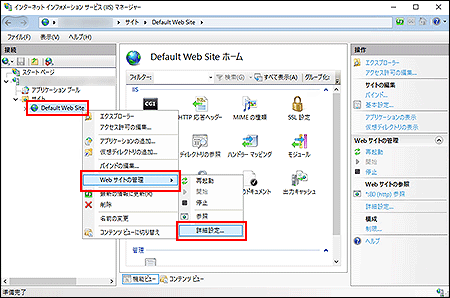
-
查看“物理路径”部分。
“%SystemDrive%”通常是指C盘。
仅当需要从初始值设置更改文档根路径时,才继续执行步骤4。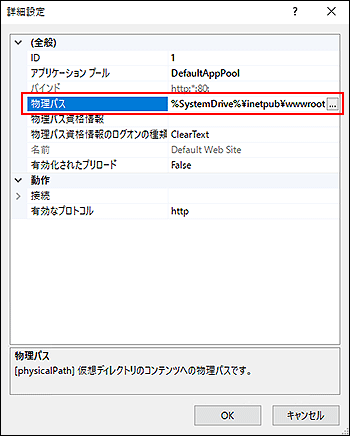
-
如果需要从初始值设置更改文档根路径,请选择“物理路径”部分,然后点击 [...] 。
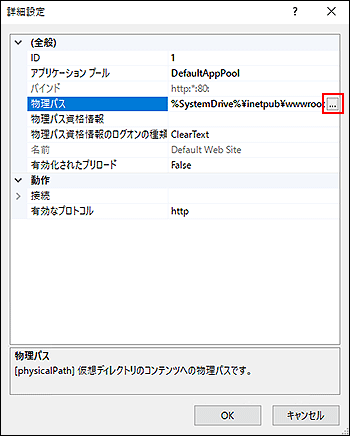
-
在“浏览文件夹”页面中,选择相应文件夹,然后点击[确定]。
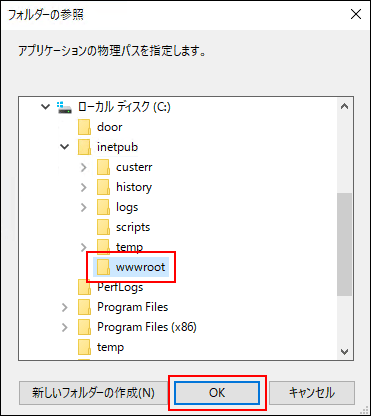
-
在“高级”页面中,点击[确定]。
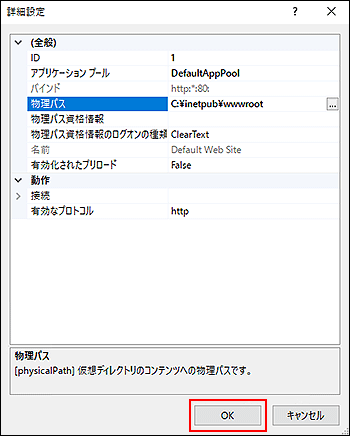
-
关闭Internet 信息服务(IIS)管理器。
使用Garoon时的注意事项
在IIS 10.0的环境中使用Garoon 6或Garoon 5时,已确认以下现象。
关于对策,请参考以下常见问题:
-
Garoon 6:
- 无法上传30MB及更大的文件。
常见问题:无法上传30MB及更大的文件。 - 无法成功下载文件。
常见问题:无法下载文件名称中包含半角空格及“+”的文件。 - 即使在系统设置页面中,将日志的输出位置设置为“系统日志”,也不会记录在服务器操作系统中。
常见问题:在“系统管理”中将日志的输出位置设置为“系统日志”,但却未记录在事件日志中。
- 无法上传30MB及更大的文件。
-
Garoon 5:
- 无法上传30MB及更大的文件。
常见问题:无法上传30MB及更大的文件。 - 无法成功下载文件。
常见问题:无法下载文件名称中包含半角空格及“+”的文件。 - 即使在系统设置页面中,将日志的输出位置设置为“系统日志”,也不会记录在服务器操作系统中。
常见问题:在“系统管理”中将日志的输出位置设置为“系统日志”,但却未记录在事件日志中。
- 无法上传30MB及更大的文件。
使用Cybozu Office 10时的注意事项
在IIS 10.0的环境中使用Cybozu Office 10时,已确认以下现象。 关于对策,请参考以下常见问题:
-
无法上传30MB及更大的文件。
常见问题:无法上传30MB及更大的文件。 -
无法成功下载文件。
常见问题:无法下载文件名称中包含半角空格及“+”的文件。
使用Mailwise 5时的注意事项
在IIS 10.0的环境中使用Mailwise 5时,已确认以下现象。
关于对策,请参考以下常见问题:
-
无法上传30MB及更大的文件。
常见问题:无法上传30MB及更大的文件。 -
无法成功下载文件。
常见问题:无法下载文件名称中包含半角空格及“+”的文件。