利用ユーザーを管理する
端末から製品に接続できるユーザーを、リモートサービスマネージャーで管理します。
必要な設定は、「リモートサービスの運用管理」で行います。
利用ユーザーを追加する
利用ユーザーを追加する方法を説明します。
利用製品を追加したあとに、引き続きユーザーを追加する場合は、手順3から操作します。
-
リモートサービスマネージャーの「システム管理」画面で、リモートサービスの運用管理の[製品/ユーザーの設定]をクリックします。
-
「製品/ユーザーの設定」画面で、ユーザーを追加する製品の[利用ユーザーの設定]をクリックします。
-
製品にログインする必要がある場合は、システム管理者として、製品にログインします。
製品にログインする必要のない場合、この手順は省略されます。手順4に進みます。
ログイン方法は、製品での設定によって異なります。 -
「利用ユーザーの設定」画面で、[利用ユーザーを追加する]をクリックします。
すでに利用ユーザーが登録されている場合は、利用ユーザーに登録されている人数や利用ユーザー名を確認できます。
詳細は、「利用ユーザーの設定」画面の見かたを参照してください。 -
「利用ユーザーの追加」画面で、追加するユーザーを選択し、[追加する]をクリックします。
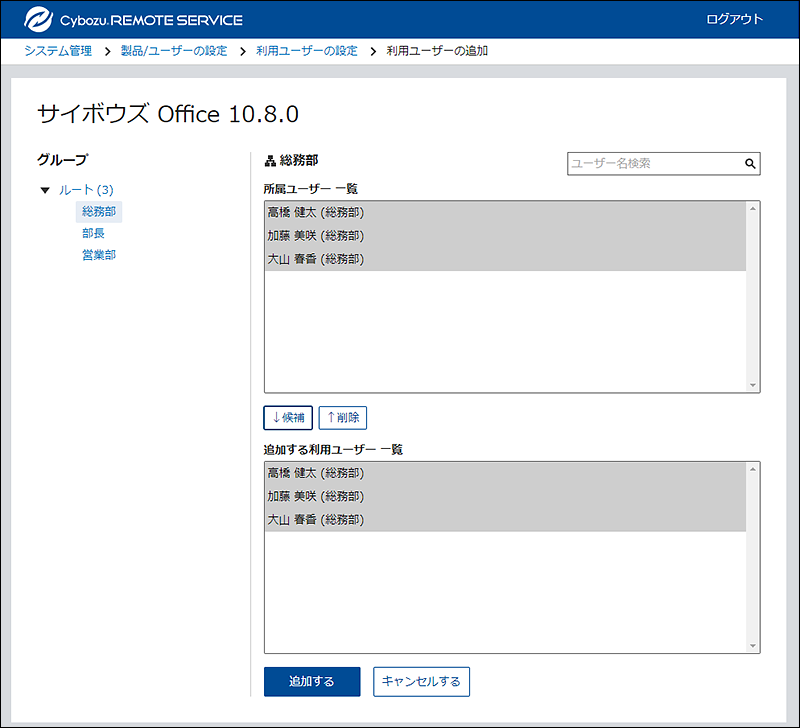
- 利用ユーザーの候補に追加する:
グループを選択したあと、所属ユーザー一覧から、追加するユーザーを選択し、[候補]をクリックし、追加する利用ユーザー一覧に追加されていることを確認します。
ユーザー名検索を利用すると、検索ボックスにキーワードを入力し、候補となるユーザーを検索できます。 - 利用ユーザーの候補から削除する:
追加する利用ユーザー一覧で、候補から削除するユーザーを選択し、[削除]をクリックします。
- 利用ユーザーの候補に追加する:
-
設定内容を確認し、ユーザーにアクセス情報を連絡します。
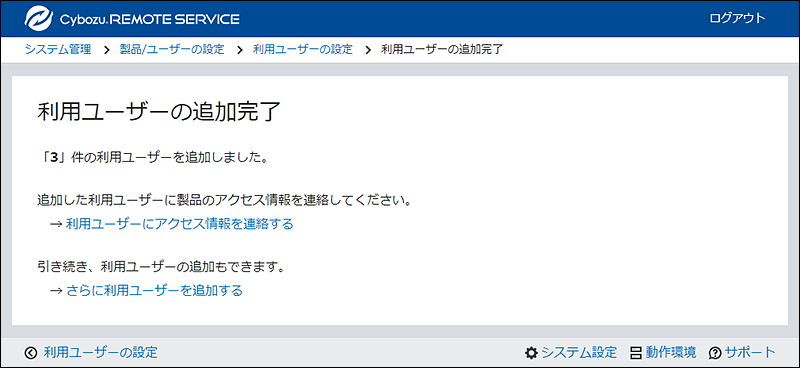
- アクセス情報の連絡:
[アクセス情報を連絡する]をクリックすると、「製品情報の詳細」画面が表示されます。
製品のアクセス情報を確認したあと、ユーザーに利用方法を連絡します。
手順の詳細は、アクセス情報をユーザーに連絡する方法を参照してください。 - 利用ユーザーの追加:
[さらに利用ユーザーを追加する]をクリックすると、「利用ユーザーの追加」画面が表示されます。利用ユーザーを続けて追加する場合は、手順5の操作を繰り返します。
- アクセス情報の連絡:
利用ユーザーを削除する
製品側でユーザーを削除してもリモートサービスマネージャーには反映されません。
製品側でユーザーを削除した場合は、リモートサービスマネージャーでユーザーを削除する必要があります。
利用ユーザーを削除する方法を説明します。
-
リモートサービスマネージャーの「システム管理」画面で、リモートサービスの運用管理の[製品/ユーザーの設定]をクリックします。
-
「製品/ユーザーの設定」画面で、利用ユーザーを削除する製品の[利用ユーザーの設定]をクリックします。
-
製品にログインする必要がある場合は、システム管理者として、製品にログインします。
製品にログインする必要のない場合、この手順は省略されます。手順4に進みます。
ログイン方法は、製品での設定によって異なります。 -
「利用ユーザーの設定」画面で、削除するユーザーのチェックボックスを選択し、[削除する]をクリックします。
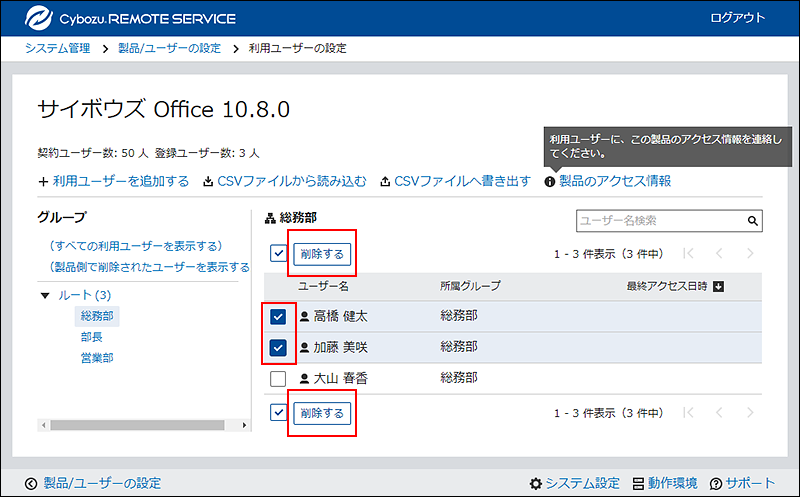
-
利用ユーザーから削除する場合は、「利用ユーザーの一括削除」画面で、[削除する]をクリックします。
利用ユーザー情報をCSVファイルで管理する
登録されている製品の利用ユーザーの情報をCSVファイルに書き出したり、CSVファイルから利用ユーザーの情報を読み込んだりします。
CSVファイルで管理できるデータ
CSVファイルは、製品ごとに準備します。
CSVファイルで利用ユーザーを管理できるのは、次のバージョンのサイボウズ製品のみです。メールワイズの利用ユーザーの管理には使用できません。
- Garoon:バージョン 2.5.2以降
- サイボウズ Office:バージョン 9.0.0以降
| 項目名 | 必須 | 説明 |
|---|---|---|
| ユーザー識別子 | ユーザー識別子は、必須項目です。 利用製品のユーザーIDまたはログイン名を指定します。 |
|
| 削除フラグ | 登録されている利用ユーザーを削除する場合は、「1」を指定します。 |
ユーザー識別子,削除フラグ
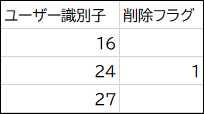
| 項目名 | 説明 |
|---|---|
| ユーザーID | 利用製品に登録されているユーザーを識別するためのIDです。 |
| ログイン名 | 利用製品に登録されているログイン名です。 ログイン名が書き出されるのは、次のサイボウズ製品です。
|
| ユーザー名 | |
| 所属グループ |
利用ユーザー情報をCSVファイルから読み込む
CSVファイルからリモートサービスマネージャーに、利用ユーザー情報を読み込む手順を説明します。
この操作は、利用製品ごとに行います。
-
データを読み込むためのCSVファイルを作成します。
CSVファイルで管理する項目については、CSVファイルの読み込みに使用する項目を参照してください。 -
リモートサービスマネージャーの「システム管理」画面で、リモートサービスの運用管理の[製品/ユーザーの設定]をクリックします。
-
製品にログインする必要がある場合は、システム管理者として、製品にログインします。
製品にログインする必要のない場合、この手順は省略されます。手順4に進みます。
ログイン方法は、製品での設定によって異なります。 -
「利用ユーザーの設定」画面で、[CSVファイルから読み込む]をクリックします。
-
「利用ユーザー情報の読み込み」画面で、手順1で作成したCSVファイルを選択します。
-
読み込むデータに必要な項目を設定し、[次へ]をクリックします。
設定する項目は、次のとおりです。
- 文字コード:
CSVファイルのデータを選択した文字コードでエンコードします。選択できる文字コードは、次のとおりです。- 日本語(Shift JIS)
- Unicode(UTF-8)
- ユーザー識別子:
準備したCSVファイルに記述しているユーザー識別子の情報が、ユーザーIDなのか、ログインIDなのかを指定します。 - 先頭行をスキップする:
CSVファイルの先頭行に、項目名やコメントなど、データ以外の情報が記述されている場合は、「はい」を選択します。
- 文字コード:
-
必要な項目が設定されていることを確認し、[次へ]をクリックします。
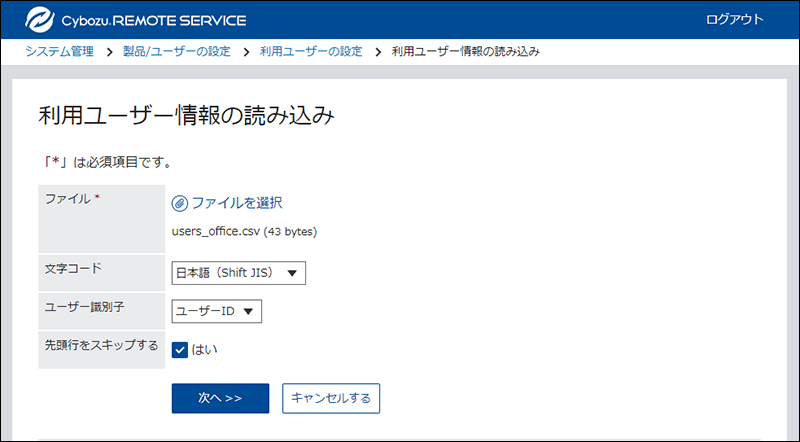
-
プレビューで、読み込むデータを確認し、[読み込む]をクリックします。
利用ユーザー情報をCSVファイルに書き出す
利用ユーザー情報を、CSVファイルに書き出す手順を説明します。
この操作は、利用製品ごとに行います。
-
リモートサービスマネージャーの「システム管理」画面で、リモートサービスの運用管理の[製品/ユーザーの設定]をクリックします。
-
「製品/ユーザーの設定」画面で、CSVファイルにユーザー情報を書き出す製品の[利用ユーザーの設定]をクリックします。
-
製品にログインする必要がある場合は、システム管理者として、製品にログインします。
製品にログインする必要のない場合、この手順は省略されます。手順4に進みます。
ログイン方法は、製品での設定によって異なります。 -
「利用ユーザーの設定」画面で、[CSVファイルへ書き出す]をクリックします。
-
「利用ユーザー情報の書き出し」画面で、書き出すデータに必要な項目を設定します。
設定する項目は、次のとおりです。
- 文字コード:
エンコードに使用する文字コードを選択します。選択できる文字コードは、次のとおりです。- 日本語(Shift JIS)
- Unicode(UTF-8)
- 先頭行に項目名を書き出す:
CSVファイルの先頭行に項目名を書き出す場合は、「はい」を選択します。
- 文字コード:
-
設定内容を確認し、[書き出す]をクリックします。
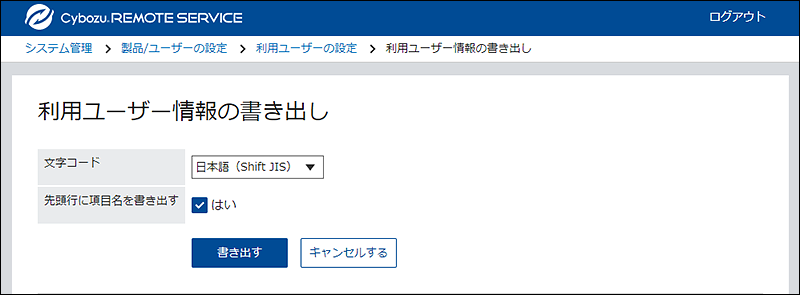
-
Webブラウザーのファイル保存機能を使って、ファイルを保存します。