プロジェクト掲示のコメント機能の使いかた
掲示のコメント欄の操作を説明します。
上から順に、更新日時が新しいコメントが表示されます。
コメントを書き込むと、更新通知を設定しているユーザーに、更新情報が通知されます。
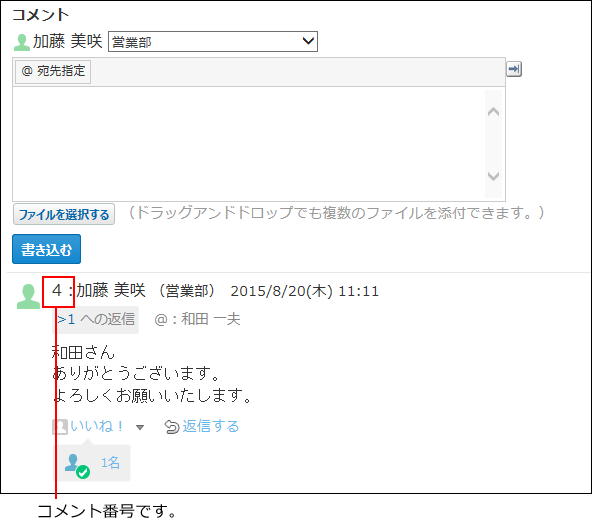
コメントを書き込めない掲示
公開されているプロジェクトのコメントは、すべてのユーザーが閲覧できます。
ただし、コメントの書き込みや返信は、プロジェクトのメンバーだけに許可されています。プロジェクトのメンバーでないユーザーは、コメントを書き込めません。
コメントを書き込めない掲示には、コメント欄が表示されません。
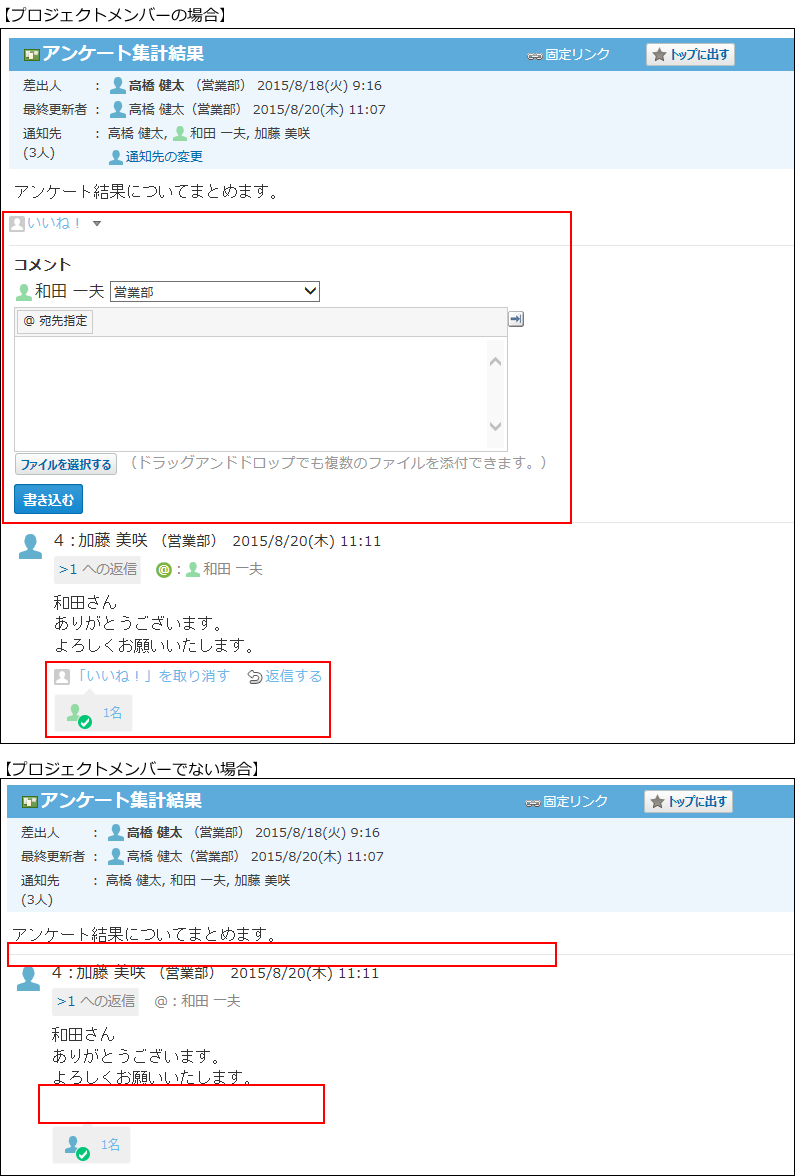
コメントを書き込む
掲示にコメントを書き込みます。掲示が編集中でも、コメントを書き込めます。
書き込んだコメントは変更できません。
-
 プロジェクトをクリックします。
プロジェクトをクリックします。 -
自分が参加しているプロジェクトを表示します。
-
コメントを書き込む
 掲示をクリックします。
掲示をクリックします。
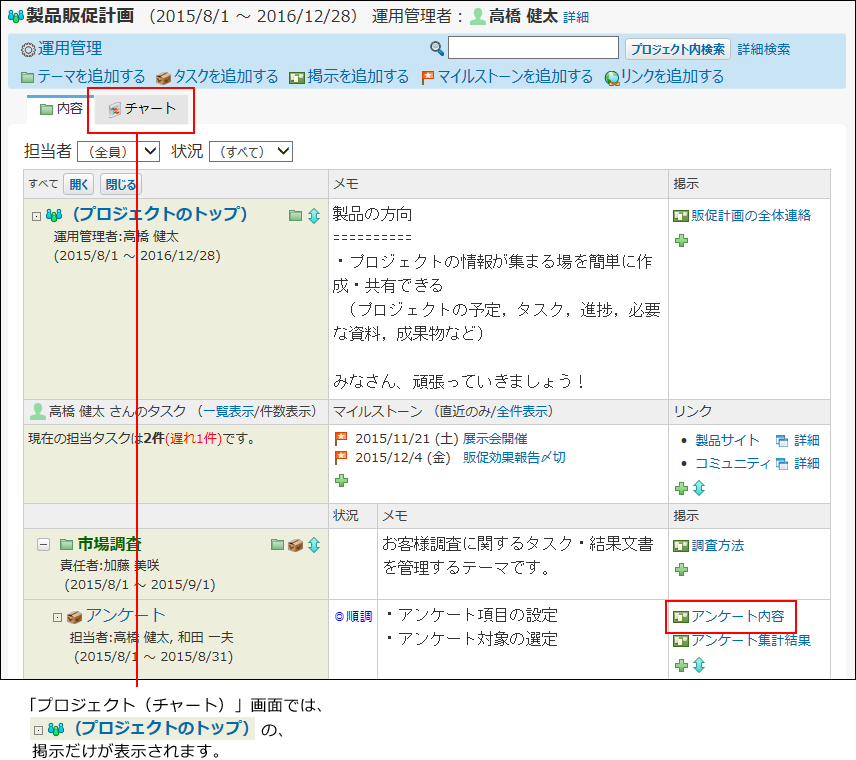
-
必要に応じて、書き込んだコメントに表示する組織情報を設定します。
ログインユーザーが複数の組織に所属している場合、コメント投稿者の情報として表示する所属先情報をドロップダウンリストから選択できます。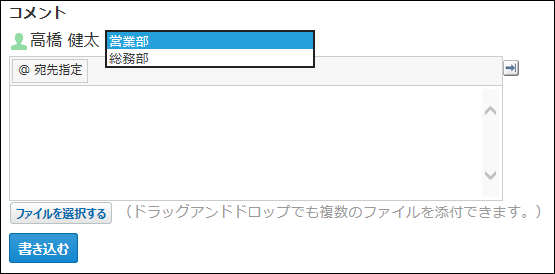
-
コメントを入力します。
特定のユーザーにコメントしたい場合は、[@宛先指定]をクリックして、宛先を指定できます。
操作方法は、宛先指定機能の使いかたを参照してください。
コメントのアンカーやアプリのインライン表示などを使用できます。コメントの入力欄では、書式編集機能は使用できません。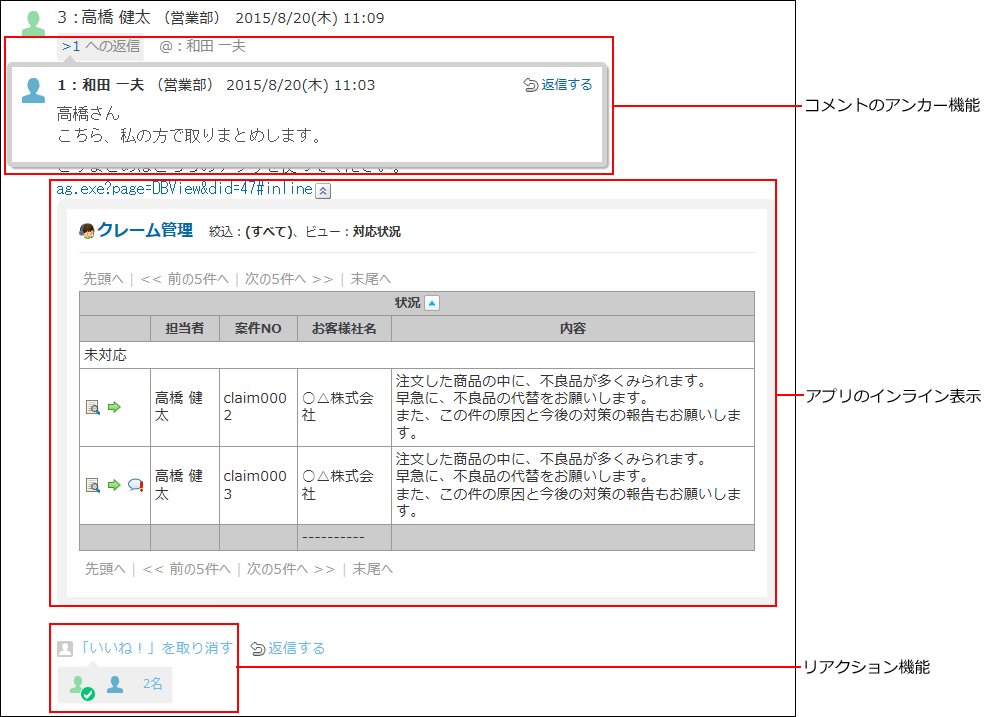
-
必要に応じて、ファイルを添付します。
複数のファイルを添付できます。操作方法は、ファイルの添付を参照してください。
ただし、システム管理者によって、コメントに添付できる1ファイルあたりのサイズを制限している場合があります。
ファイルを添付できない場合は、システム管理者に制限値の設定を確認してください。
詳細は、添付ファイルのサイズ制限を参照してください。 -
書き込むをクリックします。
コメントに返信する
書き込まれたコメントに返信します。
レコードが編集中でも、コメントに返信できます。
-
 プロジェクトをクリックします。
プロジェクトをクリックします。 -
自分が参加しているプロジェクトを表示します。
-
コメントに返信する
 掲示をクリックします。
掲示をクリックします。 -
返信対象のコメントで
 返信するをクリックします。
返信するをクリックします。
次の2つのラベルが自動的に設定されます。
- どのコメントに対する返信かを示すラベル
- 返信先のユーザーを宛先に指定するラベル
 をクリックすると、コメントへの返信をキャンセルできます。
をクリックすると、コメントへの返信をキャンセルできます。
 をクリックすると、指定した宛先を削除できます。
をクリックすると、指定した宛先を削除できます。
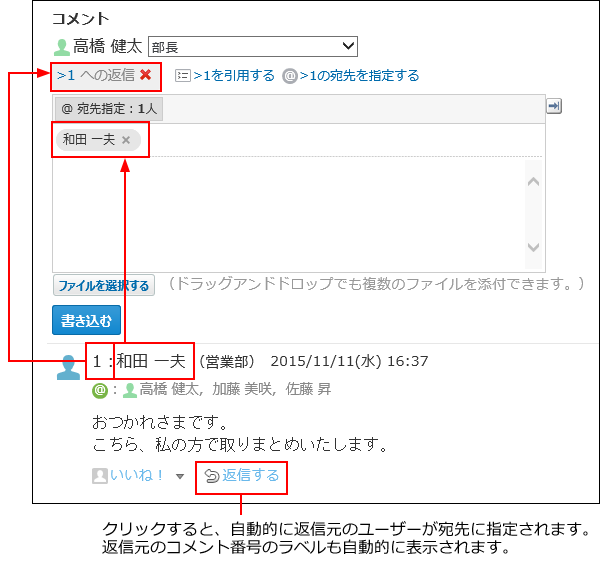
@>コメント番号の宛先を指定するクリックすると、返信元のコメントで宛先に指定されているすべてのユーザーを宛先に指定できます。
自分だけが宛先に指定されている場合は、@>コメント番号の宛先を指定するは、表示されません。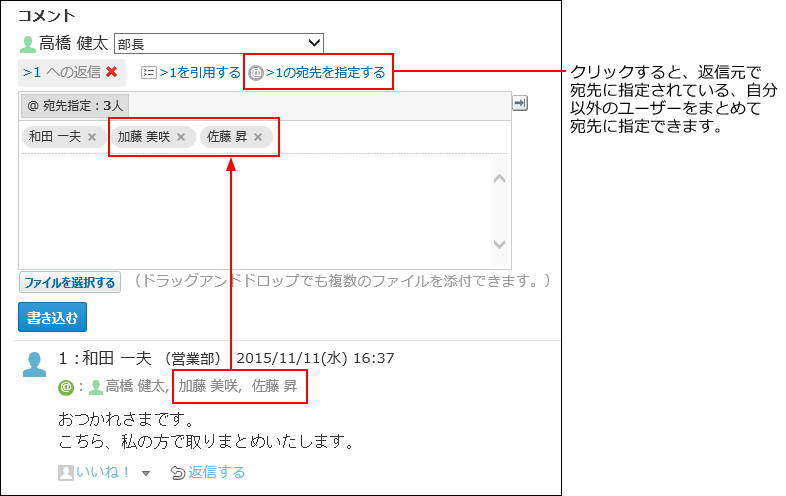
-
返信対象のコメントを引用する場合は、
 >コメント番号を引用するをクリックします。
>コメント番号を引用するをクリックします。
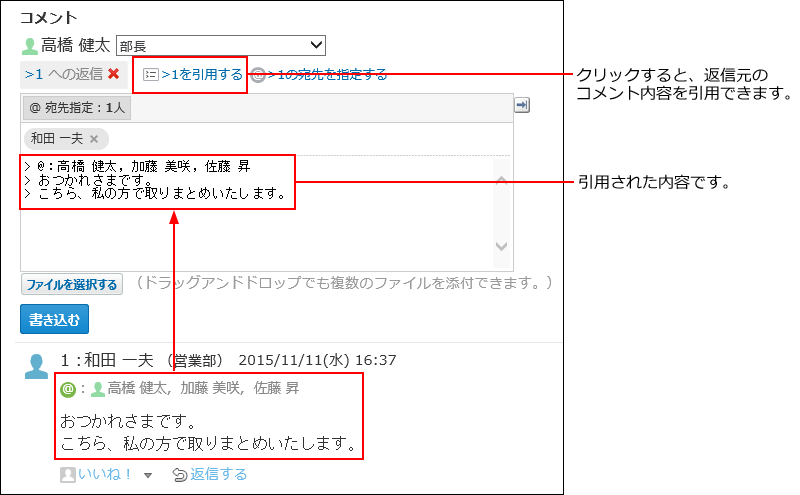
-
必要に応じて、ユーザー名の横の組織情報を設定します。
-
コメントを入力します。
コメントのアンカーやアプリのインライン表示などを使用できます。
書式編集の機能は使用できません。 -
必要に応じて、ファイルを添付します。
複数のファイルを添付できます。操作方法は、ファイルの添付を参照してください。
ただし、システム管理者によって、コメントに添付できる1ファイルあたりのサイズを制限している場合があります。
ファイルを添付できない場合は、システム管理者に制限値の設定を確認してください。
詳細は、添付ファイルのサイズ制限を参照してください。 -
書き込むをクリックします。
コメントを削除する
コメントを削除します。掲示の編集中でも、コメントを削除できます。コメントを削除しても、更新情報は通知されません。
操作できるのは次のユーザーです。
- コメントを書き込んだ本人
- プロジェクトの登録者
- 掲示の登録者
- プロジェクトの運用管理者
-
 プロジェクトをクリックします。
プロジェクトをクリックします。 -
自分が参加しているプロジェクトを表示します。
-
コメントを削除する
 掲示をクリックします。
掲示をクリックします。 -
削除するコメントにマウスオーバーし、
 削除するをクリックします。
削除するをクリックします。

-
確認画面で、削除するをクリックします。
コメントの便利な機能
コメントを書き込んだり、閲覧したりする際に知っておくと便利な機能について説明します。
アンカー機能
アンカー機能は、すでに書き込まれているコメントへの参照リンクを設定する機能です。
参照先の指定には、コメント番号を利用します。
半角大なり「>」のあとに参照するコメント番号を付けて書き込むと、該当するコメントへのリンクを作成できます。
-
コメントの入力欄に、リンク形式で参照するコメント番号を入力します。
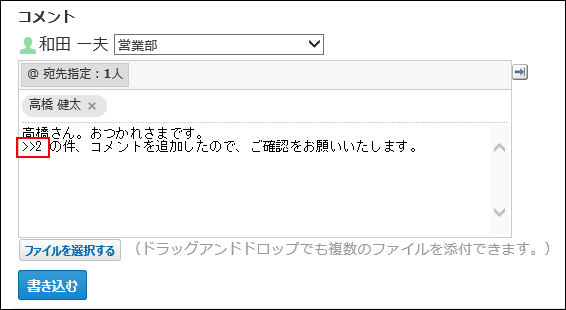
コメント番号のリンクが有効になる形式は、次のとおりです。半角大なり「>」とコメント番号の間に、半角スペースを挿入することも可能です。
- >コメント番号
- >>コメント番号
- > コメント番号
- >> コメント番号
-
書き込むをクリックします。
次のように表示されます。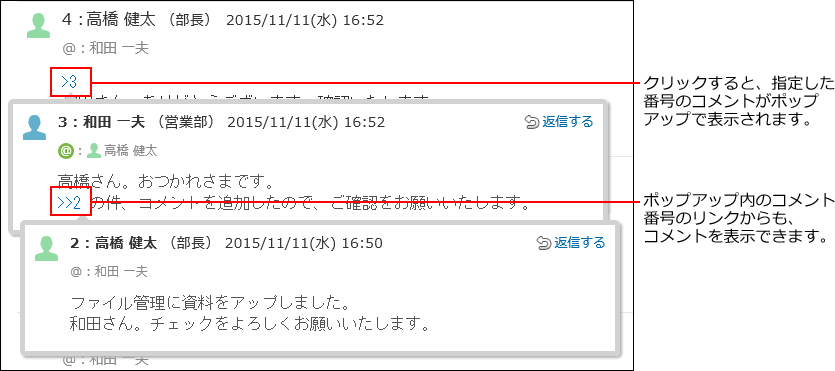
固定リンク
固定リンクは、各コメントに割り当てられたURLです。固定リンクのURLにアクセスすると、指定したコメントに直接アクセスできます。
別の掲示やアプリケーションに、特定のコメントを参照先として案内する際に使います。
プロジェクトの掲示の固定リンクを、メッセージに書き込む場合を例に説明します。
-
コメントを表示します。
-
コメントをマウスオーバーし、
 固定リンクをクリックします。
固定リンクをクリックします。
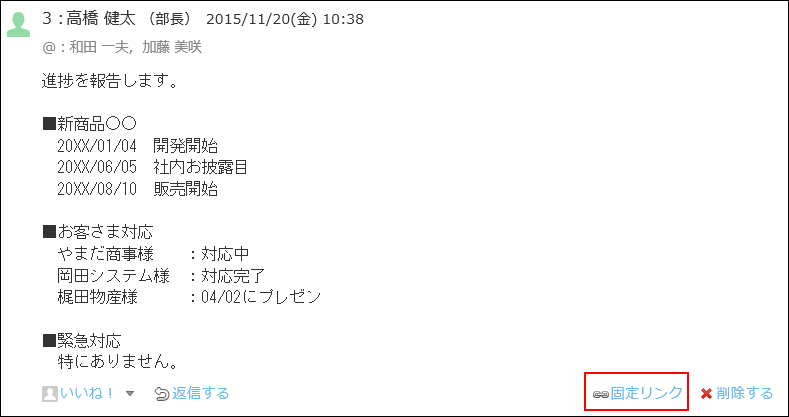
-
表示されたURLをコピーして、メッセージに貼り付けます。
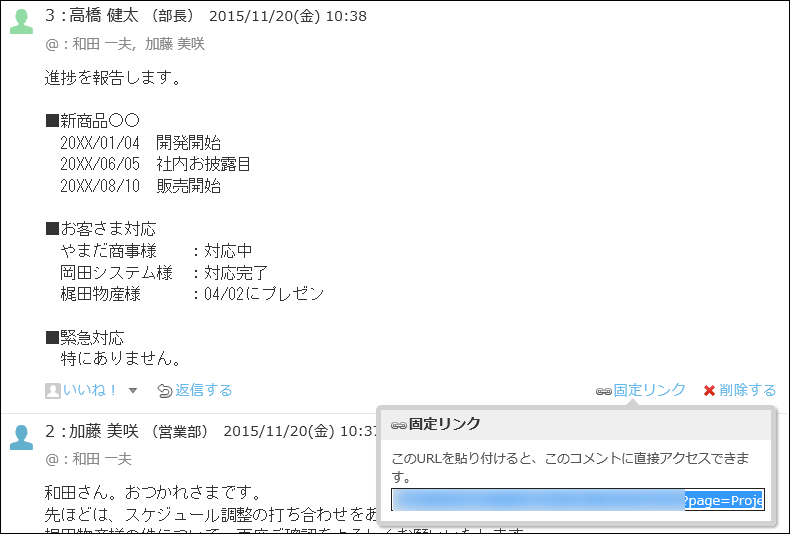
リアクションリンク
ほかのユーザーのコメントに対してコメントを書き込まなくても、共感や確認しました、という意思を表現できます。
リアクションのリンク名(「いいね!」など)は、掲示の差出人が掲示を書き込むときに設定します。プロジェクトのメンバーは、掲示が書き込まれたあとにリアクションのリンク名を変更できます。
リアクションの通知などの詳細は、リアクション機能の使いかたを参照してください。
-
コメントを表示します。
-
任意のコメントで、
 リアクションリンク名をクリックします。
リアクションリンク名をクリックします。
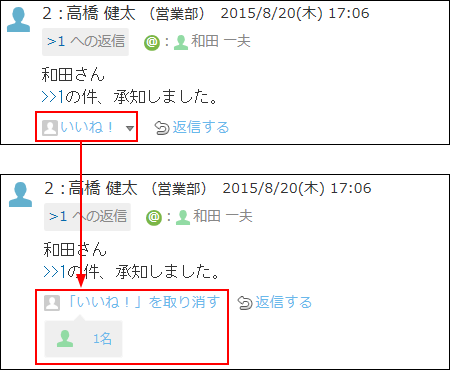 リアクションを取り消す場合は、
リアクションを取り消す場合は、 リアクションリンク名を取り消すをクリックします。
リアクションリンク名を取り消すをクリックします。
アプリのインライン表示
プロジェクトの掲示のコメント欄に、インライン表示用のURLを貼り付けると、カスタムアプリの一覧画面や集計画面を組み込んで表示できます。
詳細は、アプリのインライン表示を参照してください。