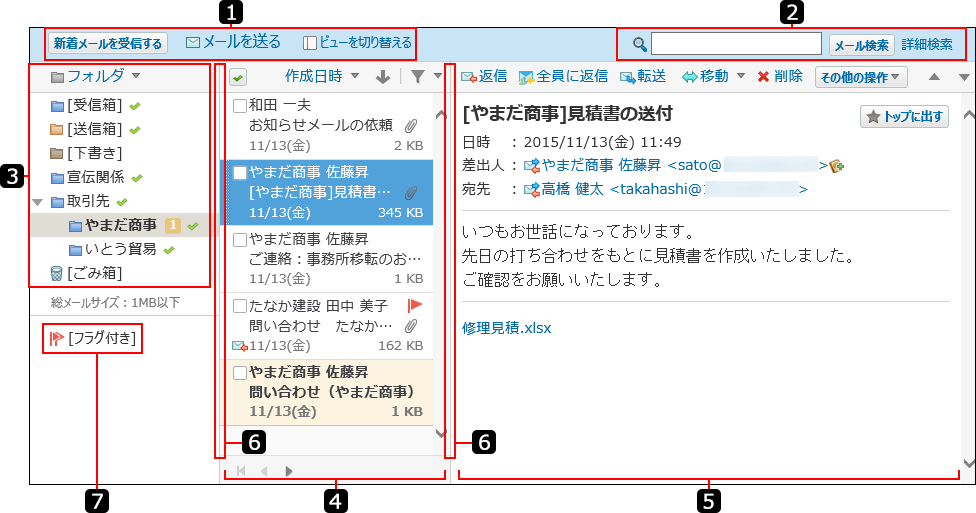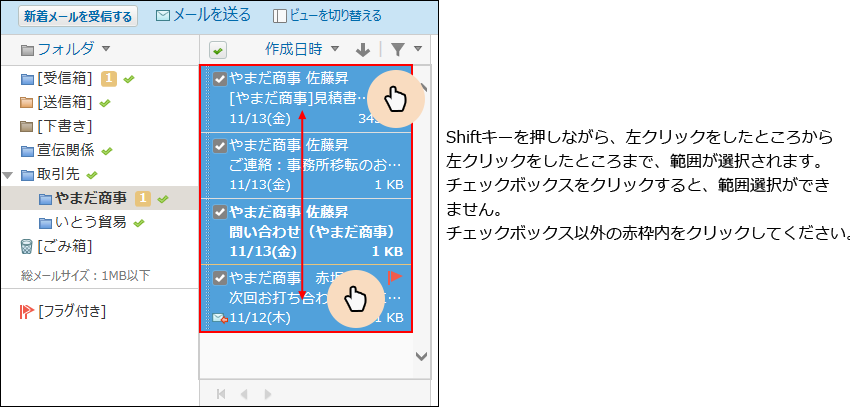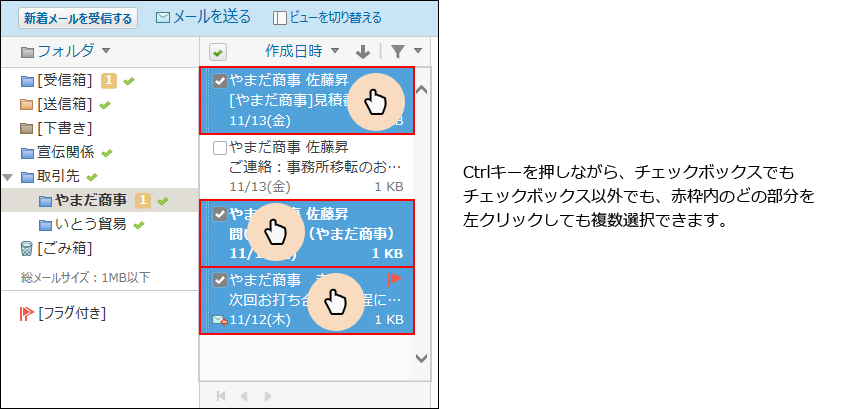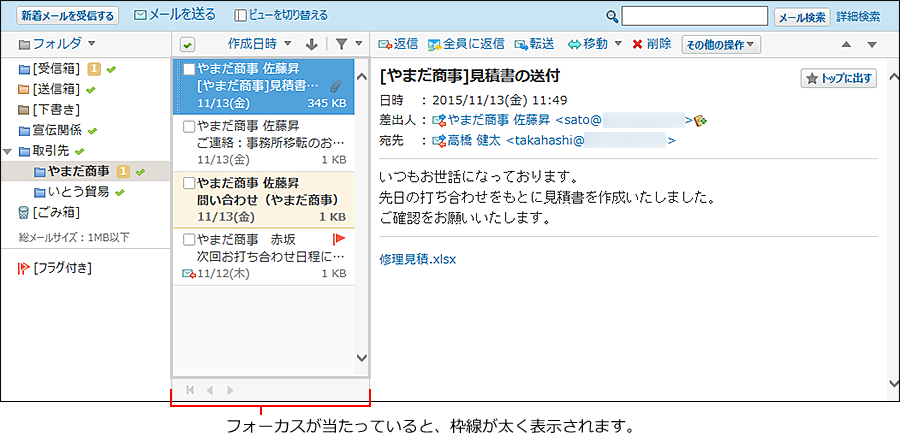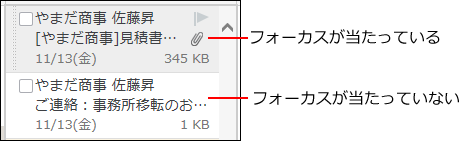プレビュー表示画面
プレビュー表示画面の見かたを説明します。
プレビュー非表示画面で、
 ビューを切り替えるをクリックすると、プレビュー表示画面が表示されます。
ビューを切り替えるをクリックすると、プレビュー表示画面が表示されます。
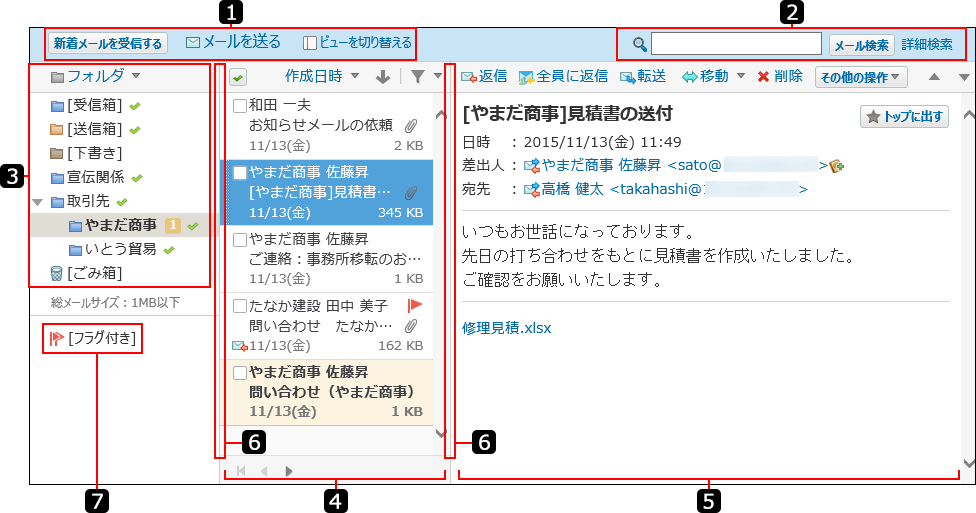
| 番号 |
説明 |
 |
- 新着メールを受信するボタン:
メールを受信します。
- [メールを送る]のリンク:
別ウィンドウで、メールの作成画面が表示されます。
- [ビューを切り替える]のリンク:
プレビュー非表示画面に切り替えます。
|
 |
検索パーツ:
検索キーワードを入力し、メール検索をクリックすると、入力したキーワードを含む、メールを検索できます。
[詳細検索]をクリックすると、「メールの詳細検索」画面が表示されます。 |
 |
フォルダ一覧:
メール内のフォルダです。フォルダ横に表示される数字は、未読メールの件数です。
- フォルダメニュー:
 フォルダ フォルダ をクリックすると、フォルダに対する操作メニューが表示されます。 をクリックすると、フォルダに対する操作メニューが表示されます。
- [フォルダを追加する]のリンク:
フォルダの作成画面が表示されます。
- [通知するフォルダの設定]のリンク:
フォルダの更新通知の設定を変更します。
- [フォルダの順番変更]のリンク:
追加したフォルダの表示順を変更します。
- 受信箱、送信箱、下書き:
自動的に作成されるフォルダです。削除や変更はできません。
- ごみ箱:
個人設定でごみ箱機能を有効にしている場合に表示されます。
- 任意のフォルダメニュー:
フォルダにマウスオーバーすると表示される下向きの矢印アイコン をクリックすると、任意のフォルダに対する操作メニューが表示されます。 をクリックすると、任意のフォルダに対する操作メニューが表示されます。
- [フォルダの詳細]のリンク:
フォルダの詳細画面が表示されます。
- [更新通知を解除する]のリンク:
更新通知の設定画面が表示されます。更新通知を解除できます。
- [更新通知を設定する]のリンク:
更新通知の設定画面が表示されます。更新通知を設定できます。
- [フォルダを削除する]のリンク:
追加したフォルダを削除します。
- [フォルダ内の全データを削除する]のリンク:
フォルダ内の全データを削除します。
- [フォルダ内の全データを既読にする]のリンク: フォルダ内の全データを既読にします。
- 総メールサイズ:
保存されているメールデータサイズの合計値です。
|
 |
メール一覧:
フォルダ一覧で選択したフォルダに保存されているメールが一覧で表示されます。
未読のメールは黄色の背景色で表示されます。
選択中のメールは青色の背景色で表示されます。
メール一覧に表示される件数は、表示欄の表示件数の設定に依存します。
詳細は、表示欄と入力欄の設定を参照してください。
- チェックマークのアイコン
 : :
クリックすると、表示しているメールをすべて選択状態にします。
- 更新日時のソート:
表示しているメール一覧を更新日時で並べ替えます。
- 作成日時のソート:
表示しているメール一覧を作成日時で並べ替えます。
- サイズのソート:
表示しているメール一覧をメールサイズ順で並べ替えます。
- ソートの下向きの矢印アイコン
 : :
- 更新日時または作成日時でソートされている場合:
クリックすると、上から日時の古い順で並べ替えます。
- サイズでソートされている場合:
クリックすると、上からサイズの小さい順で並べ替えます。
- ソートの上向きの矢印アイコン
 : :
- 更新日時または作成日時でソートされている場合:
クリックすると、上から日時の新しい順で並べ替えます。
- サイズでソートされている場合:
クリックすると、上からサイズの大きい順で並べ替えます。
- 絞り込みのアイコン
 1,2: 1,2:
メール一覧に表示するデータを条件によって絞り込みます。「サイズ」でソートしている場合、メール一覧を「サイズ」でソートしていても、(全件)以外で絞り込むと、「作成日時」または「更新日時」にソートが切り替わります。
- フラグ付きのアイコン
 : :
フラグを付けたメールです。クリックすると、フラグを外すことができます。
- フラグを付けるアイコン
 : :
キーボードショートカットを使ったり、マウスオーバーしたりして、フラグを付けるメールにフォーカスを当てると表示されます。クリックすると、メールにフラグを付けることができます。
- 件数送りパーツ:
件数送りのアイコン 、 、 、 、 をクリックすると、表示するメール一覧を調整できます。 をクリックすると、表示するメール一覧を調整できます。
|
 |
プレビュー:
メール一覧で選択したメールの詳細がプレビュー表示されます。
- 受信メールに表示される操作リンク:
- [返信]のリンク:
差出人に返信します。本文に受信メールの内容が引用されます。
- [全員に返信]のリンク:
差出人、CCのメールアドレスに返信します。本文に受信メールの内容が引用されます。
- [転送]のリンク:
標題、本文、添付ファイルを利用したメールを、ほかの宛先に送信します。
- [移動]のリンク:
指定するフォルダにメールを移動します。
- [削除]のリンク:
メールの削除画面が表示されます。
- 送信メールに表示される操作リンク:
- [再送信]のリンク:
すべての項目を複製して、メールを再送信します。
- [移動]のリンク:
指定するフォルダにメールを移動します。
- [削除]のリンク:
メールの削除画面が表示されます。
- 下書きに表示される操作リンク:
- [変更]のリンク:
下書きメールを編集します。
- [再利用]のリンク:
下書きのすべての項目を複製してメールを作成します。
- [移動]のリンク:
指定するフォルダにメールを移動します。
- [削除]のリンク:
メールの削除画面が表示されます。
- その他の操作
 ボタン: ボタン:
- [ソースを表示する]のリンク1:
受信メールのソースをテキスト形式のファイルでダウンロードします。
- [ファイルに出力する]のリンク:
テキストファイルに出力します。
- [印刷用画面]のリンク:
メールの詳細画面を印刷します。
- [HTMLファイルをダウンロードする]のリンク1:
HTML形式のメールの場合に表示されます。HTMLファイルをダウンロードします。
- [添付ファイルを削除する]のリンク:
メールの添付ファイルを削除します。添付ファイルを削除すると、メールソースは表示できなくなります。
- [スケジュール(グループ週表示)]のリンク1:
ユーザーの所属組織のグループ週予定が表示されます。
- [予定を調整する]のリンク1:
予定の調整画面が表示されます。
- [メッセージに転送する]のリンク1:
メールの標題、本文、添付ファイルを利用したメッセージの送信画面が表示されます。
- [ToDoに登録する]のリンク1:
ToDo名にメールの標題を利用したToDoの追加画面が表示されます。
- [差出人をアドレス帳に登録する]のリンク1:
差出人のメールアドレスをアドレス帳に登録します。
- 表示切り替えパーツ:
次へのアイコン 、前へのアイコン 、前へのアイコン をクリックすると、表示するプレビューを前後のメールに切り替えます。 をクリックすると、表示するプレビューを前後のメールに切り替えます。
- トップに出すボタン1,2:
受信メールへのリンクが、トップページの最新情報パーツに表示されます。
- トップから消すボタン1,2:
トップページの最新情報パーツから、受信メールへのリンクが削除されます。
- [メールアドレス]のリンク:
差出人、宛先、およびCCに表示されているメールアドレスをクリックすると、メールの送受信履歴一覧画面が表示されます。
- [ファイル名]のリンク:
メールの添付ファイルです。クリックすると、ダウンロードできます。
|
 |
区切り線パーツ:
マウスカーソルをあわせ、任意の位置にドラッグすると、区切り線の位置を変更できます。 |
 |
[フラグ付き]のリンク:
クリックすると、すべてのフォルダの中から、フラグの付いたメールが絞り込んで表示されます。
フラグがついたメールが1件もない場合は、アイコンがグレーで表示されます。 |
1 :送信メールには表示されません。
2 :下書きには表示されません。
便利なマウス操作
プレビュー表示で使用できる、メール一覧部分でのマウス操作を紹介します。
- Shiftキー+左クリック:
範囲を選択します。
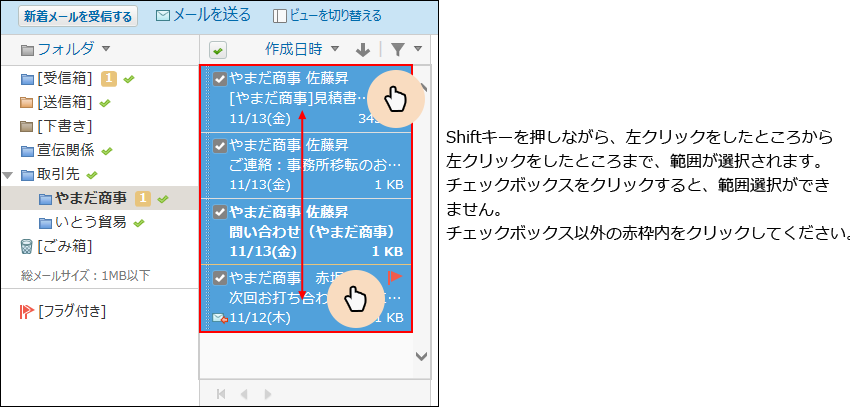
- Ctrlキー+左クリック:
連続しない複数のメールを選択できます。
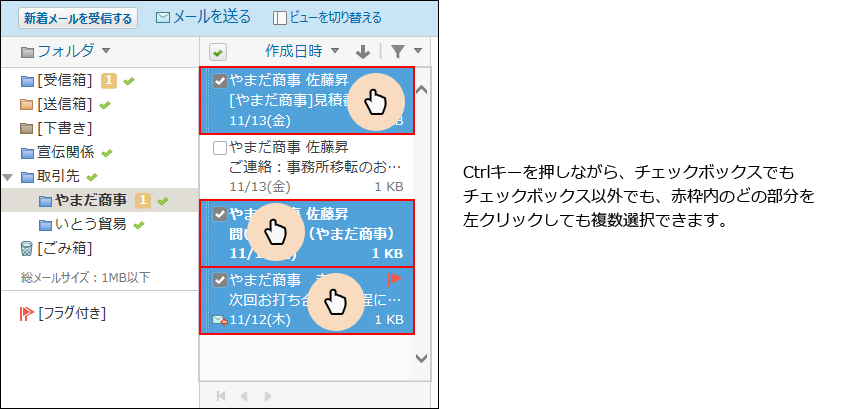
- ダブルクリックまたはホイールクリック:
ホイールクリックとは、マウスの中央に配置されているボタンをクリックすることです。
メール一覧で、目的のメールでダブルクリックまたはホイールクリックすると、別ウィンドウまたは
別タブでメールのプレビューが表示されます。
別タブで開かれるかどうかは、お使いのWebブラウザーによって異なります。
便利なキーボードショートカット
プレビュー表示で使用できる、キーボードショートカットを紹介します。
ここで説明する「フォーカスが当たっている」とは、次の状態のことを指します。
- メール一覧やプレビューに薄いグレーの枠が表示される。
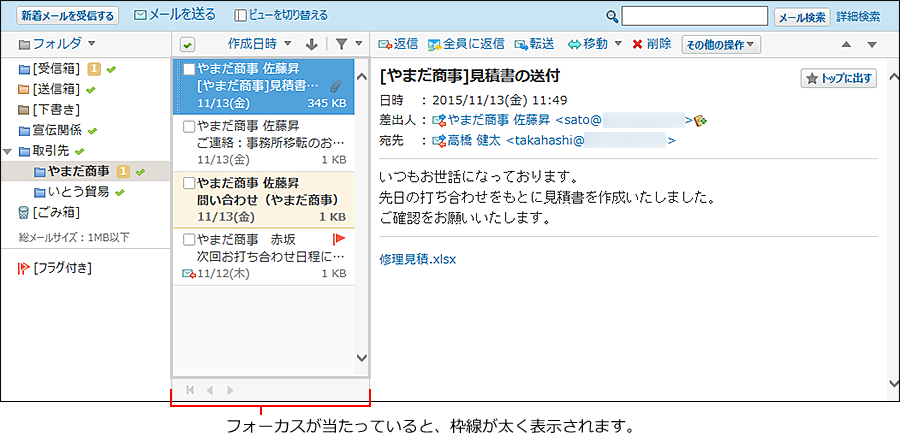
- メール一覧で、メールに薄いグレーの背景色が表示される。
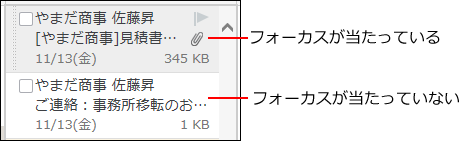
メール一覧とプレビューのどちらにもフォーカスが当たっていない場合
| キーボードショートカット |
説明 |
| →またはl(小文字のL) |
プレビューにフォーカスを移動します。 |
| ←またはh |
メール一覧にフォーカスを移動します。 |
| キーボードショートカット |
説明 |
| Deleteキー |
メール一覧で、メールを選択し、Deleteキーを押すと、メールの削除画面が表示されます。 |
| ↓またはj |
メールの選択状態を下方向に移動します。 |
| ↑またはk |
メールの選択状態を上方向に移動します。 |
| →またはl(小文字のL) |
プレビューにフォーカスを移動します。 |
Shiftキー+↓
Shiftキー+j |
メールを複数選択しながら下方向に移動します。
1件も選択していない場合は、メール一覧の一番上のメールを選択します。 |
Shiftキー+↑
Shiftキー+ k |
メールを複数選択しながら上方向に移動します。
1件も選択していない場合は、メール一覧の一番上のメールを選択します。 |
Ctrlキー+↓
Ctrlキー+j |
下方向にフォーカスを移動します。
1件も選択していない場合はメール一覧の一番上のメールにフォーカスが当たります。 |
Ctrlキー+↑
Ctrlキー+k |
上方向にフォーカスを移動します。
1件も選択していない場合はメール一覧の一番上のメールにフォーカスが当たります。 |
| Ctrlキー+Space |
フォーカスが当たっているメールのチェックボックスを選択します。 |
| f |
メールにフラグを付けたり、外したりします。 |
| キーボードショートカット |
説明 |
| ↓またはj |
プレビューの垂直方向スクロールバーを下方向に動かします。 |
| ↑またはk |
プレビューの垂直方向スクロールバーを上方向に動かします。 |
| →またはl(小文字のL) |
プレビューの水平方向スクロールバーを右方向に動かします。 |
| ←またはh |
プレビューエリアの水平方向スクロールバーを左方向に動かします。
スクロールバーが一番左に寄っている場合は、メール一覧にフォーカスを移動します。 |
![]() ビューを切り替えるをクリックすると、プレビュー表示画面が表示されます。
ビューを切り替えるをクリックすると、プレビュー表示画面が表示されます。