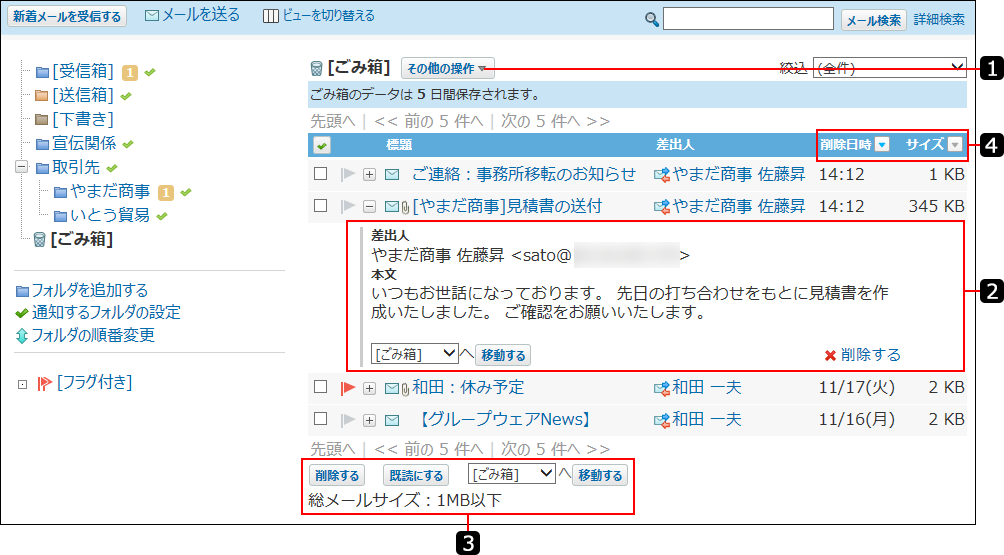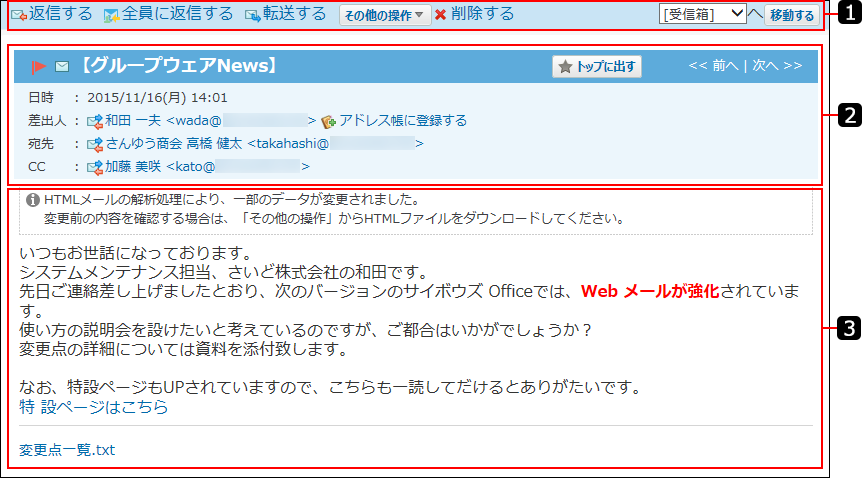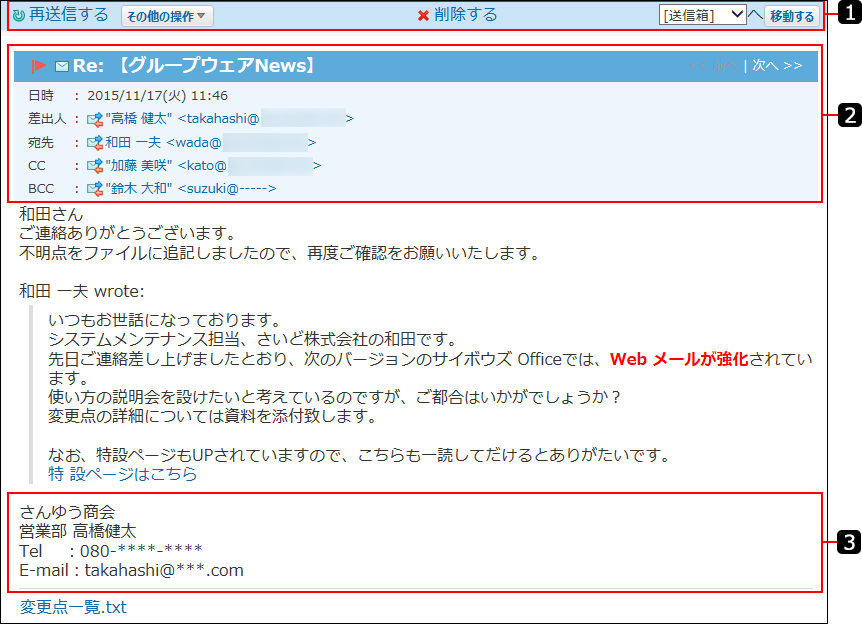プレビュー非表示画面
プレビュー非表示画面の見かたを説明します。
プレビュー表示画面で、
 ビューを切り替えるをクリックすると、プレビュー非表示画面が表示されます。
ビューを切り替えるをクリックすると、プレビュー非表示画面が表示されます。
一覧画面
一覧画面の見かたを説明します。
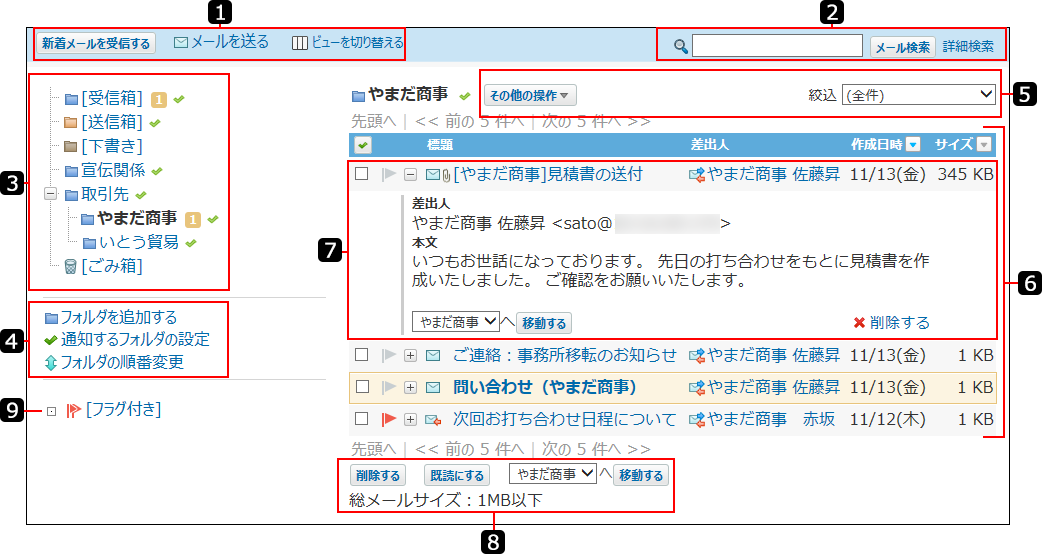
| 番号 |
説明 |
 |
- 新着メールを受信するボタン:
メールを受信します。
- [メールを送る]のリンク:
メールの作成画面が表示されます。
- [ビューを切り替える]のリンク:
プレビュー非表示画面に切り替えます。
|
 |
検索パーツ:
検索キーワードを入力し、メール検索をクリックすると、入力したキーワードを含む、メールを検索できます。
[詳細検索]をクリックすると、「メールの詳細検索」画面が表示されます。 |
 |
- 受信箱、送信箱、下書き:
自動的に作成されるフォルダです。削除や変更はできません。
- ごみ箱:
個人設定でごみ箱機能を有効にしている場合に表示されます。
- フォルダ:
ユーザーが任意で追加したフォルダです。
|
 |
- [フォルダを追加する]のリンク:
フォルダの作成画面が表示されます。
- [通知するフォルダの設定]のリンク:
フォルダの更新通知の設定を変更します。
- [フォルダの順番変更]のリンク:
追加したフォルダの表示順を変更します。
|
 |
- その他の操作
 ボタン: ボタン:
- [フォルダの詳細]のリンク:
フォルダの詳細画面が表示されます。
- [更新通知を解除する]のリンク:
更新通知の設定画面が表示されます。更新通知を解除できます。
- [更新通知を設定する]のリンク:
更新通知の設定画面が表示されます。更新通知を設定できます。
- [フォルダを削除する]のリンク:
追加したフォルダを削除します。
- [フォルダ内の全データを削除する]のリンク:
フォルダ内の全データを削除します。
- [フォルダ内の全データを既読にする]のリンク:
フォルダ内の全データを既読にします。
- [更新日時でソートする]のリンク:
フォルダのデータを更新日時で並べ替えます。
- [作成日時でソートする]のリンク:
フォルダのデータを作成日時で並べ替えます。
- 絞込パーツ:
一覧に表示するデータを条件によって絞り込みます。「送信箱」と「下書き」フォルダには表示されません。
「サイズ」でソートしている場合、メール一覧を「サイズ」でソートしていても、(全件)以外で絞り込むと、「作成日時」または「更新日時」にソートが切り替わります。
|
 |
データ一覧:
選択しているフォルダ内のデータです。
- [標題]のリンク:
データの詳細画面が表示されます。
- [差出人]のリンク:
差出人との過去のやりとりの履歴が一覧で表示されます。
- [受取人]のリンク:
受取人との過去のやりとりの履歴が一覧で表示されます。
- 降順のソートアイコン
 1: 1:
- 「作成日時」または「更新日時」の場合:
クリックすると、上から日時の古い順にメールを並べ替えます。
- 「サイズ」の場合:
クリックすると、上からサイズの小さい順にメールを並べ替えます。
- 昇順のソートアイコン
 1: 1:
- 「作成日時」または「更新日時」の場合:
クリックすると、上から日時の新しい順にメールを並べ替えます。
- 「サイズ」の場合:
クリックすると、上からサイズの大きい順にメールを並べ替えます。
|
 |
- 概要を表示するアイコン
 : :
データの概要を表示します。
- 概要を隠すアイコン
 : :
データの概要を閉じます。
- フラグ付きのアイコン
 : :
フラグを付けたメールです。クリックすると、フラグを外すことができます。
- フラグを付けるアイコン
 : :
キーボードショートカットを使ったり、マウスオーバーしたりして、フラグを付けるメールにフォーカスを当てると表示されます。
- 移動するボタン:
概要を表示しているデータをごみ箱以外のフォルダに移動します。
- [削除する]のリンク:
概要を表示しているデータをごみ箱に移動します。
|
 |
- 削除するボタン:
選択したデータをまとめてごみ箱に移動します。
- 既読にするボタン:
選択したデータをまとめて既読にします。
- 移動するボタン:
選択したデータをまとめてごみ箱以外のフォルダに移動します。
- 総メールサイズ:
保存されているメールデータサイズの合計値です。
|
 |
[フラグ付き]のリンク:
クリックすると、すべてのフォルダの中から、フラグの付いたメールが絞り込んで表示されます。
フラグがついたメールが1件もない場合は、アイコンがグレーで表示されます。 |
1:「絞込」のドロップダウンリストから(全件)以外を選択して絞り込んだ場合、ソートボタンは表示されません。
ごみ箱の一覧画面
ごみ箱の一覧画面の見かたを説明します。メール画面で、
 [ごみ箱]をクリックすると表示されます。
[ごみ箱]をクリックすると表示されます。
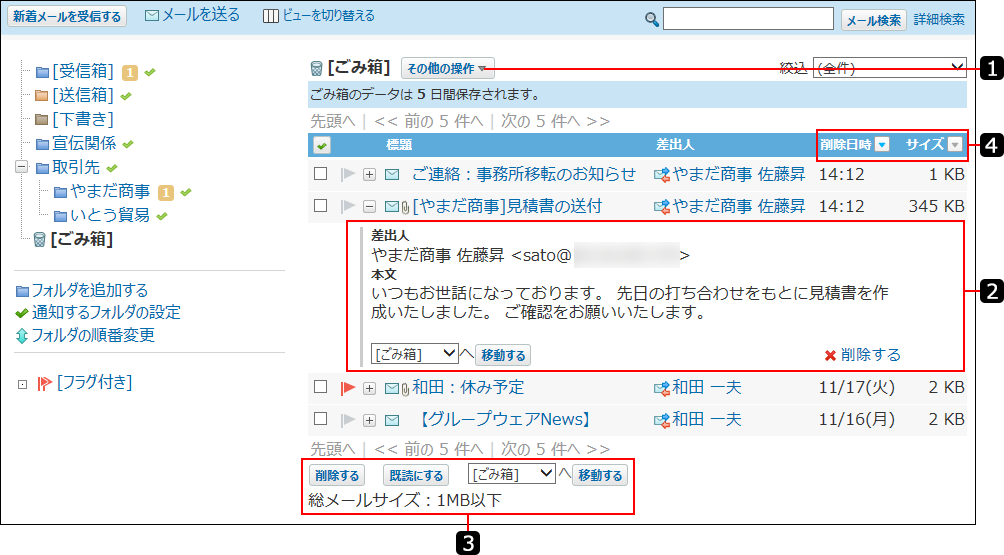
| 番号 |
説明 |
 |
その他の操作 ボタン: ボタン:
- [ごみ箱を空にする]のリンク:
ごみ箱フォルダ内の全データを完全に削除します。
- [フォルダ内の全データを既読にする]のリンク:
ごみ箱フォルダ内の全データを既読にします。
|
 |
- 移動するボタン:
概要を表示しているデータを移動します。
- [削除する]のリンク:
概要を表示しているデータをごみ箱から完全に削除します。
|
 |
- 削除するボタン:
選択したデータをまとめてごみ箱から完全に削除します。
- 既読にするボタン:
選択したデータをまとめて既読にします。
- 移動するボタン:
選択したデータをまとめて任意のフォルダに移動します。
|
 |
- 降順のソートアイコン
 1: 1:
- 「削除日時」の場合:
クリックすると、上から日時の古い順にメールを並べ替えます。
- 「サイズ」の場合:
クリックすると、上からサイズの小さい順にメールを並べ替えます。
- 昇順のソートアイコン
 1: 1:
- 「削除日時」の場合:
クリックすると、上から日時の新しい順にメールを並べ替えます。
- 「サイズ」の場合:
クリックすると、上からサイズの大きい順にメールを並べ替えます。
|
1:「絞込」のドロップダウンリストから(全件)以外を選択して絞り込んだ場合、ソートボタンは表示されません。
受信メールの詳細画面
受信メールの詳細画面の見かたを説明します。
メールの一覧画面で、受信メールの標題をクリックすると、受信メールの詳細画面が表示されます。
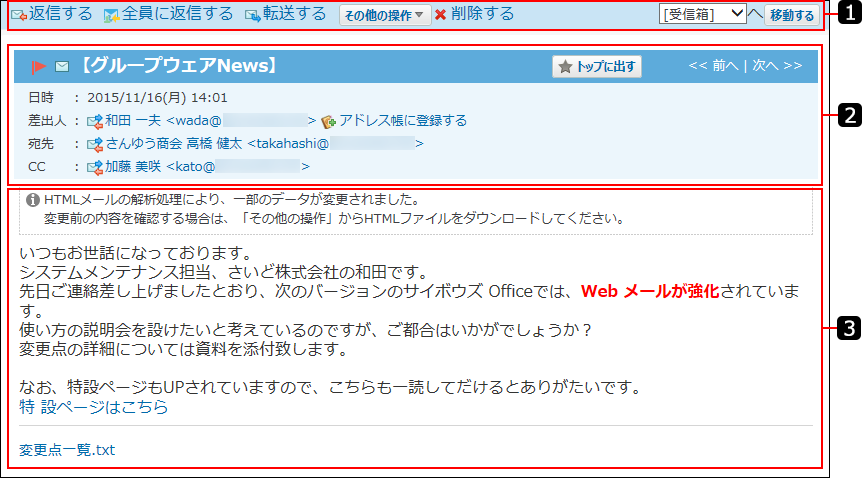
| 番号 |
説明 |
 |
- [返信する]のリンク:
差出人に返信します。本文に受信メールの内容が引用されます。
- [全員に返信する]のリンク:
差出人、CCのメールアドレスに返信します。本文に受信メールの内容が引用されます。
- [転送する]のリンク:
標題、本文、添付ファイルを利用したメールを、ほかの宛先に送信します。
- その他の操作
 ボタン: ボタン:
- [ソースを表示する]のリンク:
受信メールのソースをテキスト形式のファイルでダウンロードします。
- [ファイルに出力する]のリンク:
テキストファイルに出力します。
- [印刷用画面]のリンク:
受信メールの詳細画面を印刷します。
- [HTMLファイルをダウンロードする]のリンク:
HTML形式のメールの場合に表示されます。HTMLファイルをダウンロードします。
- [添付ファイルを削除する]のリンク:
メールの添付ファイルを削除します。添付ファイルを削除すると、メールソースは表示できなくなります。
- [スケジュール(グループ週表示)]のリンク:
ユーザーの所属組織のグループ週予定が表示されます。
- [予定を調整する]のリンク:
予定の調整画面が表示されます。
- [メッセージに転送する]のリンク:
メールの標題、本文、添付ファイルを利用したメッセージの送信画面が表示されます。
- [ToDoに登録する]のリンク:
ToDo名にメールの標題を利用したToDoの追加画面が表示されます。
- [差出人をアドレス帳に登録する]のリンク:
差出人のメールアドレスをアドレス帳に登録します。
- [削除する]のリンク:
メールの削除画面が表示されます。
- 移動するボタン:
指定するフォルダにメールを移動します。
|
 |
- フラグ付きのアイコン
 : :
フラグを付けたメールです。クリックすると、フラグを外すことができます。
- フラグを付けるアイコン
 : :
クリックすると、メールにフラグを付けることができます。
- 標題:
受信メールの標題です。
- トップに出すボタン:
受信メールへのリンクが、トップページの最新情報パーツに表示されます。
- トップから消すボタン:
トップページの最新情報パーツから、受信メールへのリンクが削除されます。
- 表示切り替えパーツ:
[前へ]または[次へ]をクリックすると、同じフォルダ内の前後のデータに移動します。
- 日時:
メールが送信された日時です。
- [メールアドレス]のリンク:
差出人、宛先、およびCCに表示されているメールアドレスをクリックすると、メールの送受信履歴一覧画面が表示されます。
|
 |
- 本文:
受信メールの本文です。
- [ファイル名]のリンク:
メールの添付ファイルです。クリックすると、ダウンロードできます。
|
送信メールの詳細画面
送信メールの詳細画面の見かたを説明します。
メールの一覧画面で、送信メールの標題をクリックすると、送信メールの詳細画面が表示されます。
受信メールの詳細画面の見かたと重複するパーツの説明は省略します。
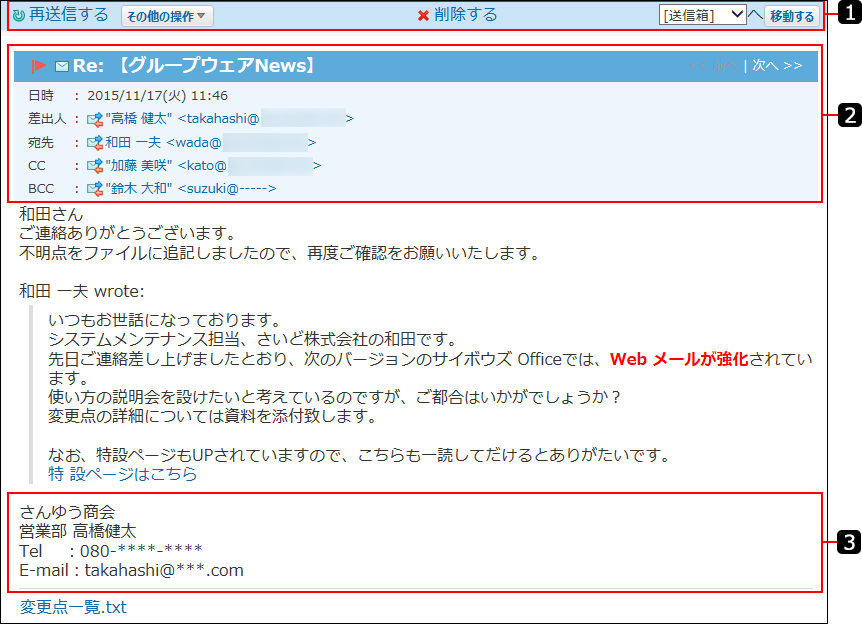
| 番号 |
説明 |
 |
- [再送信する]のリンク:
すべての項目を複製して、メールを再送信します。
|
 |
|
 |
|
![]() ビューを切り替えるをクリックすると、プレビュー非表示画面が表示されます。
ビューを切り替えるをクリックすると、プレビュー非表示画面が表示されます。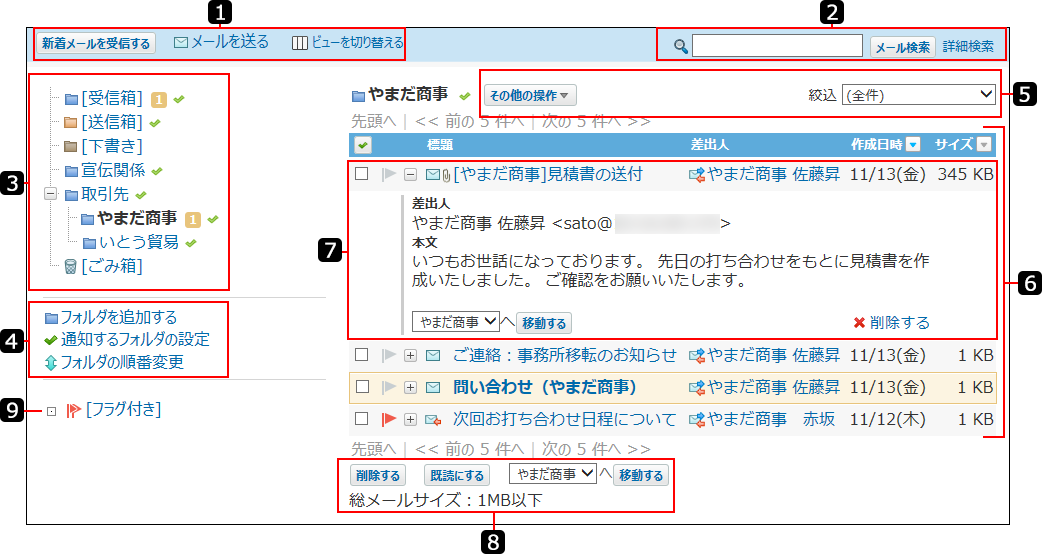









![]() [ごみ箱]をクリックすると表示されます。
[ごみ箱]をクリックすると表示されます。