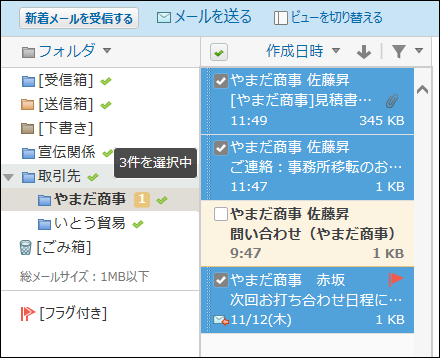メールの移動
メールを別のフォルダに移動します。
ごみ箱機能が有効、かつ、プレビュー表示である場合、ドラッグアンドドロップでメールをごみ箱に移動できます。
1件ずつ移動する
メールを1件ずつ別のフォルダに移動します。
プレビューや概要を確認して移動する
プレビューや概要を確認して、1件ずつメールを移動します。
-
 メールをクリックします。
メールをクリックします。 -
プレビューや概要を確認し、1件ずつ移動します。
プレビューや概要を確認する手順は、表示しているビューにより異なります。
- プレビュー表示の場合
- 左ペインで、移動するメールが保存されているフォルダをクリックします。
- メール一覧で、移動するメールを選択します。
- プレビューで、
 移動
移動
 のフォルダをクリックします。
のフォルダをクリックします。
お使いのWebブラウザーの設定によっては、アラートが表示される場合があります。
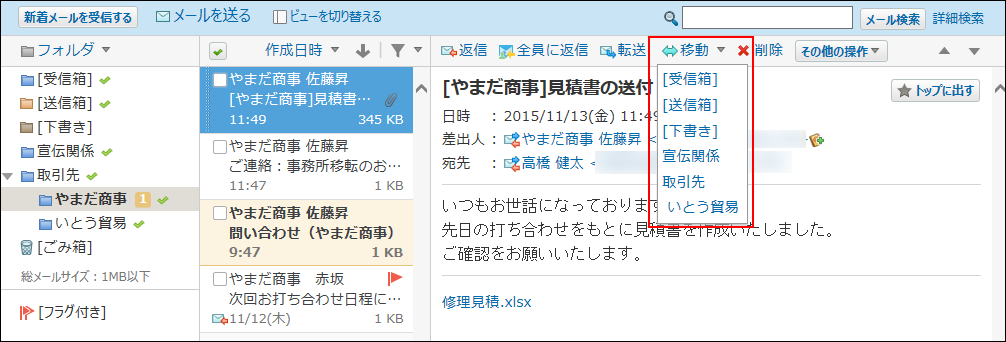
- プレビュー非表示の場合
- 左ペインで、移動するメールが保存されているフォルダをクリックします。
- 移動するメールの標題の横の概要を表示するアイコン
 をクリックします。
をクリックします。 - ドロップダウンリストから、移動先のフォルダを選択し、移動するをクリックします。
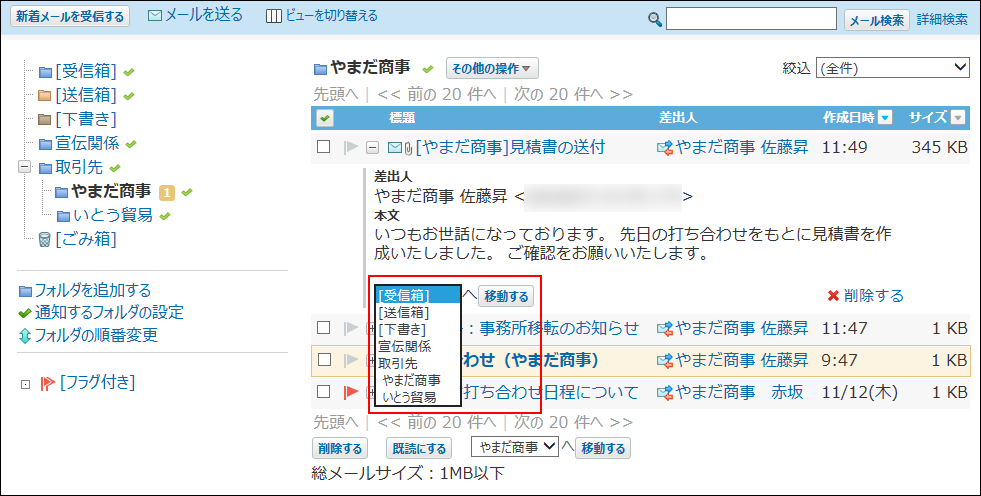
詳細を確認して移動する
メールの詳細を確認して、1件ずつメールを移動します。
プレビュー非表示の場合のみ、メールの詳細画面を表示できます。
-
 メールをクリックします。
メールをクリックします。 -
プレビュー表示にしている場合は、
 ビューを切り替えるをクリックして、プレビュー非表示にします。
ビューを切り替えるをクリックして、プレビュー非表示にします。 -
左ペインで、移動するメールが保存されているフォルダをクリックします。
-
移動するメールの標題をクリックします。
-
ドロップダウンリストから、移動先のフォルダを選択し、移動するをクリックします。
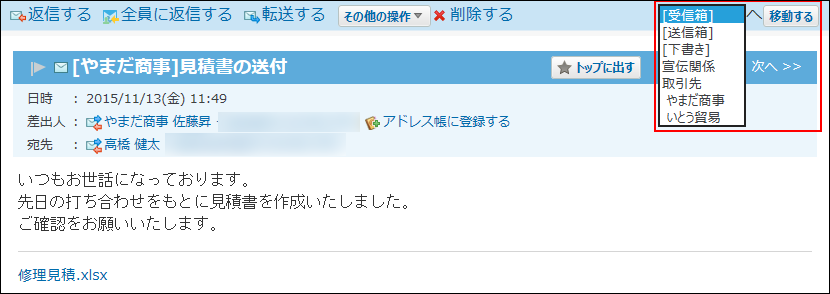
複数のメールをまとめて移動する
複数のメールをまとめて別のフォルダに移動します。
-
 メールをクリックします。
メールをクリックします。 -
複数のメールを選択し、まとめて別のフォルダに移動します。
まとめて移動する手順は、表示しているビューによって異なります。
- プレビュー表示の場合
- 左ペインで、移動するメールが保存されているフォルダをクリックします。
- メール一覧で、移動するメールを選択します。
- プレビューで、
 まとめて移動する
まとめて移動する
 のフォルダ名をクリックします。
のフォルダ名をクリックします。
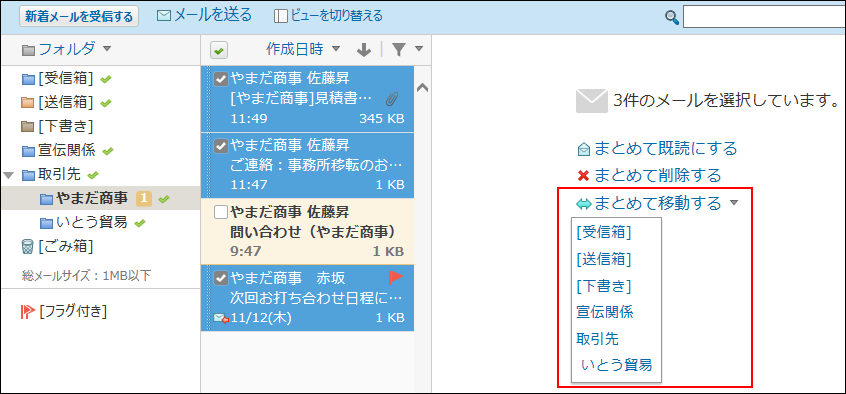
- プレビュー非表示の場合
- 左ペインで、移動するメールが保存されているフォルダをクリックします。
- 移動するメールを選択します。
- ドロップダウンリストから、移動先のフォルダを選択し、移動するをクリックします。
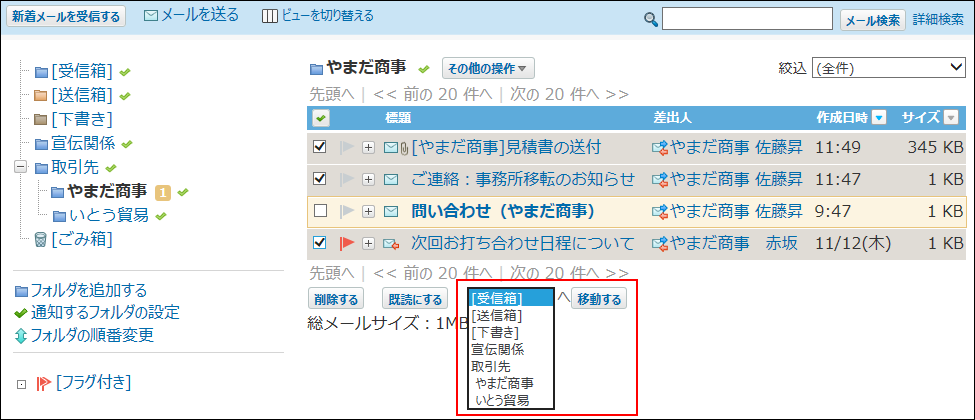
ドラッグアンドドロップで移動する
プレビュー表示の場合のみ、ドラッグアンドドロップでメールを別のフォルダに移動できます。
バージョンが10.0.2以降のサイボウズ Office 10をお使いの場合は、ドラッグアンドドロップでごみ箱にもメールを移動できます。
-
 メールをクリックします。
メールをクリックします。 -
プレビュー非表示にしている場合は、
 ビューを切り替えるをクリックして、プレビュー表示にします。
ビューを切り替えるをクリックして、プレビュー表示にします。 -
左ペインで、移動するメールが保存されているフォルダをクリックします。
-
メール一覧で、移動するメールを選択してつかみます。
-
メールをつかんだまま、移動するフォルダにカーソルを合わせ、メールを離します。