iPhone版:設定ファイルを使用してログインする
メールで送信した設定ファイルを使用して、iPhone版「サイボウズ Office」にログインする方法を説明します。
セキュアアクセスを使用している場合は、設定ファイルを使用してサイボウズ Officeにログインできます。設定ファイルを使用することで、アクセスURLやログイン名を入力する手間を省き、パスワードを入力するだけでログインできます。
パソコンから設定ファイルを送信する
パソコンから、設定ファイルをスマートフォンに送信します。
-
パソコンで、「サイボウズ Office」にアクセスします。
-
ヘッダー右側の[ユーザー名]をクリックします。
-
[アカウント設定]をクリックします。
-
「モバイルからのアクセス」をクリックします。
セキュアアクセスを使用していても、「モバイルからのアクセス」が表示されていない場合は、システム管理者にクライアント証明書を発行するよう依頼してください。
詳細は、クライアント証明書を発行する方法を参照してください。 -
「クライアント証明書の情報」欄に記載されているパスワードを控えます。
このあとの手順で必要になります。
クライアント証明書のダウンロードリンクとパスワードが表示されていない場合は、ユーザーによるクライアント証明書のダウンロードを禁止する設定になっています。システム管理者に、クライアント証明書のダウンロードを許可するよう依頼してください。 -
[iPhone / Android アプリからアクセスする]をクリックします。
-
「サイボウズ Office モバイル」を選択します。
-
iPhone版「サイボウズ Office」を使用する端末で受信可能なメールアドレスを、確認用と合わせて2回入力し、[送信]をクリックします。
入力したメールアドレス宛てに、設定ファイルが送信されます。
ログインする
スマートフォンで受信したメールに添付されている設定ファイルを使用して、iPhone版「サイボウズ Office」にログインします。
-
スマートフォンで、パソコンから送信したメールを開きます。
-
添付されているファイルを開きます。
-
ファイルを開くアプリが複数表示された場合は「Office」を選択します。
-
使用条件画面が表示されたら、使用許諾契約書の内容を確認し、[使用許諾契約に同意する]をタップします。
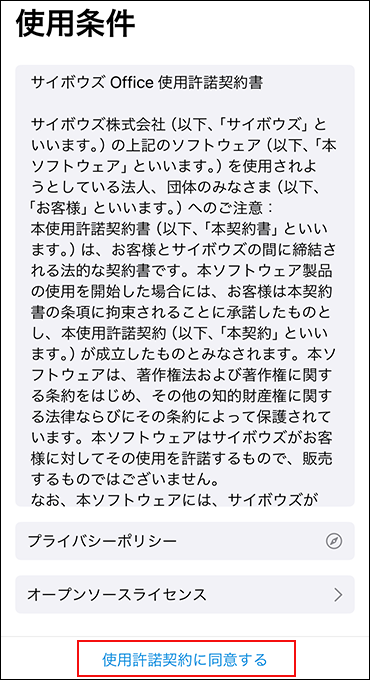
-
「パスワード入力」画面で、パソコンから設定ファイルを送信する方法の手順5で控えたクライアント証明書のパスワードを入力し、[次へ]をタップします。
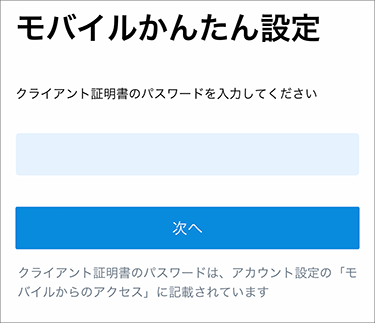
-
「ログイン」画面で、ログイン情報のパスワードを入力し、[ログイン]をタップします。
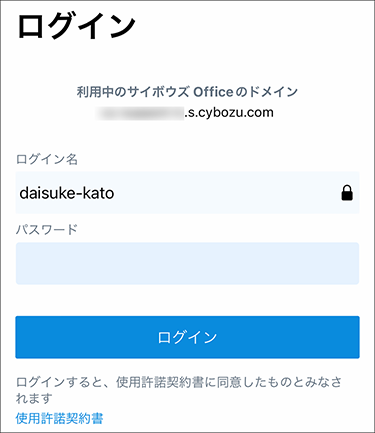
-
2要素認証を有効にしている場合は、2要素認証の確認コードを入力し、[認証する]をタップします。
確認コードには、Google Authenticatorなどの認証アプリで生成される、6桁のコードを使用します。
詳細は、2要素認証の確認コードを入手するにはを参照してください。
2要素認証を無効にしている場合、この手順は不要です。手順8へ進みます。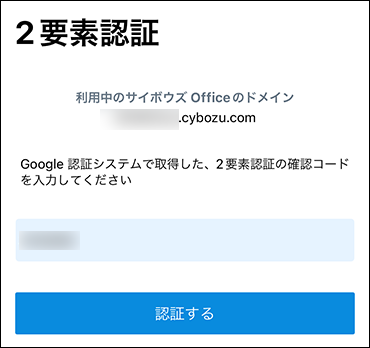
-
通知を送信するかどうかを確認するダイアログが表示されたら、[許可]をタップします。
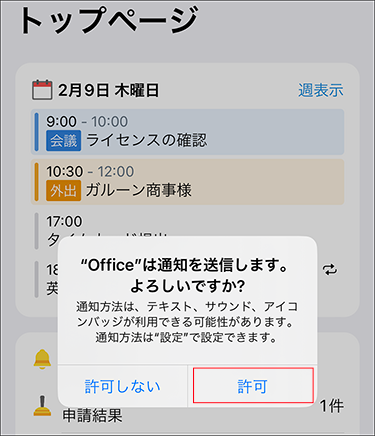 ログインが完了すると、iPhone版「サイボウズ Office」の画面が表示されます。
ログインが完了すると、iPhone版「サイボウズ Office」の画面が表示されます。
確認ダイアログで[許可しない]をタップすると、自分宛ての新着通知をリアルタイムで受け取れません。
通知を受け取りたい場合は、次の操作を行ってください。
-
 設定をタップします。
設定をタップします。 -
[通知]をタップします。
-
[Office]をタップし、通知を許可する設定にします。
-
iPhone版「サイボウズ Office」を終了し、再度起動します。