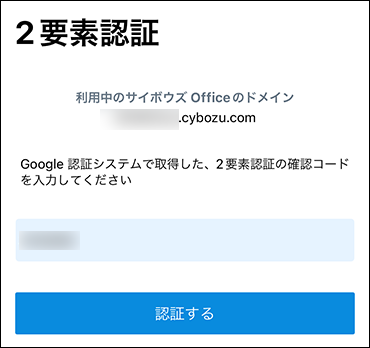iPhone版:URLを入力してログインする
セキュアアクセスを使用していない環境で、iPhone版「サイボウズ Office」にログインする手順を説明します。
セキュアアクセスを使用しているかどうかは、システム管理者に確認してください。
-
スマートフォンのホーム画面で
 をタップし、iPhone版「サイボウズ Office」を起動します。
をタップし、iPhone版「サイボウズ Office」を起動します。 -
ウォークスルー画面が表示されたら説明を確認し、[次へ]をタップして、最後に[設定をはじめる]をタップします。
画面を左右にスライドすると、前後の説明を確認できます。 -
「使用条件」画面が表示されたら、使用許諾契約書の内容を確認し、[使用許諾契約に同意する]をタップします。
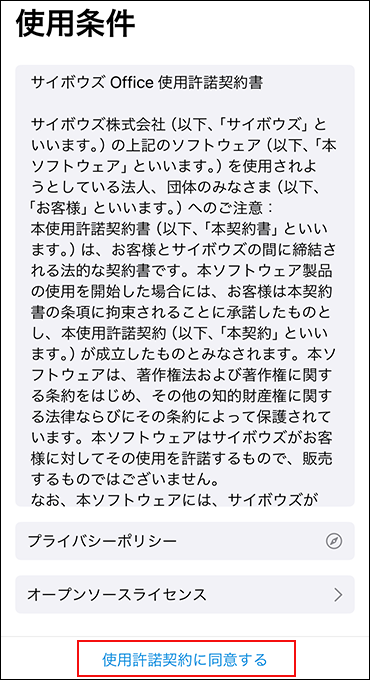
-
「URL 入力」画面で、サイボウズ OfficeへのアクセスURLを入力し、[次へ]をタップします。
サイボウズ OfficeへのアクセスURLのうち、サブドメイン名のみを入力してください。
https://(サブドメイン名).cybozu.com/o/
サブドメイン名がわからない場合は、システム管理者に問い合わせてください。
cybozu.com以外のドメインを含むURLにアクセスする場合は、「cybozu.com以外のドメインを入力」を有効にしたあと、サイボウズ OfficeへのアクセスURLを入力します。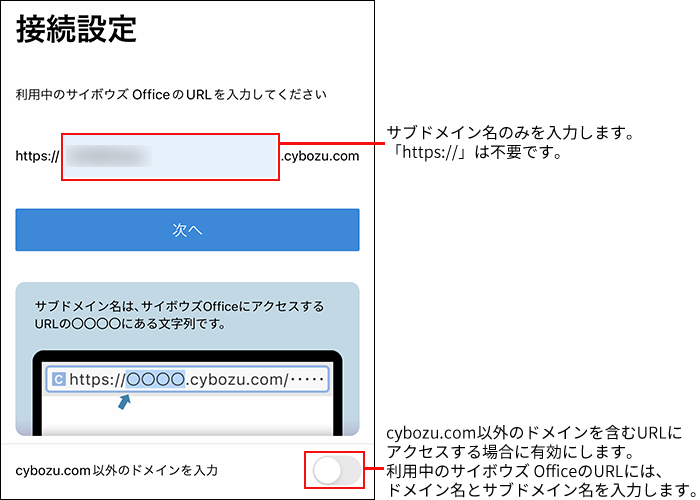
-
Basic認証を設定している環境の場合は、Basic認証のユーザー名とパスワードを入力し、[認証]をタップします。
Basic認証を設定していない環境の場合は、この手順は不要です。手順7へ進みます。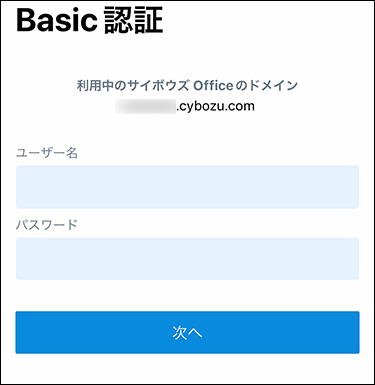
-
SAML認証を設定している環境の場合は、再度Basic認証のユーザー名とパスワードを入力し、[次へ]をタップします。
SAML認証を設定していない環境の場合、この手順は不要です。手順8へ進みます。 -
SAML認証を行います。
システム管理者によってSAML認証が設定されていない場合、この手順は不要です。手順8に進みます。
SAML認証が設定されている場合は、確認ダイアログが表示されます。
[続ける]をタップすると、認証を行う画面に自動的に移動します。移動先の画面の指示にしたがって、アカウントの認証を行ってください。
認証が完了したら、手順10へ進みます。 -
ログイン画面で、サイボウズ Officeのログイン名とパスワードを入力し、[ログイン]をタップします。
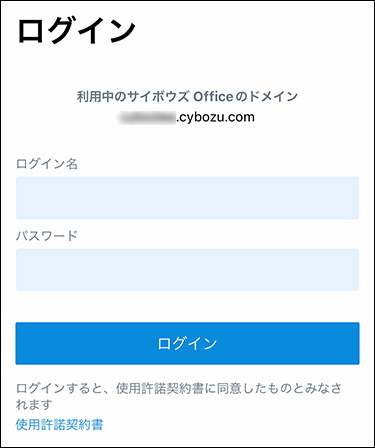
-
2要素認証を有効にしている場合は、2要素認証の確認コードを入力し、[認証する]をタップします。
確認コードには、Google Authenticatorなどの認証アプリで生成される、6桁のコードを使用します。
詳細は、2要素認証の確認コードを入手するにはを参照してください。
2要素認証を無効にしている場合、この手順は不要です。手順10へ進みます。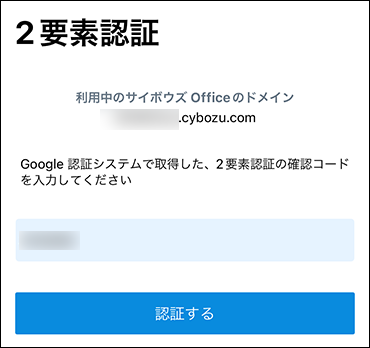
-
通知を送信するかどうかを確認するダイアログが表示されたら、[許可]をタップします。
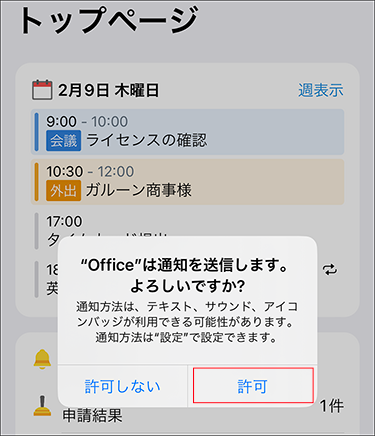 ログインが完了し、iPhone版「サイボウズ Office」の画面が表示されます。
ログインが完了し、iPhone版「サイボウズ Office」の画面が表示されます。
確認ダイアログで[許可しない]をタップすると、自分宛ての新着通知をリアルタイムで受け取れません。
通知を受け取りたい場合は、次の操作を行ってください。
-
 設定をタップします。
設定をタップします。 -
[通知]をタップします。
-
[Office]をタップし、通知を許可する設定にします。
-
iPhone版「サイボウズ Office」を終了し、再度起動します。
QRコードを使用してログインする
iPhone版「サイボウズ Office」がインストールされているスマートフォンでログイン用のQRコードを読み取ると、サイボウズ Officeへのログインを簡略化できます。
-
パソコンからサイボウズ Officeにアクセスします。
-
ヘッダーの右側の[ユーザー名]をクリックします。
-
[個人設定]をクリックします。

-
「個人情報」セクションの
 モバイル版アプリ用ログインコードをクリックします。
モバイル版アプリ用ログインコードをクリックします。 -
パソコン画面に表示されるQRコードを、スマートフォンのカメラアプリで読み取ります。
- パソコン画面に表示されるQRコードの例:
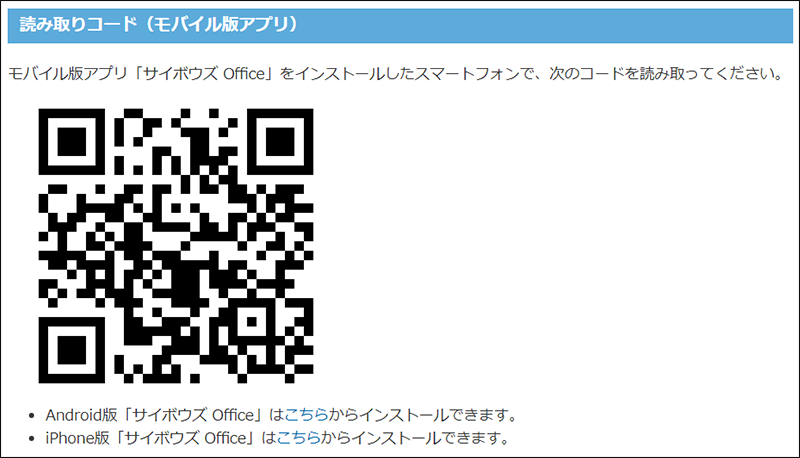
- パソコン画面に表示されるQRコードの例:
-
スマートフォンの画面に表示される[Officeで開く]をタップし、iPhone版「サイボウズ Office」を起動します。
-
パスワードを入力し、[ログイン]をタップします。
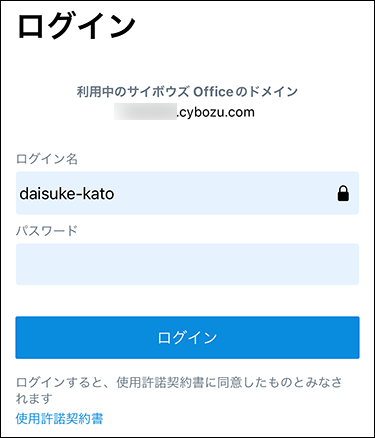
-
2要素認証を有効にしている場合は、2要素認証の確認コードを入力し、[認証する]をタップします。
確認コードには、Google Authenticatorなどの認証アプリで生成される、6桁のコードを使用します。
詳細は、2要素認証の確認コードを入手するにはを参照してください。
2要素認証を無効にしている場合、この手順は不要です。