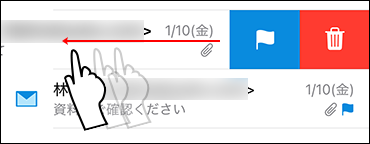iPhone版:メールを使用する
メールの通知や、「アプリ」画面で
![]() メールをタップして表示される画面について説明します。
メールをタップして表示される画面について説明します。
メール一覧
「アプリ」画面で
![]() メールをタップすると、受信一覧が表示されます。ほかのフォルダのメールを表示するには、画面上部の[メール]をタップしてフォルダ一覧に移動してから、目的のフォルダを選択します。
メールをタップすると、受信一覧が表示されます。ほかのフォルダのメールを表示するには、画面上部の[メール]をタップしてフォルダ一覧に移動してから、目的のフォルダを選択します。

| 番号 | 説明 |
|---|---|
 |
|
 |
未読のメール、フラグが付いているメール、またはファイルが添付されているメールを絞り込みます。絞り込みを組み合わせることもできます。 |
 |
|
メールの詳細画面
メールの通知や、メール一覧でメールの件名をタップすると、メールの詳細画面が表示されます。
![]() をタップするとメニューが表示されます。メールの返信や転送などができます。
をタップするとメニューが表示されます。メールの返信や転送などができます。
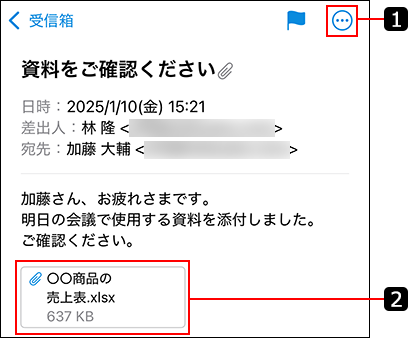
| 番号 | 説明 |
|---|---|
 |
メニューアイコン 次のメニューが表示されます。
|
 |
添付ファイル: タップすると、ファイルをダウンロードする画面が表示されます。 アプリ内で開ける添付ファイルの場合は、ファイル名をタップすると添付ファイルの中身が表示されます。 |
「新しいメール」画面
新しいメールを作成、または下書きのメールを編集します。
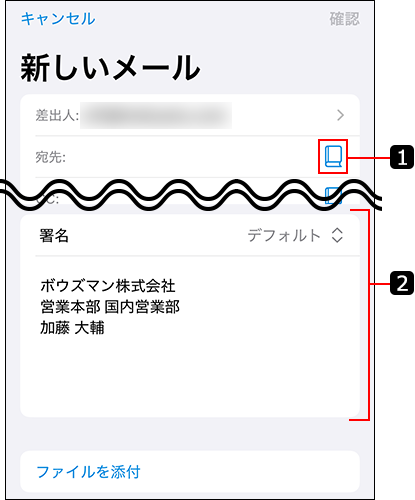
| 番号 | 説明 |
|---|---|
 |
アドレス帳アイコン アドレス帳からメールアドレスを選択します。連絡先アプリへのアクセスをサイボウズ Officeに許可している場合は、端末に登録されているメールアドレスも選択できます。 |
 |
署名: 使用する署名をドロップダウンリストから選択します。署名欄に直接入力することもできます。 |