CSVファイルでのレコードデータの管理
アプリの運用管理者と一般ユーザーで、CSVファイルでレコードデータを管理する操作や手順は異なります。
ここでは、登録データ名が「レコード」の場合を例に説明します。
運用管理者の設定によって、「レコード」の部分の名称は異なります。
登録データ名の確認および変更方法の詳細は、アプリ名など基本情報の変更を参照してください。
運用管理者が操作する場合
アプリの運用管理者は、アプリのレコードのデータをCSVファイルから読み込んだり、CSVファイルに書き出したりできます。また、アプリのコメントのデータをCSVファイルに書き出すことができます。
CSVファイルから読み込む
CSVファイルからレコードのデータを読み込みます。
読み込むデータと既存レコードのレコード番号が同じであれば、CSVファイルのデータで既存レコードのデータが上書きされます。
読み込むデータのレコード番号が空欄であったり、レコード番号が既存レコードと異なっていたりすると、新しいレコードとして追加されます。
-
読み込み可能なレコード数の上限など、CSVファイルを読み込む際の注意点を確認します。
詳細は、CSVファイル読み込み時の注意点を参照してください。 -
CSVファイルで管理できる項目を確認します。
メニュー(文字列)、メニュー(ユーザー)、ラジオボタン、およびチェックボックスリストの項目をCSVファイルから読み込む際は、CSVファイルの読み込みを実行する前に、アプリの運用管理者が項目の設定で設定済みのメニュー項目の値を、CSVファイルで指定しているかどうかを確認してください。
CSVファイルで管理できる項目については、カスタムアプリのCSVフォーマットのレコードを参照してください。 -
次のどちらかの方法で、レコードデータをCSVファイルで準備します。
- Excelなどを使って、CSVファイルを作成する。
CSVファイルを準備する際には、CSVファイル作成時の注意点を確認してください。 - サイボウズ Officeから書き出したCSVファイルを編集する。
CSVファイルに書き出す方法を参照して、データをCSVファイルに書き出してください。
- Excelなどを使って、CSVファイルを作成する。
-
準備したファイルを「CSV(カンマ区切り)(*.csv)」の形式で保存します。
-
データを読み込むアプリを表示します。
-
アプリ名の右横の
 運用管理をクリックします。
運用管理をクリックします。 -
「詳細設定」タブをクリックします。
-
 データの入出力をクリックします。
データの入出力をクリックします。 -
 CSVファイルの読み込みをクリックします。
CSVファイルの読み込みをクリックします。 -
手順4で保存したファイルを選択します。
-
CSVファイルの文字コードをドロップダウンリストから選択します。
選択できる文字コードは、次のとおりです。
- 自動判定
システムが、読み込むファイルの文字コードを自動的に判別します。
文字コードの種類が不明な場合は、「自動判定」を選択します。 - シフトJIS
- UTF-8
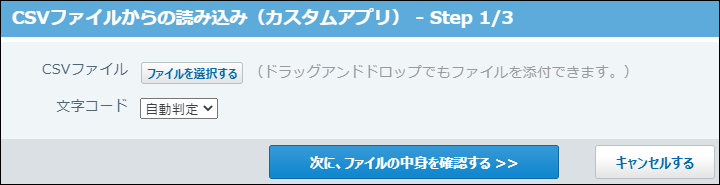
- 自動判定
-
読み込むファイルと文字コードが設定されていることを確認し、次に、ファイルの中身を確認するをクリックします。
-
次の項目を設定します。
- CSVファイルの各項目を読み込む項目:
CSVファイルの項目と読み込む項目が一致している必要があります。 - CSVファイルの先頭行を項目名として無視するかどうか:
ファイルの1行目に項目名を入力している場合は、「先頭行を項目名として無視する」を選択します。
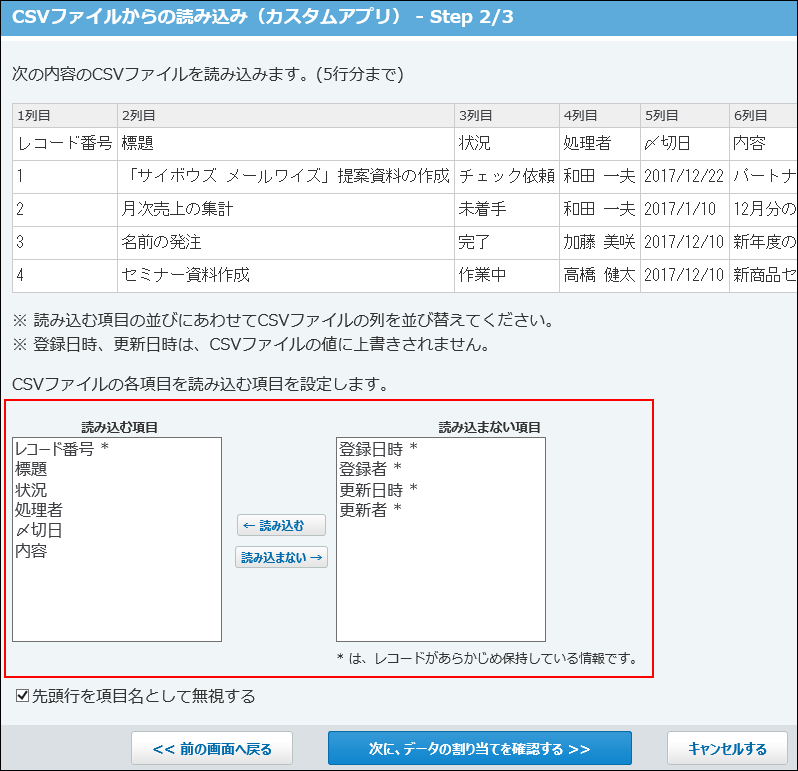
- CSVファイルの各項目を読み込む項目:
-
読み込む項目が設定されていることを確認し、次に、データの割り当てを確認するをクリックします。
-
プレビューで、読み込むデータを確認し、読み込むをクリックします。
プレビューには、ファイルの先頭から5行分のデータが表示されます。
CSVファイルを読み込むと、現在のレコードデータが変更されるため、ファイルを読み込む前の状態に戻せません。次の画面の「ファイル」欄で bkアプリID.csvをクリックし、現時点のレコードデータをCSVファイルに保存してから、ファイルを読み込むことを推奨します。書きだされたCSVファイルの文字コードは、個人設定の
bkアプリID.csvをクリックし、現時点のレコードデータをCSVファイルに保存してから、ファイルを読み込むことを推奨します。書きだされたCSVファイルの文字コードは、個人設定の
 CSVファイルで指定した文字コードです。
CSVファイルで指定した文字コードです。
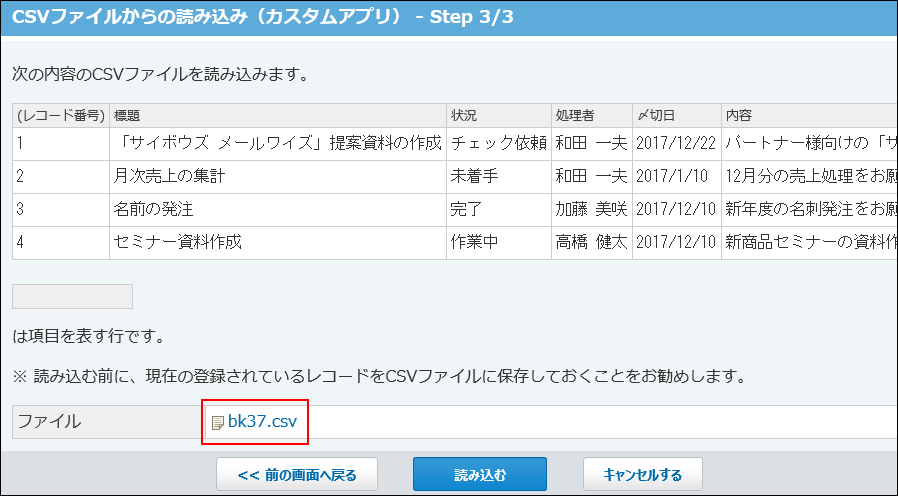
CSVファイルに書き出す
レコードとコメントのデータをCSVファイルに書き出します。
書き出したファイルは、バックアップデータとして保管できます。
-
CSVファイルに書き出せる項目を確認します。
CSVファイルで管理できる項目については、カスタムアプリのCSVフォーマットのレコードを参照してください。 -
データを書き出すアプリを表示します。
-
アプリ名の右横の
 運用管理をクリックします。
運用管理をクリックします。 -
「詳細設定」タブをクリックします。
-
 データの入出力をクリックします。
データの入出力をクリックします。 -
 CSVファイルの書き出しをクリックします。
CSVファイルの書き出しをクリックします。 -
画面右側の一覧から書き出す項目を選択し、書き出すをクリックします。
削除する場合は、画面左側の書き出すリストから項目を選択し、書き出さないをクリックします。 -
CSVファイルの1行目に項目名を書き出す場合は、「先頭行に項目名を書き出す」のチェックボックスを選択します。
-
CSVファイルの文字コードを、ドロップダウンリストから選択します。
選択できる文字コードは、次のとおりです。
- シフトJIS
- UTF-8(BOMなし)
- UTF-8(BOMあり)
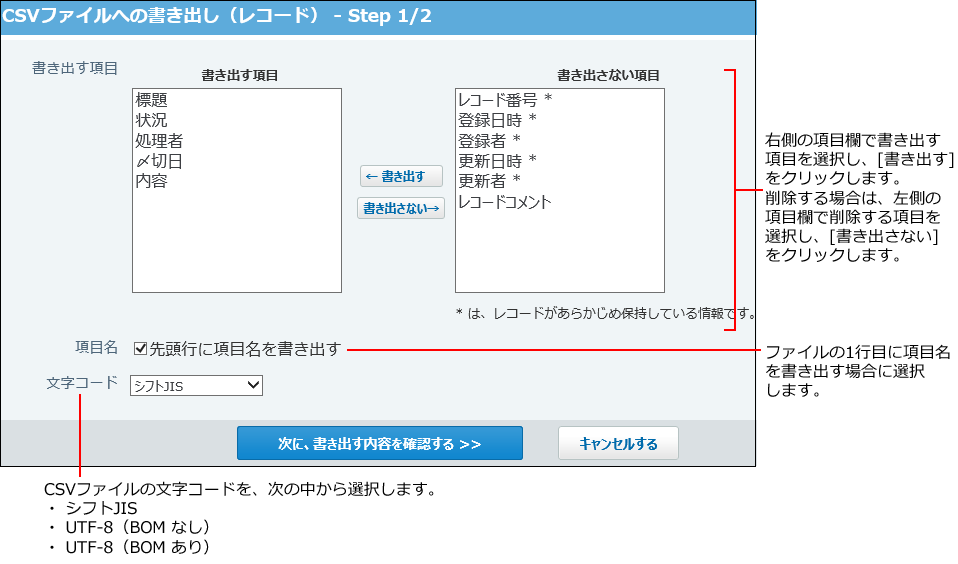
-
設定項目を確認し、次に、書き出す内容を確認するをクリックします。
-
書き出す内容を確認し、書き出すをクリックします。
-
Webブラウザーのファイル保存機能を使って、ファイルを保存します。
一般ユーザーが操作する場合
アプリの運用管理者ではないユーザーは、アプリのレコードとコメントのデータをCSVファイルに書き出す操作のみ可能です。
CSVファイルに書き出す
画面に表示するレコードと、レコードのコメントのデータをCSVファイルに書き出します。
書き出したファイルは、バックアップデータとして保管できます。
-
CSVファイルに書き出せる項目を確認します。
CSVファイルで管理できる項目については、カスタムアプリのCSVフォーマットのレコードを参照してください。 -
データを書き出すアプリを表示します。
-
必要に応じて次の操作をし、目的のレコード一覧画面、または集計結果を表示します。
-
次のどちらかの方法でファイルを書き出します。
- レコードの一覧画面の場合:
その他の操作 の
の
 CSVファイルに書き出すをクリックします。
CSVファイルに書き出すをクリックします。 - 集計結果の画面の場合:
 CSVファイルに書き出すをクリックし、手順10に進みます。
CSVファイルに書き出すをクリックし、手順10に進みます。
集計表、クロス集計表、および旧バージョンで設定した集計のみ、書き出し可能です。
- レコードの一覧画面の場合:
-
画面右側の一覧から書き出す項目を選択し、書き出すをクリックします。
削除する場合は、画面左側の書き出すリストから項目を選択し、書き出さないをクリックします。 -
CSVファイルの1行目に項目名を書き出す場合は、「先頭行に項目名を書き出す」のチェックボックスを選択します。
-
CSVファイルの文字コードを、ドロップダウンリストから選択します。
選択できる文字コードは、次のとおりです。
- シフトJIS
- UTF-8(BOMなし)
- UTF-8(BOMあり)
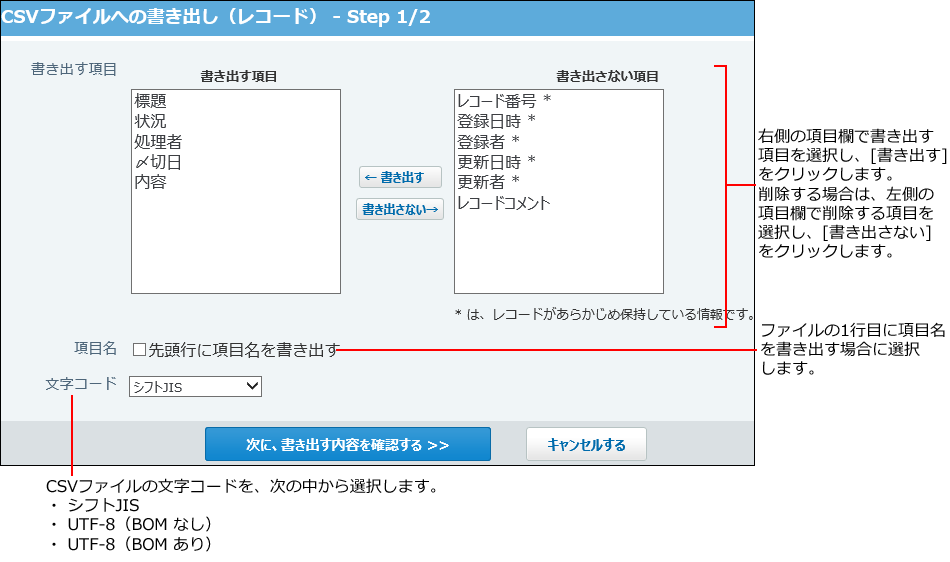
-
設定項目を確認し、次に、書き出す内容を確認するをクリックします。
-
書き出す内容を確認し、書き出すをクリックします。
-
Webブラウザーのファイル保存機能を使って、ファイルを保存します。