項目のアクセス権
レコードの各項目に対してアクセス権を設定します。
項目ごとに、利用を許可するユーザーやグループを設定します。編集権限を設定すると、自動的に閲覧権限も設定されます。
複数の項目に同じアクセス権を一括で設定することもできます。
初期設定では、カスタムアプリのすべての利用ユーザーに、全項目の閲覧や編集が許可されています。
項目ごとにアクセス権を設定する
項目ごとにアクセス権を設定します。
「共有タスク管理」アプリで、初期設定から、次のように権限を変更する場合を例に説明します。
- 優先度以外の項目: カスタムアプリを利用するすべてのユーザーに許可
- 「優先度」項目のみ: 営業部のメンバーにのみ編集を許可
-
アクセス権を設定するアプリを表示します。
-
アプリ名の右横の
 運用管理をクリックします。
運用管理をクリックします。 -
「詳細設定」タブをクリックします。
-
 アクセス権をクリックします。
アクセス権をクリックします。 -
 項目をクリックします。
項目をクリックします。
次の操作でも、「アクセス権の設定(項目)」画面にアクセスできます。
- アプリの運用管理画面で、
 項目をクリックします。
項目をクリックします。 -
 アクセス権を設定するをクリックします。
アクセス権を設定するをクリックします。
- アプリの運用管理画面で、
-
「営業部」のメンバーのみ、「優先度」項目の編集を許可します。
- 「優先度」項目の
 アクセス権を変更するをクリックします。
アクセス権を変更するをクリックします。 - 画面右側の選択欄で[営業部]を選択し、追加をクリックします。
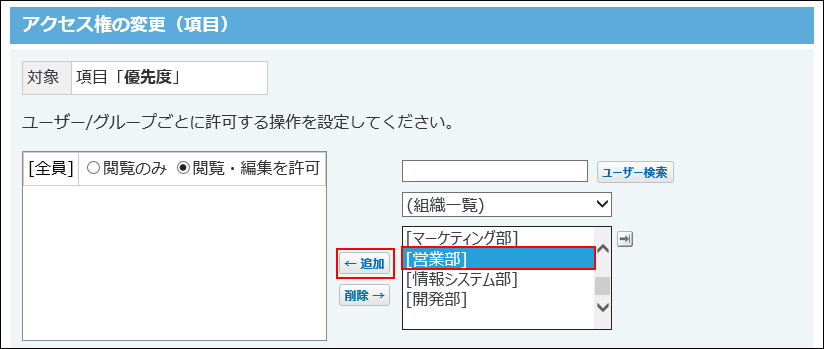
- [営業部]の欄で「閲覧・編集を許可」が選択されていることを確認します。
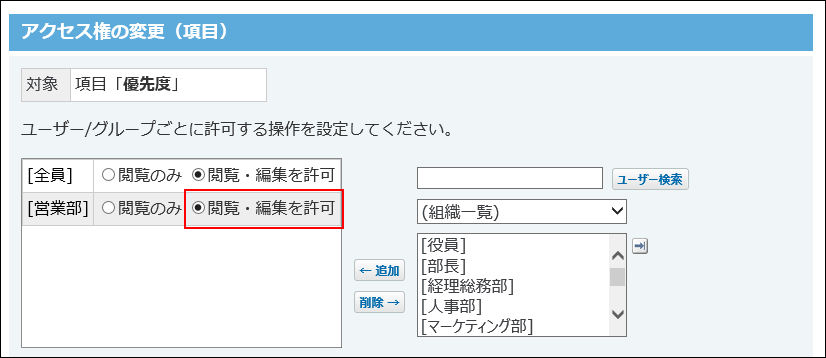
- 「優先度」項目の
-
[全員]の欄で「閲覧のみ」を選択します。
カスタムアプリを利用するすべてのユーザーに対して、「優先度」項目の編集が禁止されます。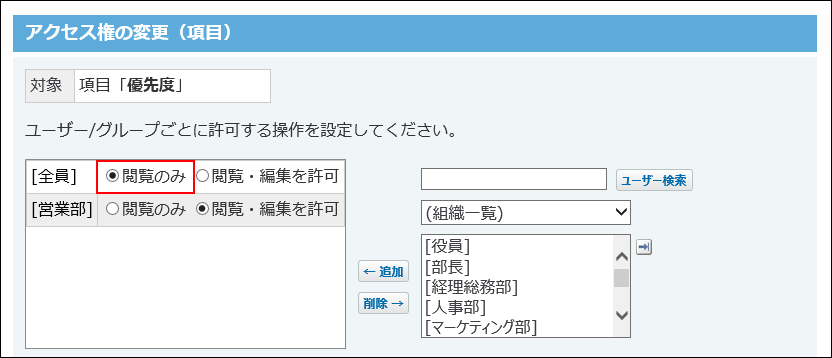
-
設定内容を確認し、設定するをクリックします。
-
アクセス権を設定した項目を確認します。
初期設定のアクセス権を変更している場合のみ、「アクセス権の設定(項目)」画面に「制限あり」と表示されます。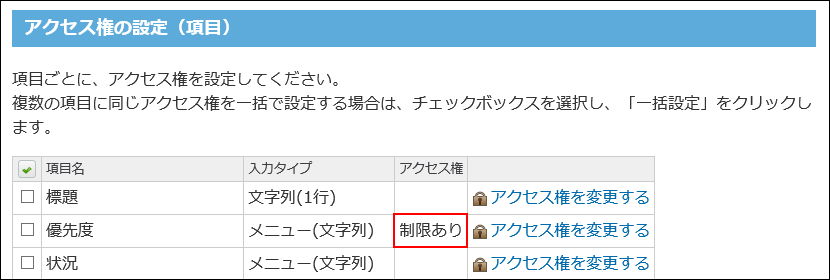
-
正しく権限が設定されていることを確認します。
次の点を確認します。
- 営業部に所属する高橋健太さんは、「優先度」項目を編集できる。
- 営業部に所属していない加藤美咲さんは、「優先度」項目を閲覧できるが、編集できない。
複数の項目に、まとめてアクセス権を設定する
複数の項目に、同じアクセス権を一括で設定します。
「売り上げ情報」アプリで、初期設定から、次のように権限を変更する場合を例に説明します。
- 「お客様番号」と「お客様名」の項目:営業部のメンバーにのみ編集を許可
-
アクセス権を設定するアプリを表示します。
-
アプリ名の右横の
 運用管理をクリックします。
運用管理をクリックします。 -
「詳細設定」タブをクリックします。
-
 アクセス権をクリックします。
アクセス権をクリックします。 -
 項目をクリックします。
項目をクリックします。
次の操作でも、「アクセス権の設定(項目)」画面にアクセスできます。
- アプリの運用管理画面で、
 項目をクリックします。
項目をクリックします。 -
 アクセス権を設定するをクリックします。
アクセス権を設定するをクリックします。
- アプリの運用管理画面で、
-
同じアクセス権を設定する項目のチェックボックスを選択し、一括設定するをクリックします。
ここでは「お客様番号」と「お客様名」を選択します。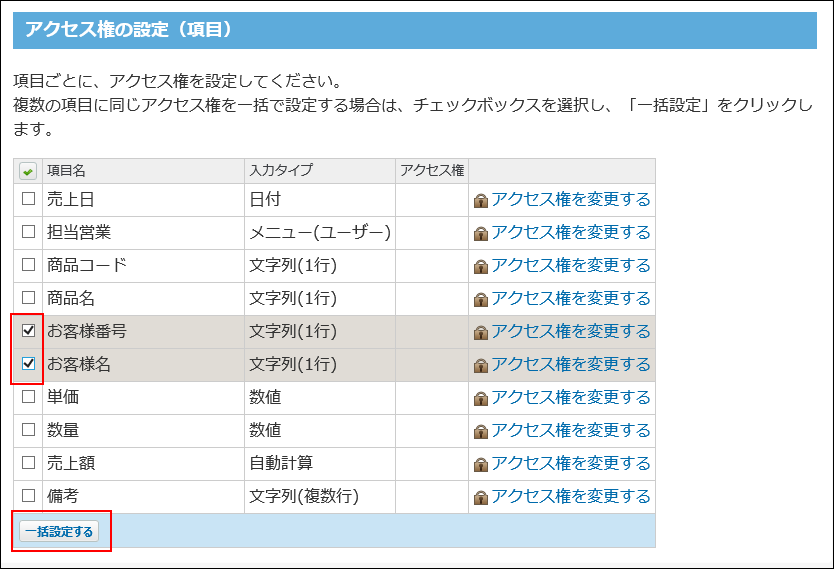
-
右側の選択欄で、項目へのアクセスを許可する、ユーザーおよびグループを選択し、追加をクリックします。
ここでは、[全員]と[営業部]を選択します。左側の一覧に追加されます。 削除する場合は、左側の一覧で、ユーザーおよびグループを選択し、削除をクリックします。
削除する場合は、左側の一覧で、ユーザーおよびグループを選択し、削除をクリックします。 -
ユーザー、およびグループに許可する操作を設定します。
ここでは、[営業部]の欄で「閲覧・編集を許可」を選択し、[全員]の欄で「閲覧のみ」を選択します。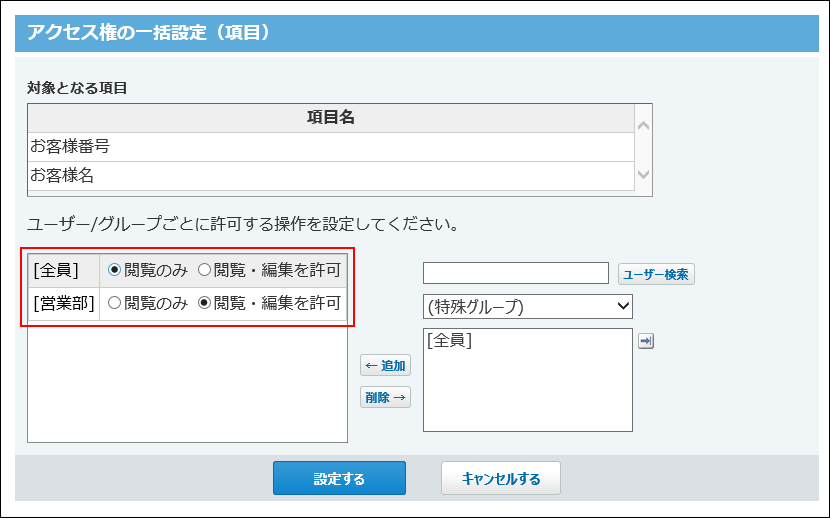
-
設定内容を確認し、設定するをクリックします。
-
アクセス権を設定した項目を確認します。
初期設定のアクセス権を変更している場合のみ、「アクセス権」の欄に「制限あり」と表示されます。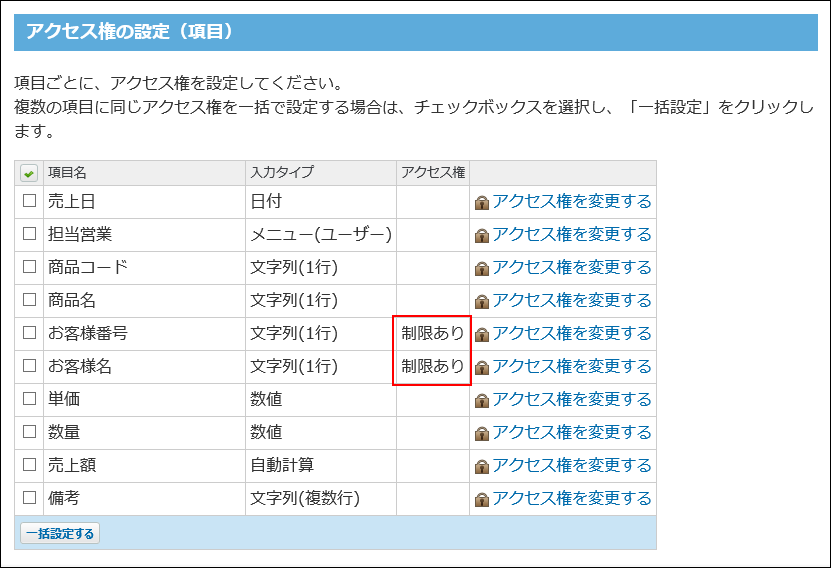
-
正しく権限が設定されていることを確認します。
次の点を確認します。
- 営業部に所属する高橋健太さんは、「お客様番号」と「お客様名」の項目を編集できる。
- 営業部に所属していない加藤美咲さんは、「お客様番号」と「お客様名」の項目を閲覧できるが、編集できない。