ビューのアクセス権
レコードの一覧画面や詳細画面に適用するビューに対してアクセス権を設定します。
ビューごとに、利用できるユーザーやグループを設定します。
複数のビューに、同じアクセス権を一括で設定することもできます。
初期設定では、カスタムアプリのすべての利用ユーザーに、すべてのビューの利用が許可されています。
ビューごとにアクセス権を設定する
ビューごとにアクセス権を設定します。
初期設定から、次のように権限を変更する場合を例に説明します。
- 標準画面: すべての利用ユーザーに許可
- 状況ごとの表示: 営業部のメンバーにのみ許可
-
アクセス権を設定するアプリを表示します。
-
アプリ名の右横の
 運用管理をクリックします。
運用管理をクリックします。 -
「詳細設定」タブをクリックします。
-
 アクセス権をクリックします。
アクセス権をクリックします。 -
 ビュー(一覧)または
ビュー(一覧)または
 ビュー(詳細・登録)をクリックします。
ビュー(詳細・登録)をクリックします。
次の操作でも、「アクセス権の設定(ビュー(一覧))」または「アクセス権の設定(ビュー(詳細・登録))」画面にアクセスできます。
- アプリの運用管理画面で、
 ビュー(一覧)または
ビュー(一覧)または
 ビュー(詳細・登録)をクリックします。
ビュー(詳細・登録)をクリックします。 -
 アクセス権を設定するをクリックします。
アクセス権を設定するをクリックします。
- アプリの運用管理画面で、
-
「営業部」のメンバーのみ、「状況ごとの表示」ビューの利用を許可します。
- 「状況ごとの表示」ビューの
 アクセス権を変更するをクリックします。
アクセス権を変更するをクリックします。 - 画面右側の選択欄で[営業部]を選択し、追加をクリックします。
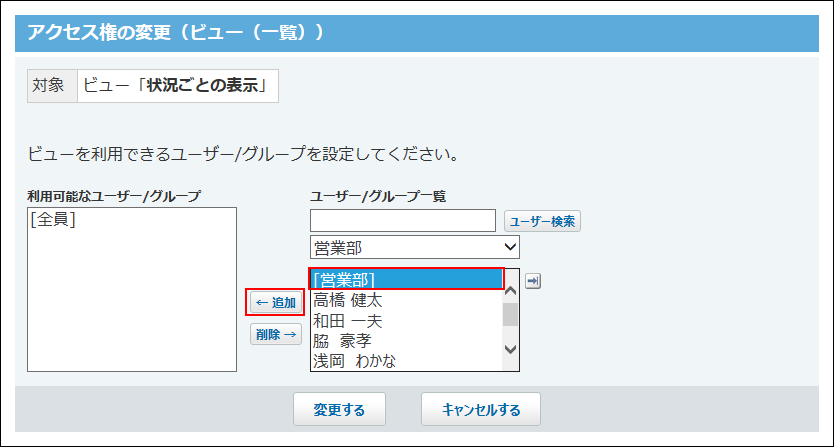
- 画面左側の一覧で[全員]を選択し、削除をクリックします。
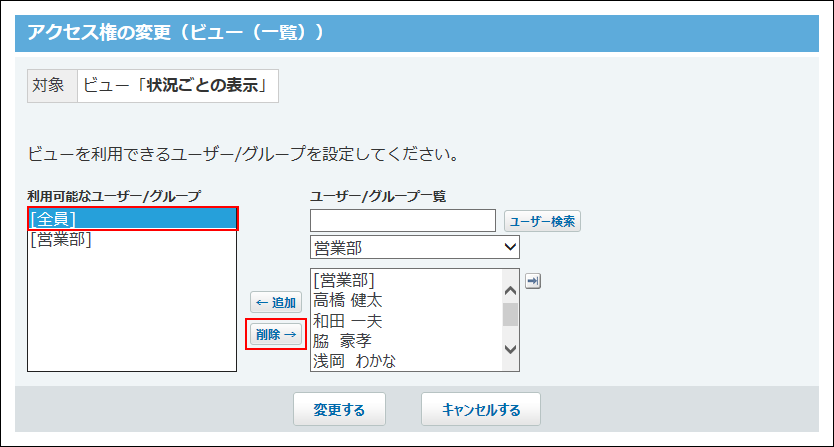
- 「状況ごとの表示」ビューの
-
設定内容を確認し、変更するをクリックします。
-
アクセス権を設定したビューを確認します。
初期設定のアクセス権を変更している場合のみ、「アクセス権の設定(ビュー(一覧))」または「アクセス権の設定(ビュー(詳細・登録))」画面に「制限あり」と表示されます。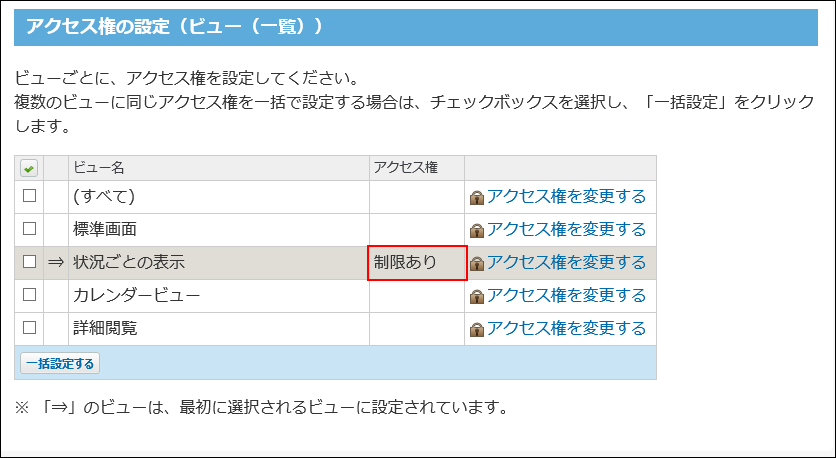
-
正しく権限が設定されていることを確認します。
次の点を確認します。
- 営業部に所属する高橋健太さんは、「状況ごとの表示」ビューを利用できる。
- 営業部に所属していない加藤美咲さんは、「状況ごとの表示」ビューを利用できない。
複数のビューに、まとめてアクセス権を設定する
複数のビューに同じアクセス権を一括で設定します。
「売上情報」アプリで、初期設定から、次のように権限を変更する場合を例に説明します。
- 「商品別表示」と「担当者別表示」のビュー(一覧)は営業部のメンバーだけに利用を許可する。
-
アクセス権を設定するアプリを表示します。
-
アプリ名の右横の
 運用管理をクリックします。
運用管理をクリックします。 -
「詳細設定」タブをクリックします。
-
 アクセス権をクリックします。
アクセス権をクリックします。 -
 ビュー(一覧)または
ビュー(一覧)または
 ビュー(詳細・登録)をクリックします。
ビュー(詳細・登録)をクリックします。
次の操作でも、「アクセス権の設定(ビュー(一覧))」または「アクセス権の設定(ビュー(詳細・登録))」画面にアクセスできます。
- アプリの運用管理画面で、
 ビュー(一覧)または
ビュー(一覧)または
 ビュー(詳細・登録)をクリックします。
ビュー(詳細・登録)をクリックします。 -
 アクセス権を設定するをクリックします。
アクセス権を設定するをクリックします。
- アプリの運用管理画面で、
-
同じアクセス権を設定するビューのチェックボックスを選択し、一括設定するをクリックします。
ここでは「商品別表示」と「担当者別表示」を選択します。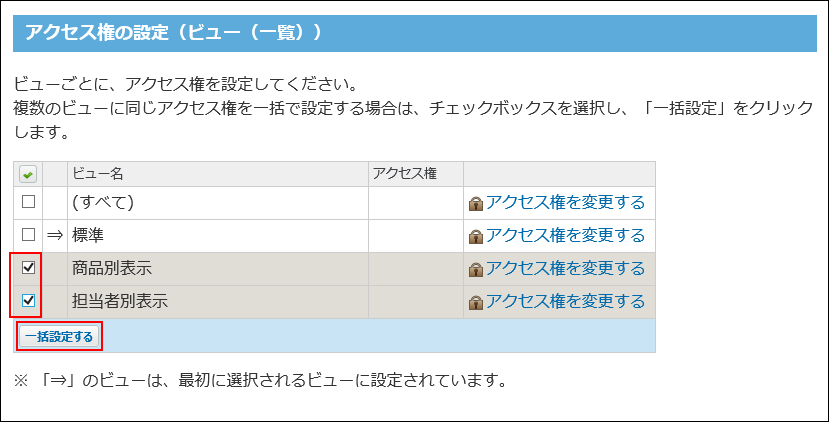
-
右側の選択欄で、ビューの利用を許可する、ユーザーおよびグループを選択し、追加をクリックします。
ここでは、[営業部]を選択します。左側の一覧に追加されます。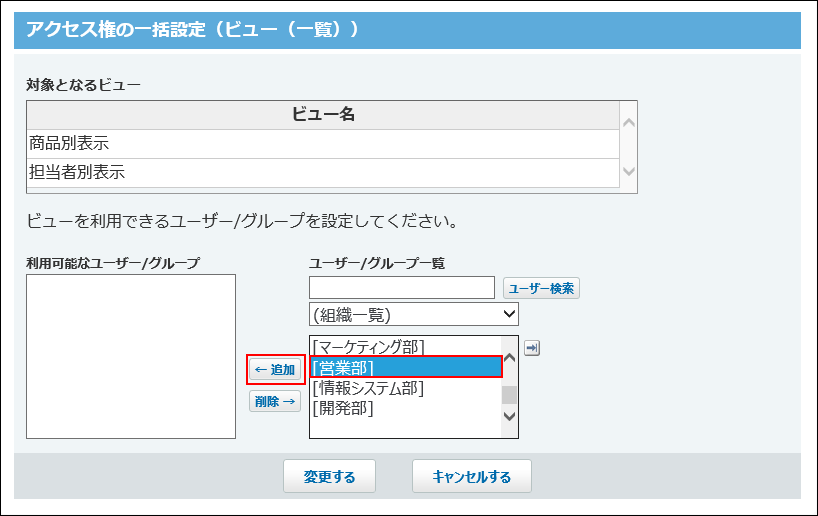 削除する場合は、左側の一覧で、ユーザーおよびグループを選択し、削除をクリックします。
削除する場合は、左側の一覧で、ユーザーおよびグループを選択し、削除をクリックします。 -
設定内容を確認し、変更するをクリックします。
-
アクセス権を設定したビューを確認します。
初期設定のアクセス権を変更している場合のみ、「アクセス権」の欄に「制限あり」と表示されます。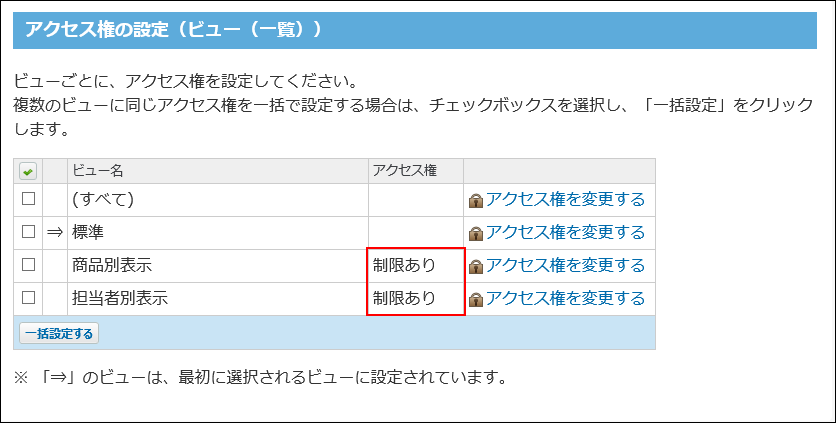
-
正しく権限が設定されていることを確認します。
次の点を確認します。
- 営業部に所属する高橋健太さんは、「商品別表示」と「担当者別表示」のビューを利用できる。
- 営業部に所属していない加藤美咲さんは、「商品別表示」と「担当者別表示」のビューを利用できない。