レコードの検索
キーワードや条件を指定し、アプリ内のレコードを検索します。
ステータス管理が有効で、自分がメンバーに含まれるアプリであれば、ヘッダー、トップページの「製品内検索」パーツを利用しても、レコードを検索できます。
ここでは、カスタムアプリの画面から検索する方法を説明します。
レコードの検索対象
レコードの検索対象は、アプリ内の全レコードと、レコードの全項目およびコメントです。
閲覧が許可されていない項目は検索できません。
レコード数の多いアプリを検索する場合は、詳細検索で検索範囲を限定することを推奨します。
簡易検索の場合は、アプリ内の全レコードと、レコードの全項目およびコメントが検索対象になるため、検索に時間がかかります。
また、自動ルックアップ項目を検索対象にする場合も、検索に時間がかかります。
簡易検索で検索する
レコードの一覧画面の右上の検索ボックスに、キーワードを直接入力して検索します。
検索対象の項目を指定する場合は、詳細検索を使用します。
-
アプリを表示します。
-
検索ボックスにキーワードを入力し、レコード検索をクリックします。
AND検索する場合は、文字列と文字列の間に半角または全角のスペースを入力します。
-
検索結果を確認します。
再検索する場合は、「検索条件」タブをクリックします。
詳細検索で検索する
複数の検索条件を組み合わせてレコードを検索します。
-
アプリを表示します。
-
必要に応じて、「絞込」を選択し、検索対象のレコードを絞り込みます。

-
レコード検索横の詳細検索をクリックします。
-
必要な検索条件を設定し、検索するをクリックします。
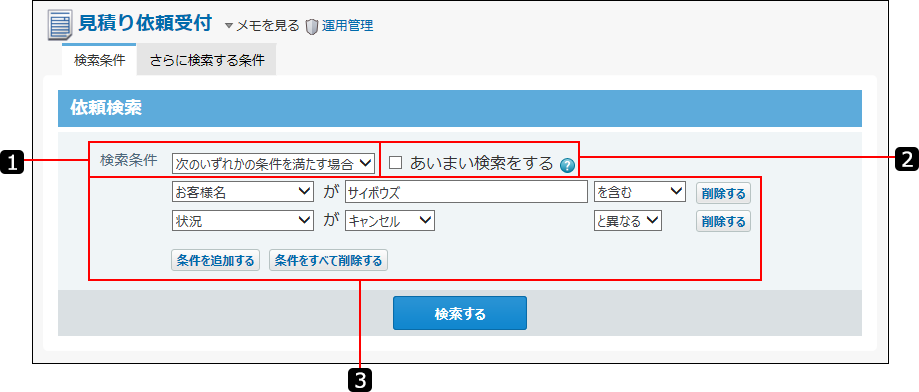 検索条件の設定項目
検索条件の設定項目検索条件は、1,000件まで設定できます。
番号 説明 
条件の適用範囲: - 次のすべての条件を満たす場合
指定したすべての条件を満たすレコードのみ、検索結果に表示します。(AND検索) - 次のいずれかの条件を満たす場合
指定した条件の内、1つでも条件を満たしていれば、検索結果に表示します。(OR検索)

検索の粒度:
条件に設定したキーワードを、全角半角や大文字小文字を区別せずに検索する場合は、「あいまい検索をする」のチェックボックスを選択します。
詳細は、あいまい検索とは?を参照してください。
条件: - 検索項目:
検索項目をドロップダウンリストから選択します。 - 検索する対象:
選択した項目の入力タイプに応じて、キーワードを入力したり、チェックボックスやドロップダウンリストから検索する対象を選択したりします。- 入力タイプが「チェックボックスリスト」の場合:
検索対象のチェックボックスを選択します。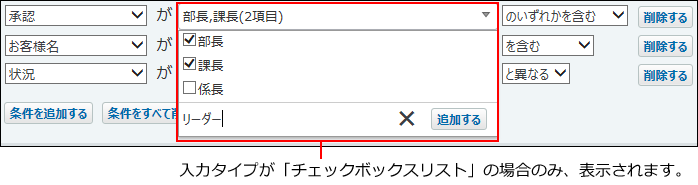
- 日付に関する項目の場合:
条件には、日付を直接入力したり、「今日」から「3日後」、「今月」、「来月」、「先月」の「15日以降」などを指定したりできます。日付に関する項目は、次のとおりです。- 登録日時
- 更新日時
- 最新コメント登録日時
- 入力タイプが「日付」の項目
- 入力タイプが「日付時刻」の項目
入力タイプが「時間計算」の項目計算結果が日付、または日付時刻の形式である場合に限ります。 - 入力タイプが「自動ルックアップ」の項目
ルックアップ対象項目の入力タイプが「日付」、「日付時刻」、または「時間計算(計算結果が日付、または日付時刻の形式である場合のみ)」の場合に限ります。
条件値に「先々月」、「先月」、「今月」、「来月」、または「再来月」を選択した場合は、ドロップダウンリストから日付を選択します。選択できる日付は次のとおりです。- 「すべて」
初期値は「すべて」です。「1日」から「末日」までのすべての日が指定されます。 - 1日~31日
1日~31日のいずれかの日付を選択できます。暦の上で選択した日付が存在しない場合は、末日が指定されます。 - 末日
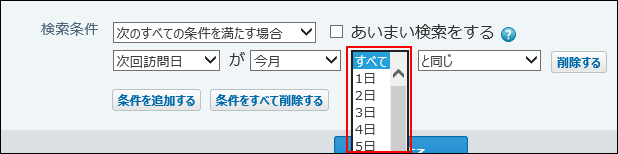
- 入力タイプが「チェックボックスリスト」の場合:
- 検索条件の演算子:
選択できる演算子は、検索する項目の入力タイプによって異なります。
詳細は、カスタムアプリの検索条件の演算子を参照してください。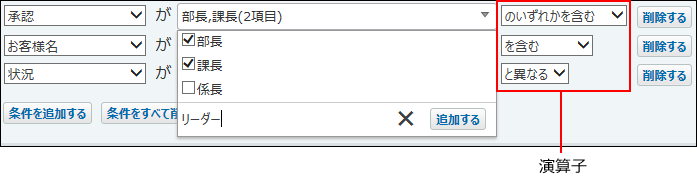
- 削除するボタン:
該当する条件を削除します。 - 条件を追加するボタン:
新しい条件を追加します。 - 条件をすべて削除するボタン:
すべての条件を削除します。
- 次のすべての条件を満たす場合
-
検索結果を確認します。
再検索する場合は、「検索条件」タブをクリックします。
さらに検索する条件とは?
「さらに検索する条件」とは、検索条件に一致するレコードを対象に、より詳細な条件で検索する機能です。レコード数が多いアプリで検索する際に便利です。
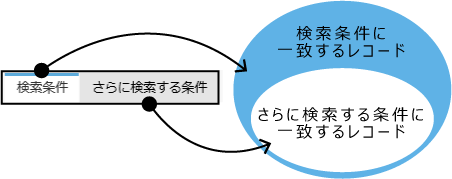
さらに検索する条件の利用例
たとえば、レコードの処理者が「高橋さん」または「加藤さん」で、対応状況が「完了」のレコードを検索する場合、次のように条件を指定して検索します。
- 「検索条件」タブ
- 「次のいずれかの条件を満たす場合」を選択する
- 「見積作成担当者」項目が、「高橋健太」と同じ
- 「見積作成担当者」項目が、「加藤美咲」と同じ
- 「さらに検索する条件」タブ
- 「次のすべての条件を満たす場合」を選択する
- 「状況」項目が、「作成完了」と同じ
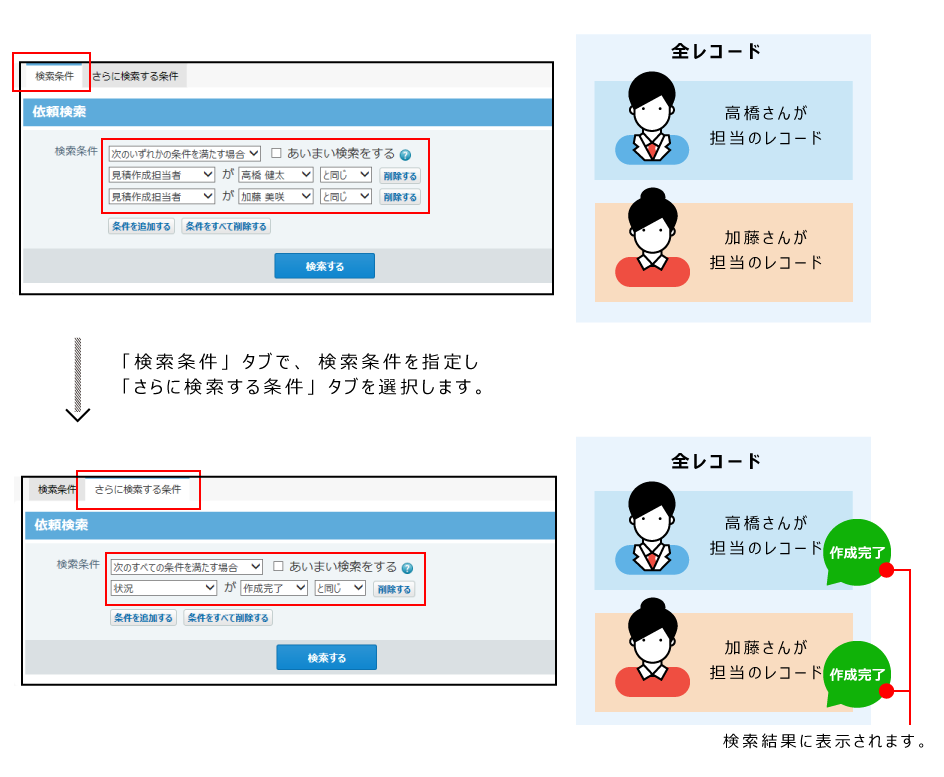
レコードの検索結果の見かた
検索結果画面には、絞込のアクセス権が適用されます。このため、検索結果画面に表示される検索結果は、ユーザーによって異なります。
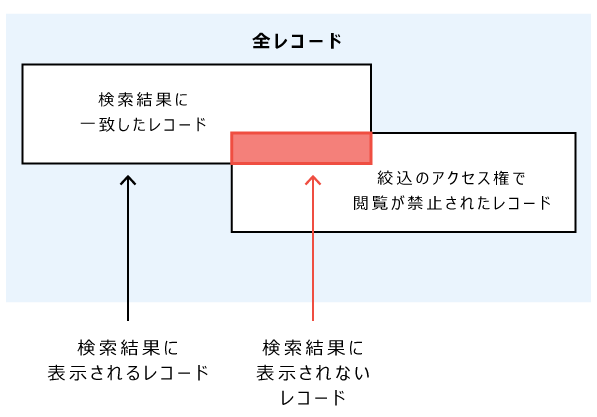
絞込のアクセス権で閲覧を制限されたレコードは、検索結果画面に表示されません。
検索結果画面には、閲覧可能なレコードだけが表示されます。
検索結果に確認したいレコードが表示されない場合の対処は、次のとおりです。
- 絞込「(すべて)」の利用が許可されているユーザーにレコードの確認を依頼する。
- 目的のレコードが閲覧できるように、アプリの運用管理者に絞込のアクセス権の設定の変更を依頼する。
検索結果のレコードに対してできる操作は、次のとおりです。
- 集計1
- 印刷
- CSVファイルへの書き出し
- 添付ファイルの書き出し
- レコードの一括削除
- レコードの一括編集
- レコードの直接編集
検索結果画面に表示されたビューが、運用管理者によって、直接編集の利用が許可されているビューである場合、検索結果のレコード一覧画面で直接編集が可能です。 - 「レコード一覧」画面の切り替え
- 再ルックアップ1
- データコピー1
- XMLファイルへの書き出し1
アプリの運用管理者の設定によって、検索結果に該当レコード数が表示されない場合があります。
検索結果のレコード数を表示する場合は、アプリに表示するメニューの設定の件数表示(検索・絞込)を参照して、運用管理者に依頼してください。