アプリの検索
キーワードや条件を指定し、作成済みのアプリを検索します。
ヘッダー、トップページの「製品内検索」パーツを利用しても、アプリを検索できます。
ここでは、カスタムアプリの画面から検索する方法を説明します。
簡易検索で検索する
アプリの一覧画面の右上の検索ボックスに、キーワードを入力して検索します。
検索対象のフォルダを指定したり、検索範囲を指定したりする場合は、詳細検索を使用します。
簡易検索の検索対象
簡易検索では、検索ボックスに入力したキーワードが、次の検索対象に含まれるかどうかが検索されます。
- アプリ名
- アプリのメモ
-
 カスタムアプリをクリックします。
カスタムアプリをクリックします。 -
検索ボックスにキーワードを入力し、カスタムアプリ検索をクリックします。
AND検索する場合は、文字列と文字列の間に半角または全角のスペースを入力します。 -
検索結果で、アプリ名やアプリメモをクリックし、詳細を確認します。
検索結果は、フォルダの表示順とフォルダ内のアプリの表示順に沿って表示されます。
再検索する場合は、「検索条件」タブをクリックします。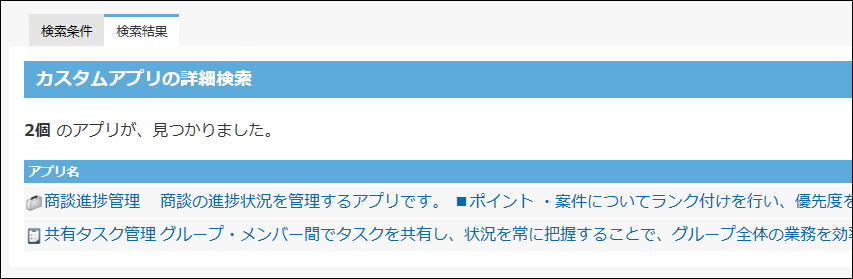
詳細検索で検索する
検索するフォルダや項目などを絞り込んで検索します。
-
 カスタムアプリをクリックします。
カスタムアプリをクリックします。 -
カスタムアプリ検索の横の、詳細検索をクリックします。
AND検索する場合は、文字列と文字列の間に半角または全角のスペースを入力します。 -
必要な検索条件を設定し、検索するをクリックします。
詳細検索の設定項目検索条件 説明 検索文字列 検索するキーワードを入力します。
AND検索する場合は、文字列と文字列の間に半角または全角のスペースを入力します。検索フォルダ 検索するフォルダを選択します。
対象フォルダ配下のサブフォルダ内も検索する場合は、「サブフォルダも検索する」を選択します。検索項目 検索対象の項目を選択します。 - アプリ名・メモ
- レコード値
レコードコメントも検索対象に含まれます。
-
検索結果で、アプリ名やアプリメモをクリックし、詳細を確認します。
検索結果は、フォルダの表示順とフォルダ内のアプリの表示順にしたがって表示されます。
再検索する場合は、「検索条件」タブをクリックします。
ヘッダーや「製品内検索」パーツの検索機能
ヘッダーやトップページの「製品内検索」パーツから検索する場合は、検索するアプリがステータス管理アプリかどうかによって検索対象が異なります。
検索方法
- ヘッダーから検索する
詳細は、ヘッダーから検索する方法を参照してください。 - トップページの「製品内検索」パーツから検索する
詳細は、「製品内検索」パーツから検索する方法を参照してください。
カスタムアプリの検索対象
ヘッダーや「製品内検索」パーツでは、検索ボックスに入力したキーワードが、次の検索対象に含まれるかどうかが検索されます。
- ステータス管理機能が無効なアプリ(通常アプリ)
- アプリ名
- アプリのメモ
- ステータス管理機能が有効で、自分がメンバーに含まれるアプリ
- アプリ名
- アプリのメモ
- レコード内のすべての項目値
- コメント