预定的更改
更改用户和设施点的任命。
-
点击页眉处的应用图标
。
-
点击[日程安排]。
-
在“日程安排”页面中,点击要更改预定的标题。
-
在“预定的详情”页面中,点击[更改]。
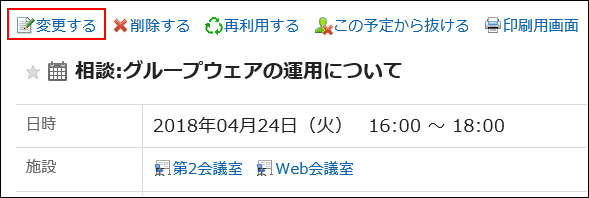
-
在“预定的更改”页面中设置必要的项目。
设置内容的详情,请参考“预定的登记”页面的项目。 -
确认设置内容,点击[更改]。
更改重复预定
更改定期约会的持续时间和日期。
-
点击页眉处的应用图标
。
-
点击[日程安排]。
-
在"计划"屏幕上,单击要更改的定期约会的标题。
-
在“预定的详情”页面中,点击[更改]。
-
在"更改约会"屏幕上,设置"范围"字段。
- 只更改步骤3中选择的预定时:
选择"YYYYY/MM/DD(星期数)"。 - 要在指定日期后更改所有定期约会,
选择 YYYYY/MM/DD(星期中的一天)或更高版本。 - 如果要更改所有定期约会:
选择"所有约会"。
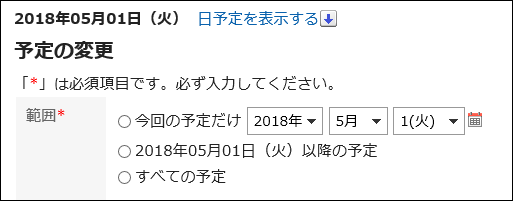
- 只更改步骤3中选择的预定时:
-
设置所需的项目。
设置项目的详情请参考“预定的登记”页面的项目。
如果您尝试通过选择 YYYYY/MM/DD(星期几)或"所有约会"来更改约会,您可能会看到一个对话框,指示某些设施约会有时重复。
如果单击"是",则仅当设施的约会不重叠时,才会创建约会。 -
确认设置内容,点击[更改]。
更改待定预定
更改暂定约会。
在临时约会中,您不能更改候选人、参与者或设施的日期和时间。
-
点击页眉处的应用图标
。
-
点击[日程安排]。
-
在"计划"屏幕上,单击要更改的暂定约会的标题。
暂定约会以绿色显示约会的标题。
-
在“预定的详情”页面中,点击[更改]。
-
在“预定的更改”页面中设置必要的项目。
设置内容的详情,请参考“预定的登记”页面的项目。 -
确认设置内容,点击[更改]。
对附件进行操作
您可以更新附加到约会的文件并更改文件信息。
仅当您被授予约会的编辑权限时,才可用。
-
点击页眉处的应用图标
。
-
点击[日程安排]。
-
在"计划"屏幕上,单击要为其使用附件的计划的标题。
-
在”预定的详情“页面,点击要操作附件的[详情]。
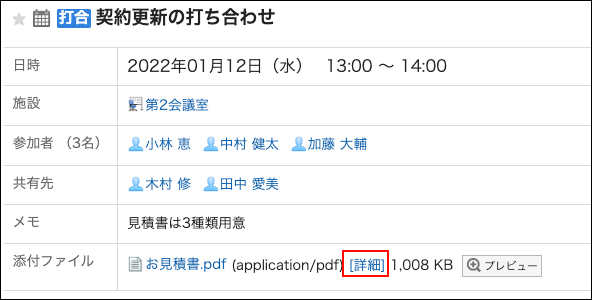
通过拖拽更改预定的日期
如果您在"个性化"屏幕上启用了拖放功能,则可以直接在"日"视图或"周"视图屏幕上更改约会的日期和时间。
您可以通过抓取所需的约会并将其向上、向下、向左或向右移动,将约会的日期和时间更改为要移动到的日期和时间。
不能使用拖放操作更改约会的标题或内容。
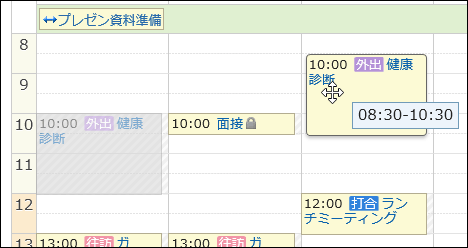
根据系统管理员的设置,您可能无法使用拖放更改功能。
-
在"个性化"屏幕上,请确保您启用了拖放功能。
要启用拖放功能,
- 点击页眉处的[用户名称]。
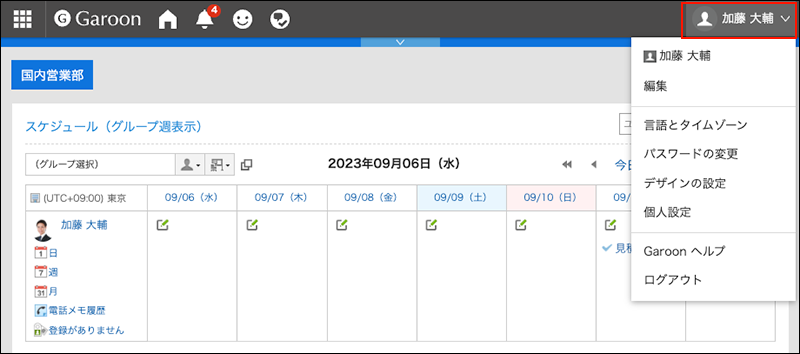
- 点击[个人设置]。
- 点击[各应用程序的设置]。
- 点击[日程安排]。
- 单击"查看设置"。
- 在"显示设置"屏幕上,在"使用拖放"字段中,选择"拖放移动事件"复选框。
- 确认设置内容,点击[设置]。
- 点击页眉处的[用户名称]。
-
点击页眉处的应用图标
。
-
点击[日程安排]。
-
在“日程安排”页面中,选择“日显示”或“周显示”。
-
将鼠标悬停在要更改的约会上。
-
如果要在不更改持续时间(例如,一小时)的情况下更改约会:
抓住整个约会,然后转到要更改的时区。
开始时间和结束时间可以以 30 分钟为增量移动(例如 08:00-09:00-08:30-09:30)。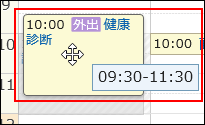
-
要缩短或延长预约的开始和结束时间:
抓住约会的顶部或底部,并将约会的宽度调整为要更改的时间的位置。
您可以以 30 分钟为增量更改开始或结束时间(例如 08:00 到 09:30)。- 顶部:更改约会的开始时间。
- 底部:更改约会的结束时间。
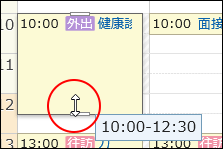
-
-
在确认页面中点击[更改]。
如果要更改约会的标题或内容,请在"更改约会"屏幕上单击"更改详细信息"并进行更改。
如果您尝试更改包含设施点的约会的日期和时间,但所需的设施点在指定时间不可用,您将看到该时间可用的其他设施点的列表。
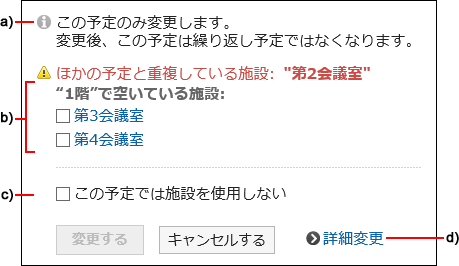
a\) : 仅在更改重复预定时才显示。
b) :指定的时间段内空闲的设备列表。您将看到与所选设施点位于同一设施点组中的设施。
c\) :设置是否在此预定中使用设备。
d\) :点击以显示"预定的更改"页面。
- 要选择其他可用的设施点,
选择设施点并单击"更改"。
如果不想使用设施,请选中"在此约会"复选框中"不使用设施",然后单击"更改"。系统创建一个约会,该约会不使用指定时区的设施。 - 如果您选择需要您申请使用的设施:
将显示"设施使用目的"项。
输入使用目的,然后单击"更改"。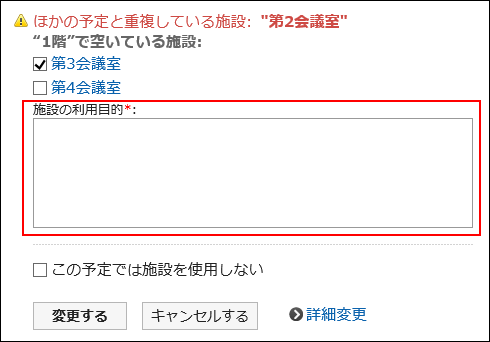
如果您使用"即降"检查功能更改约会的日期和时间,系统将提示您确认是否要初始化参与者的出勤状态。
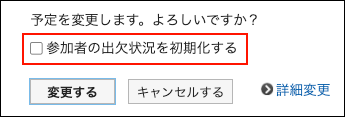
勾选“初始化参加者的出席/缺席情况”,然后点击[更改]。
所有参加者的答复情况都将变为“未答复”。
如取消勾选“初始化参加者的出席/缺席情况”并点击[更改],参加者的答复内容将被继承,仅预定的日期与时间被更改。
详情请参考预定的出席/缺席确认。