预定的登记
为用户或设备登记预定。但是,以下预定中无法设置设备。
- 重复预定
- 期间预定
- 没有设置开始时间和结束时间的预定
使用共享预定功能,可便于向参加者以外的用户共享预定的信息。
例如,可在以下场景中使用共享预定:
- 向上司共享无需其参加但希望其了解情况的商谈
- 向未参加预定的人共享此预定回复栏中的沟通内容
与作为参加者登记的预定显示在不同的区域,可直观了解自己参加的预定。不显示其他用户的共享预定,可直观了解用于调节预定的空闲时间。
共享预定仅显示在自己的日程安排的列表页面中。
但是,用户的所属组织及角色总数超过50个时,日程安排的列表页面中不显示共享预定。
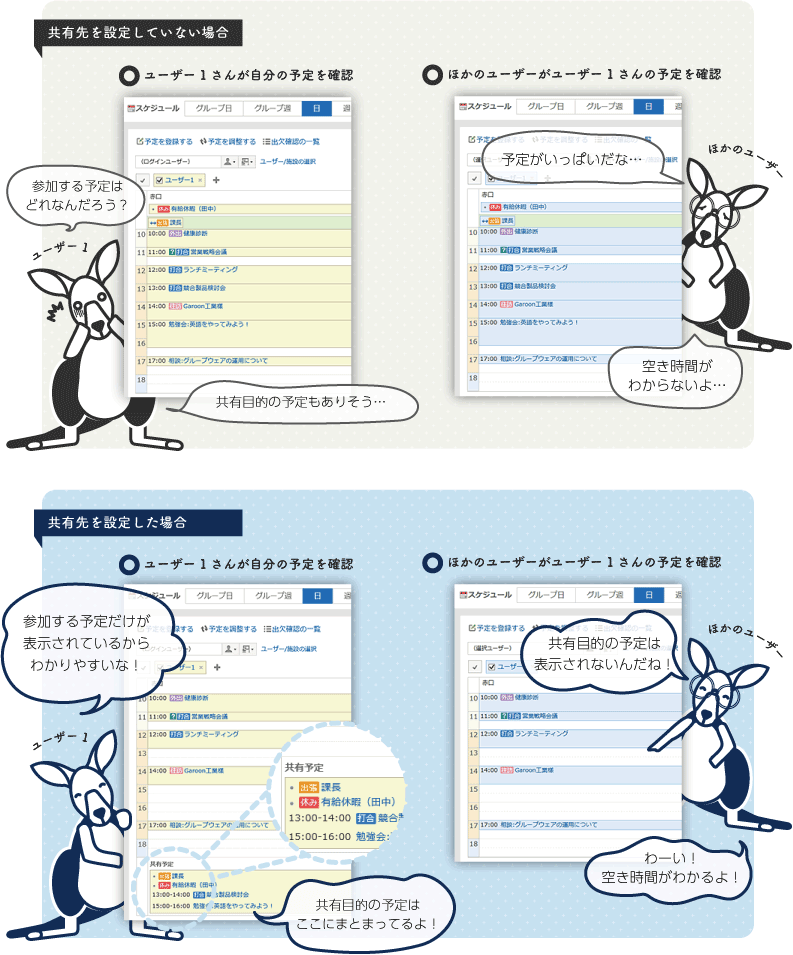
登记普通预定
登记普通预定
-
点击页眉处的应用图标
。
-
点击[日程安排]。
-
在“日程安排”页面中,点击[登记预定]或
 图标。
图标。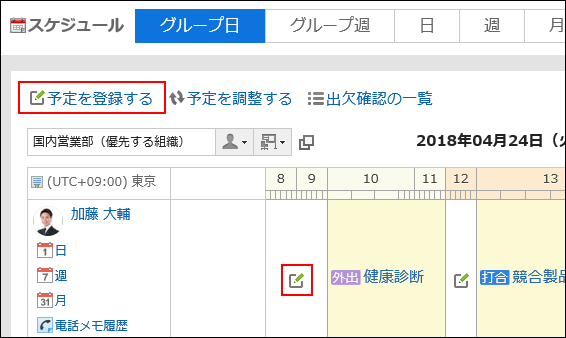
-
在“预定的登记”页面中,点击[普通预定]。
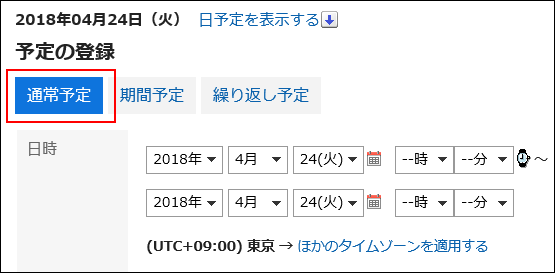
-
在“日期与时间”项目中,设置要登记预定的日期和时间。
可以跨日期创建预定。
 点击以显示指定预定时间的单元格。您可以轻松设置开始和结束时间。
点击以显示指定预定时间的单元格。您可以轻松设置开始和结束时间。
点击开始时间单元格和结束时间单元格。只能选择小时。不能选择分钟。
要显示的时区设置在“个人设置”页面上。详情请参考预定的显示的设置。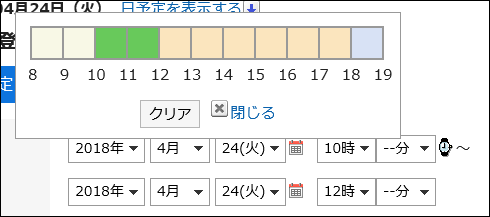 如果要在与自己不同的时区中查看预定的日期和时间,请点击[应用其他时区]。
如果要在与自己不同的时区中查看预定的日期和时间,请点击[应用其他时区]。 -
在“标题”项中,设置预定类型和标题。
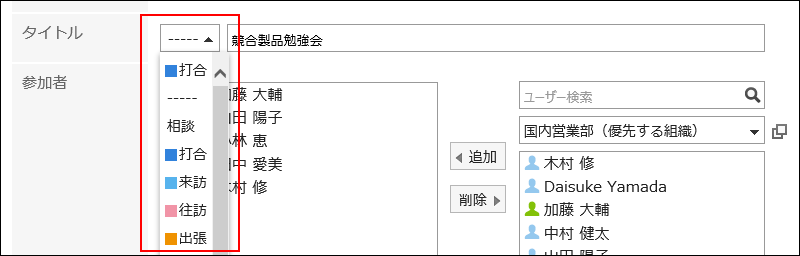
-
设置“参加者”项目。
参加者可通过以下方式之一进行设置:
但根据系统管理员设置,参加者中可能无法选择组织。
详情请参考显示组织的预定。- 输入关键字搜索用户。
- 在下拉列表中选择组织、我的组等,从显示的列表中选择要设置为参加者的用户或组织。
- 点击从全部组织中选择的图标
 选择用户或组织。
选择用户或组织。
参加者中无法设置角色。
选择用户,点击[用户信息的详情]后,显示“用户信息列表”页面,可查看用户信息的详情。
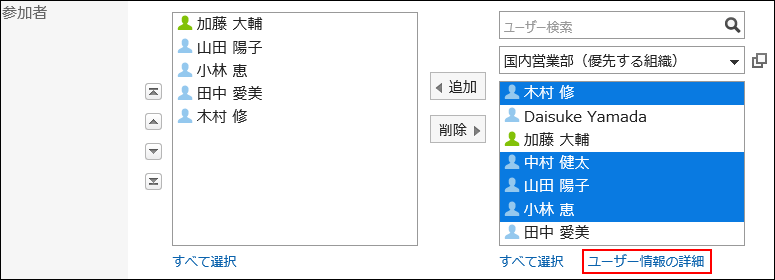
-
根据需要,点击“共享对象”项目的[添加共享对象],设置共享对象。
共享对象可通过以下方式之一进行设置:
但根据系统管理员的设置,共享对象中可能无法选择组织及角色。
详情请参考允许在共享对象中指定组织/角色。- 输入关键字搜索用户。
- 从下拉列表中选择共享对象的初始值、组织、我的组等,从显示的列表中选择要设置为共享对象的用户或组织。
- 点击从全部组织中选择的图标
 ,选择用户、组织、角色。
,选择用户、组织、角色。
选择用户,点击[用户信息的详情]后,显示“用户信息列表”页面,可查看用户信息的详情。
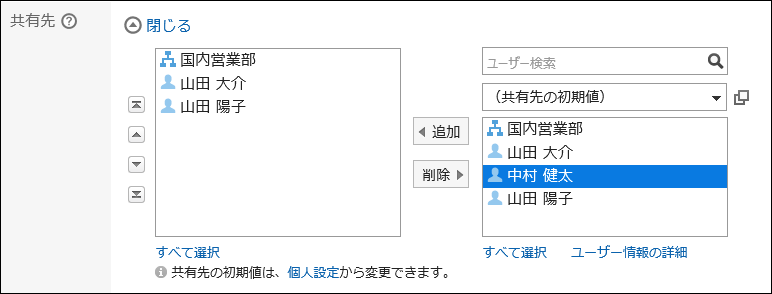
-
选择“设备”项目。
您可以通过以下方式之一设置设备:
- 通过输入关键字搜索设备。
- 在下拉列表中选择设备组、我的组等,然后从显示的列表中选择设备。
如所指定日期与时间内设备已被预约,重复预约的警告图标
 将显示在该设备名称前。
将显示在该设备名称前。
选择设备并点击[设备信息的详情]后,将显示“设备信息列表”页面,可确认设备信息的详情。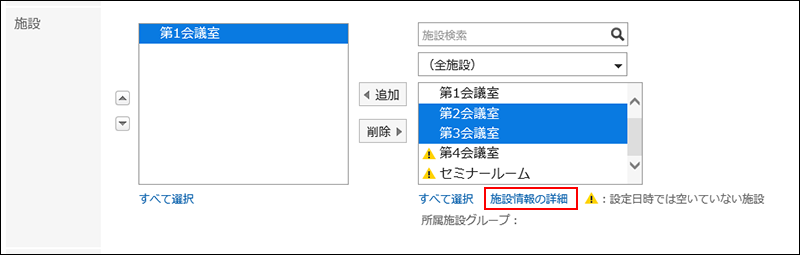 如果选择需要申请使用的设备,将显示“设备的用途”项目。请务必输入用途。
如果选择需要申请使用的设备,将显示“设备的用途”项目。请务必输入用途。
完成预定登记后,设备的操作管理员将自动收到使用设备的申请通知。设备的操作管理员可在“预定的详情”页面中确认设备使用申请的处理状况。
详情请参考确认设备的使用申请的处理状况。 -
确认参加者及设备的空闲时间时,点击“空闲时间”项目的[从空闲时间中选择设备、日期与时间]。
将显示“预定的确认”页面。确认参加者与设备的空闲时间,并将预定时间更改为空闲时间。
详情请参考在“预定的登记”或“预定的更改”页面确认空闲时间的方法。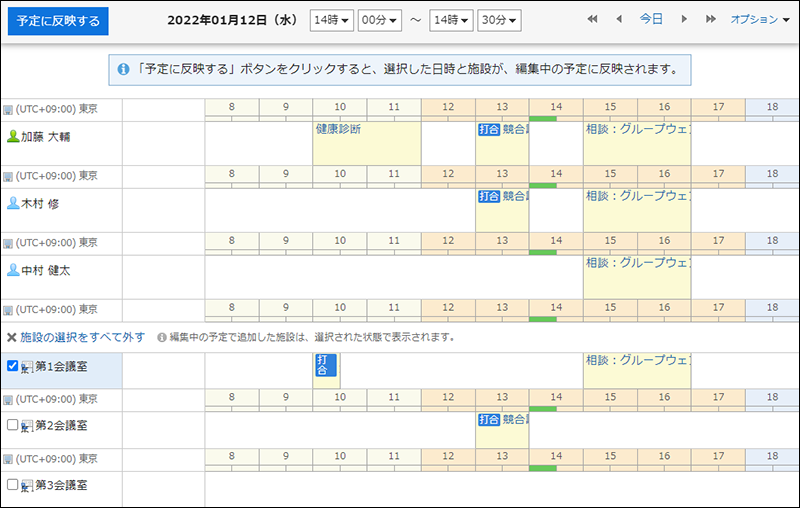
-
如果要设置公司信息,请在“公司信息”项目中点击“添加对方的信息”,然后输入所需的信息。
点击[路线搜索]在互联网上搜索日本境内的路线并导入信息。根据系统管理员设置,有时可能无法显示[路线搜索]。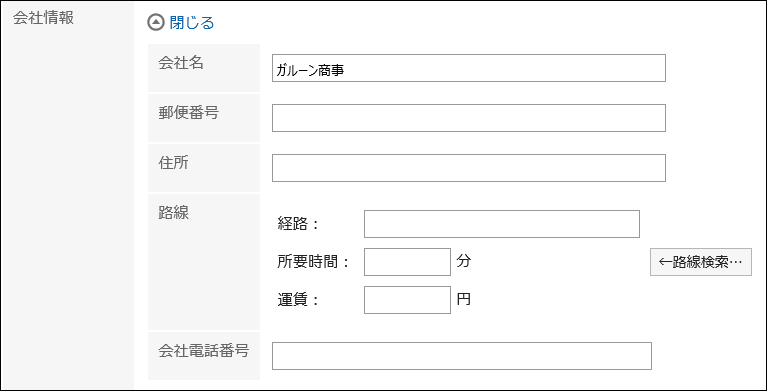
-
如有必要,输入“备注”项目。
-
如有必要,在“附件”项目中添加文件。
还可通过拖放文件来添加文件。
详情请参考使用拖放功能时。
-
设置“公开方法”项目。
可设置的项目如下所示。
- 公开:
向所有用户公开。 - 不公开:
仅向预定的参加者及共享对象公开。

- 公开:
-
设置“出席/缺席确认”项目。

-
确认设置内容,点击[登记]。
| 各部分 | 说明 |
|---|---|
| 日期和时间 | 设置预定的日期和时间。 |
| 标题 | 设置预定类型和预定标题。 预定类型的详情,请参考设置预定类型。 |
| 参加者 | 选择参加者。 根据系统管理员的设置,参加者中可能无法添加组织。详情请参考显示组织的预定。 |
| 共享对象 | 选择预定的共享对象。期间预定无法设置共享对象。 根据系统管理员的设置,共享对象中可能无法添加组织及角色。详情请参考允许在共享对象中指定组织/角色。 |
| 设备 | 选择设备。期间预定无法设置设备。 如所指定日期与时间内设备已被预约,重复预约的警告图标 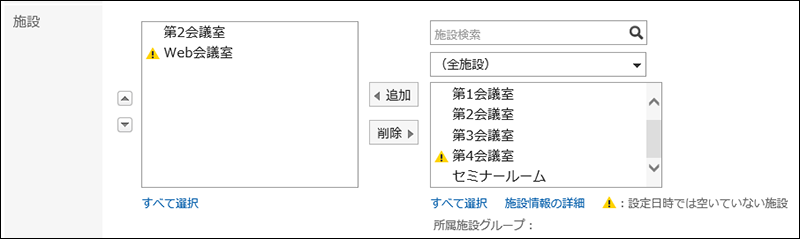 |
| 设备的用途 | 选择了需要申请使用的设备时显示此项。 需要申请的设备仅可在普通预定中使用。 请务必输入用途。 |
| 空闲时间 |
确认参加者与设备的空闲时间,并将预定时间更改为空闲时间。 详情请参考在“预定的登记”或“预定的更改”页面确认空闲时间的方法。 点击[调整预定],可通过预定的参加者、设备、所需时间等条件搜索空闲时间。 还可将多个候选时间登记为待定预定。 详情请参考调整预定的方法。 |
| 公司信息 | 输入公司信息,例如公司名称和地址。 |
| 备注 | 输入预定的备注。 |
| 附件 | 在预定中添加附件。 详情请参考添加文件。根据系统管理员的设置,可能无法添加附件。 重复预定中无法添加附件。 |
| 公开方法 | 设置是否公开预定。根据系统管理员的设置,有可能不显示此项。 仅登记人、参加者和共享对象可查看、更改或删除非公开预定。 无法将期间预定设置为不公开。 |
| 出席/缺席确认 | 设置是否要求预定的参加者答复出席/缺席情况。 详情请参考预定的出席/缺席确认。出席/缺席确认仅可在普通预定中使用。 |
轻松登记普通预定
“日程安排”页面上会显示弹出窗口,可以简单的登记普通预定。
-
点击页眉处的应用图标
。
-
点击[日程安排]。
-
在“日程安排”页面中,选择以下页面之一:
- “组群日显示”页面
- “组群周显示”页面
- “日显示”页面
- “周显示”页面
- “月显示”页面
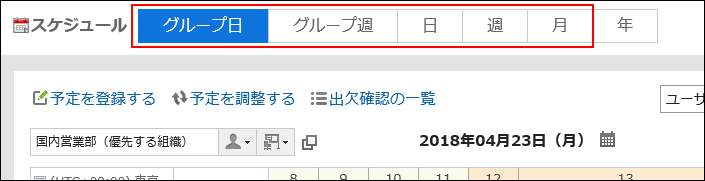
-
根据步骤 3 中选择的页面,执行以下操作以显示弹出窗口:
-
选择“组群日显示”页面的时候:
双击空闲的时段或没有预定的时段。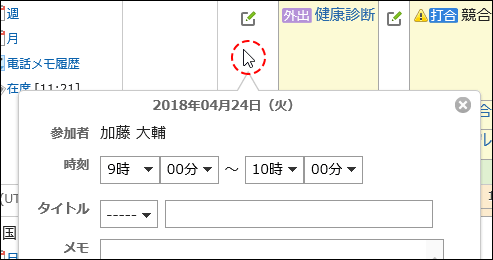
-
选择“组群周显示”页面和“月显示”页面的时候:
双击预定栏的空白区域。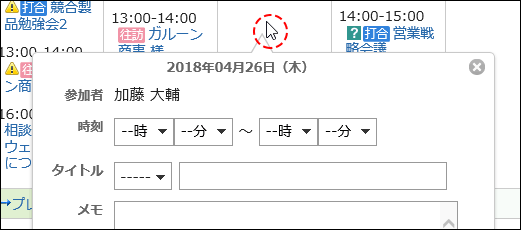
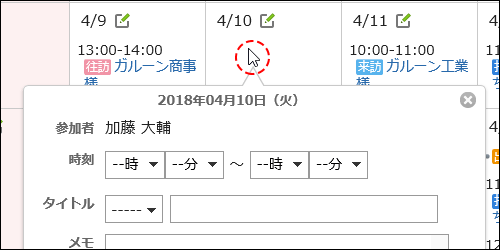
-
选择“日显示”和“周显示”页面的时候:
拖动或双击预定栏的空白区域。
拖动以 30 分钟为单位指定预定的开始时间和结束时间。
预定的参加者和使用的设备中预先指定显示预定的用户、组织和设备。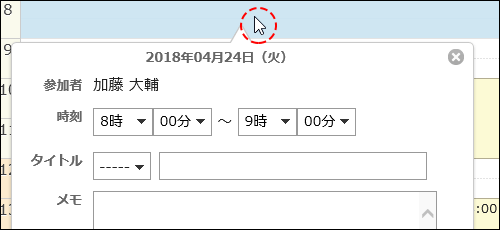
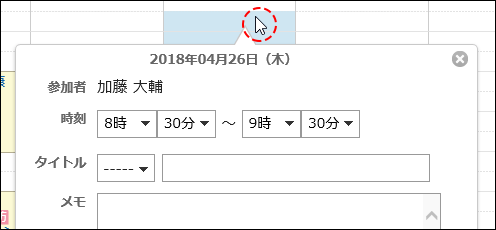
-
-
设置所需的项目。
弹出窗口中可设置的项目如下所示。
- 预定的开始时间和结束时间
- 预定类型和预定的标题
- 备注
- 公开方法
- 出席/缺席确认
预定的参加者仅自己时,不显示“出席/缺席确认”。
如果要设置其他项目(如参加者或设备)或搜索参加者和设备的空闲时间,请点击弹出窗口中的“详细设置”。
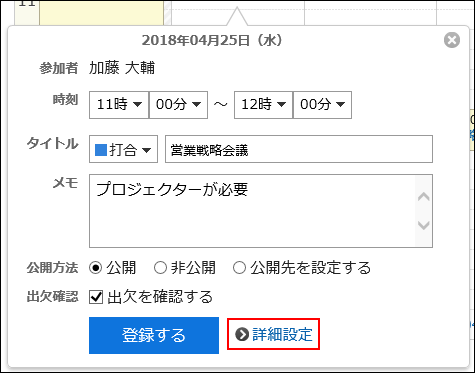
-
确认设置内容,点击[登记]。
登记期间预定
登记仅设置约会的开始日期和结束日期的期间预定。
期间预定中无法设置设备。
-
点击页眉处的应用图标
。
-
点击[日程安排]。
-
在“日程安排”页面中,点击[登记预定]或
 图标。
图标。 -
在“预定的登记”页面,点击[期间预定]。
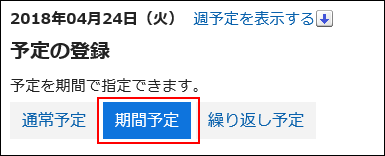
-
在“日期”项目中,设置预定的开始日期和结束日期。

-
设置所需的项目。
设置内容的详情,请参考“预定的登记”页面的项目。 -
确认设置内容,点击[登记]。
登记重复预定
登记重复预定。
根据系统管理员的设置,重复预定中可登记的设施可能会受到限制。
-
点击页眉处的应用图标
。
-
点击[日程安排]。
-
在“日程安排”页面中,点击[登记预定]或
 图标。
图标。 -
在“预定的登记”页面中,选择[重复预定]。
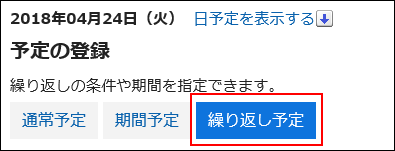
-
在“日期”项目中,设置重复条件和期间。
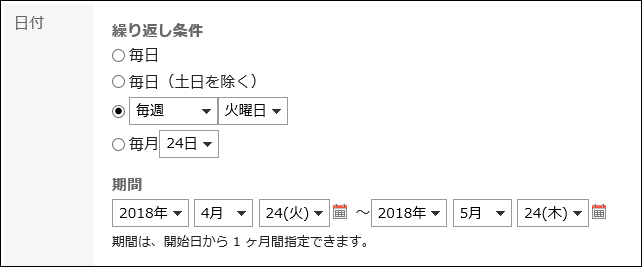 重复条件的设置项目
重复条件的设置项目- 每天
- 每天(周六周日除外)
- 星期几:
可指定每周或每月的星期几来登记重复预定,例如每周的星期二、每月的第2个星期四等。- 每周
- 每2周
- 每3周
- 每月第1个
- 每月第2个
- 每月第3个
- 每月第4个
- 每月最后一个
- 每月:
指定每月要登记重复预定的日期,例如每月5号等。
重复预定的登记期间可登记重复预定的期间,根据系统管理员的设置有所不同。详情请参考设置重复预定的登记期间。
-
设置所需的项目。
设置内容的详情,请参考“预定的登记”页面的项目。 -
确认设置内容,点击[登记]。
登记重复利用的预定
重复利用现有的预定来登记新预定。
无法重复利用待定预定。
-
点击页眉处的应用图标
。
-
点击[日程安排]。
-
在“日程安排”页面中,点击要重复利用的预定的标题。
-
在“预定的详情”页面中,点击[重复利用]。
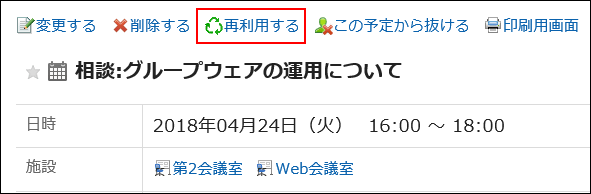
-
设置所需的项目。
设置内容的详情,请参考“预定的登记”页面的项目。 -
确认设置内容,点击[登记]。