如何查看首页
了解如何查看首页和标题。
标题显示在 Garoon 的任何页面上。
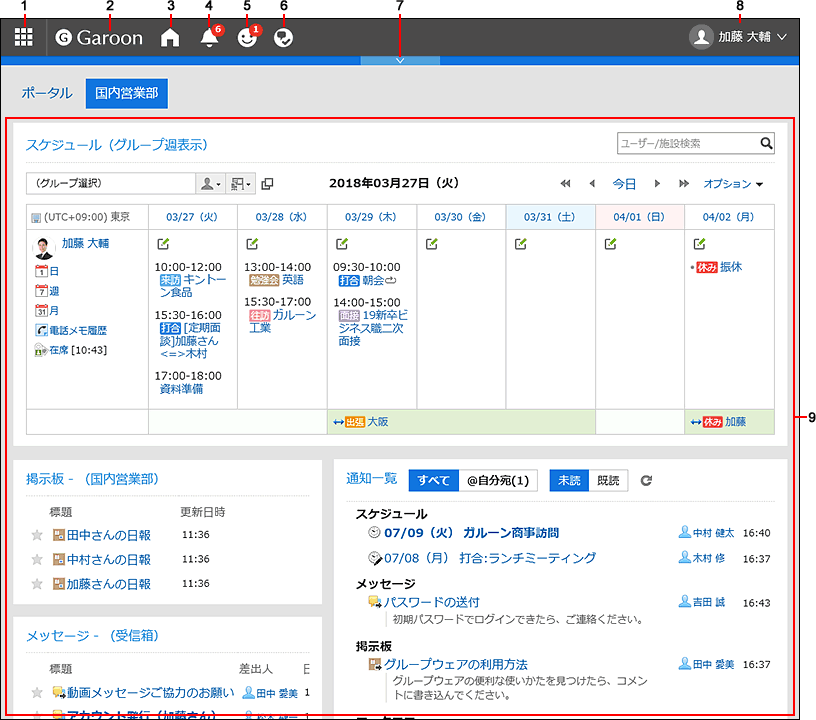
各部分的说明
根据您的系统管理员设置和个人设置,显示的部件可能会有所不同。
| 编号 | 说明 |
|---|---|
| 1 | 应用程序: 在下拉列表中显示应用程序菜单。 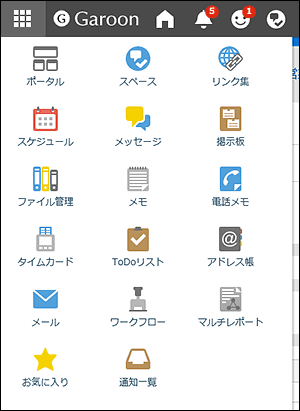 |
| 2 | 标志: 您可以在系统管理员的一侧设置任何徽标。 详情请参考客户信息和图标的更改。 |
| 3 | 返回页首: 点击后,将显示Garoon的首页。 |
| 4 | 新增功能: 单击以在下拉列表中显示每个应用程序的通知。 图标上显示的数字是所有未读通知的数量。 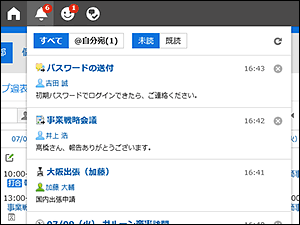 通知不仅可以按照已读、未读分类,还可使用“全部”和“@与我相关”按钮,筛选要显示的通知。
通知不仅可以按照已读、未读分类,还可使用“全部”和“@与我相关”按钮,筛选要显示的通知。在“@与我相关”中,可确认发送给自己的通知。有关详细信息,请参阅什么是通知? 。 您可以通过单击日期和时间右侧的"读取"按钮来阅读电话笔记和Workflow以外的未读通知。 点击右上方的[刷新]按钮,显示的通知将更新到最新的信息。 |
| 5 | 回应: 单击以查看用户对您的写入的反应列表。 |
| 6 | 我的空间: 您将看到您所处空间的列表。 |
| 7 | 打开和关闭菜单上的按钮: 单击向下箭头按钮  或向上箭头按钮 或向上箭头按钮 ,可切换显示或隐藏应用程序菜单。 ,可切换显示或隐藏应用程序菜单。 |
| 8 | 用户名称: 您将看到指向您的帐户和个人设置的链接。 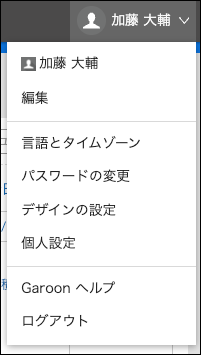
|
| 9 | 门户: 由系统管理员或用户自己创建的门户。 |
用户的图标
有关顶部页面上的用户图标的详细信息,请参阅用户的图标。
应用程序图标和初始值
根据系统管理员设置或使用的语言,您可能会看到与初始值不同的应用程序名称。
Garoon的应用名称的初始值如下:
| 图标 | 应用程序名称的初始值 | 图标 | 应用程序名称的初始值 |
|---|---|---|---|
| 门户 | 空间 | ||
| 书签 | 日程安排 | ||
| 站内信 | 公告栏 | ||
| 文件管理 | 备注 | ||
| 电话记录 | 考勤卡 | ||
| ToDo列表 | 通讯录 | ||
| Workflow | |||
| 多功能报告 | 在岗确认 | ||
| 收藏夹 | 顶 | ||
| 通知列表 |