使用CSV文件管理活动
在 CSV 文件中管理"我的日历"中的事件数据。
从CSV文件导入
从 CSV 文件中读取事件的数据。
操作步骤:
-
创建用于导入数据的CSV文件。
关于可通过CSV文件管理的项目,请参考日历的CSV格式。 -
点击页眉处的[用户名称]。
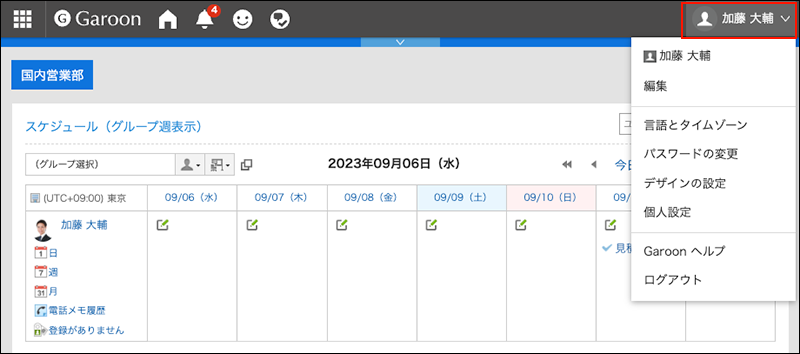
-
点击[个人设置]。
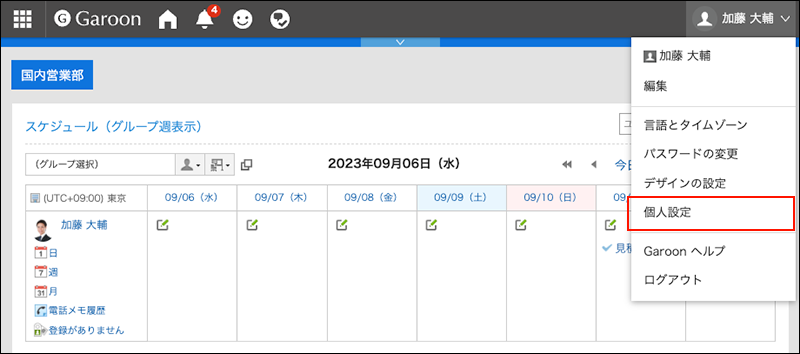
-
点击[共通设置]。
-
点击[日历]。
-
点击[我的日历的设置]。
-
在“我的日历的设置”页面,点击[导入活动]。

-
在“活动的导入 - Step 1/2”页面中,选择在步骤1中创建的CSV文件。
-
对要导入的数据进行必要的设置,单击[下一步]。
设置项目如下:
- 文字编码:
使用所选的文字编码对CSV文件中的数据进行编码。
可选择的文字编码如下:- Unicode(UTF-8)
- 日文(Shift-JIS)
- ASCII
- 英文(Latin1)
- 简体中文(GBK/GB2312)
- 泰语(TIS-620)
- 跳过第一行:
如果第一行包含非数据信息(如项目名称和注释),选择[是]。
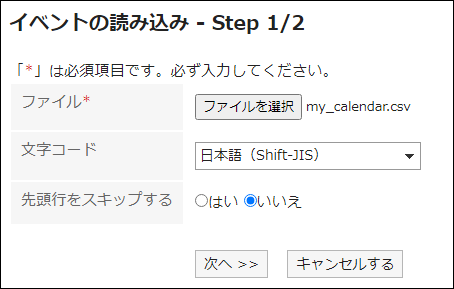
- 文字编码:
-
在“活动的导入 - Step 2/2”页面中,查看CSV文件的内容,然后点击[导入]。
导出到CSV文件
将事件的数据写入 CSV 文件。
操作步骤:
-
点击页眉处的[用户名称]。
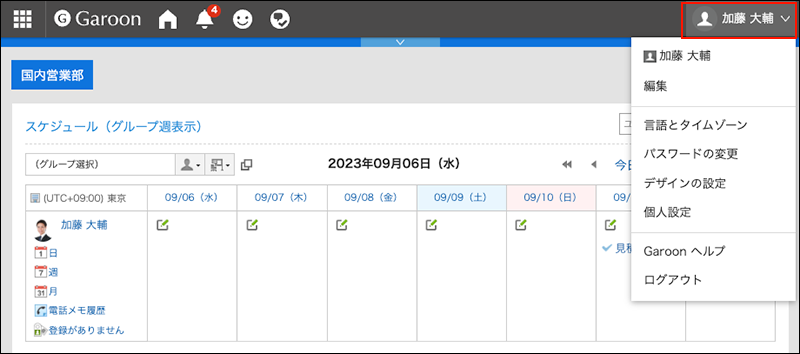
-
点击[个人设置]。
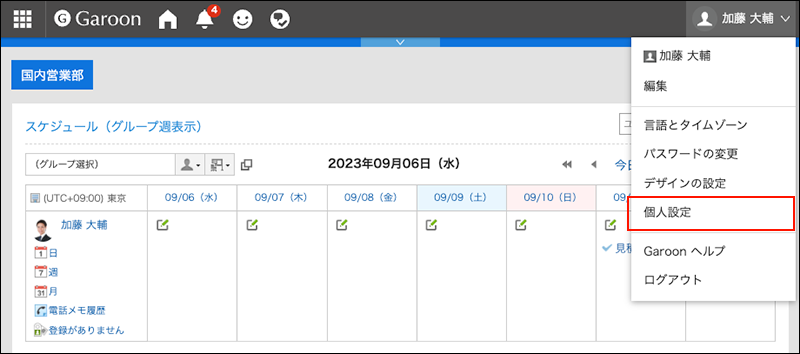
-
点击[共通设置]。
-
点击[日历]。
-
点击[我的日历的设置]。
-
在“我的日历的设置”页面,点击[导出活动]。

-
在“活动的导出”页面,设置导出数据所需的项目。
设置项目如下:
- 导出期间:
指定要导出的完整期间或期间。 - 文字编码:
使用所选的文字编码对CSV文件中的数据进行编码。
可选择的文字编码包括:- Unicode(UTF-8)
- 日文(Shift-JIS)
- ASCII
- 英文(Latin1)
- 简体中文(GBK/GB2312)
- 泰语(TIS-620)
- 将项目名称导出到首行:
如果要将项目名称导出到 CSV 文件的第一行,选择[是]。
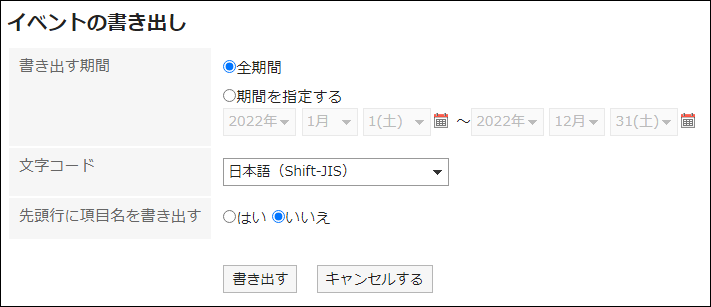
- 导出期间:
-
确认设置内容,点击[导出]。
-
使用Web浏览器的文件保存功能保存文件。