设置显示栏和输入栏
更改显示设置(如列表中显示的消息和公告板数)以及正文中输入字段的宽度,并自定义屏幕以使其更易于使用。
操作步骤:
-
点击页眉处的[用户名称]。
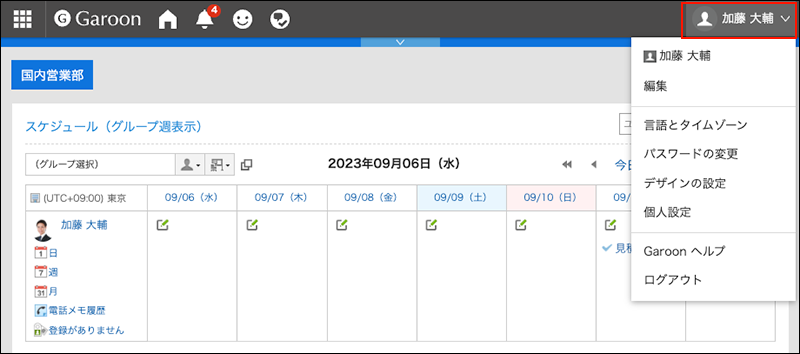
-
点击[个人设置]。
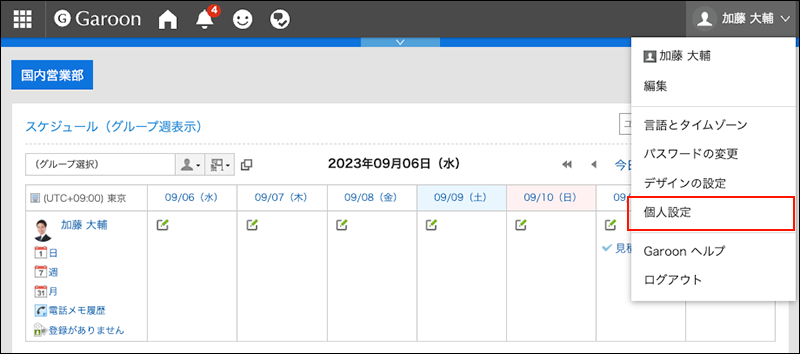
-
点击[共通设置]。
-
点击[页面]。
-
点击[常规设置]。
-
设置显示栏。
显示字段的设置如下:
- 列表显示页面中显示的条数:
从下拉菜单中选择站内信、公告栏等的列表页面中要显示的条数。 - 回复的列表显示页面中显示的条数:
从下拉菜单中选择站内信、公告等的详情页面中一次显示的回复条数。 - 标题的显示宽度:
从下拉列表中选择显示标题的宽度。要显示的宽度是半角输入的字符数。
该设计不适用于“多行显示”的“通知列表”组件。 - 正文及回复等的摘要的显示宽度:
从下拉列表中选择正文及回复的显示宽度。要显示的宽度是半角输入的字符数。
该设计不适用于“多行显示”的“通知列表”组件。 - 发件人/收件人等的显示宽度:
从下拉列表中选择发件人或收件人名称的显示宽度。要显示的宽度是半角输入的字符数。 - 邮件地址的链接目标的应用程序:
选择点击正文或回复等包含的邮件地址链接时启动的应用程序或显示的页面。
根据系统管理员的设置,您的选择可能会显示第三次邮件软件的名称。- 启动网页浏览器的邮件软件(mailto:链接):
邮件软件启动。 - 启动E-mail:
将显示 Garoon 的"创建E-mail"页面。
- 启动网页浏览器的邮件软件(mailto:链接):
- 图像文件(gif, jpeg等)的显示:
如果选中"同文本一起显示"复选框,站内信及公告等附加的图像文件将与正文和回复一同显示。
可显示以下格式的图像文件:- gif
- jpeg
- pjpeg
- png
- 导出到文件的文字编码:
如果要将站内信、公告栏、备注或邮件导出为文本文件,请从下拉列表中选择文字编码。
如果在输出设置上选择,则可以在输出文件时选择字符代码。 - 用户名称后面的显示信息:
选择出现在用户名后的项目。根据系统管理员设置,您可能无法看到您设置的信息。- 英文名:
选择该选择以在用户名之后显示英语名称。根据系统管理员设置,可能无法选择英文名称。
- 优先组织:
用户名称后显示优先组织名称时选择。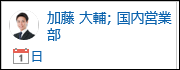
- 英文名:
- 个人资料图片:
如果选择"在注释列表中显示、用户列表等",则用户信息中注册的图像将显示为表示用户的图标。
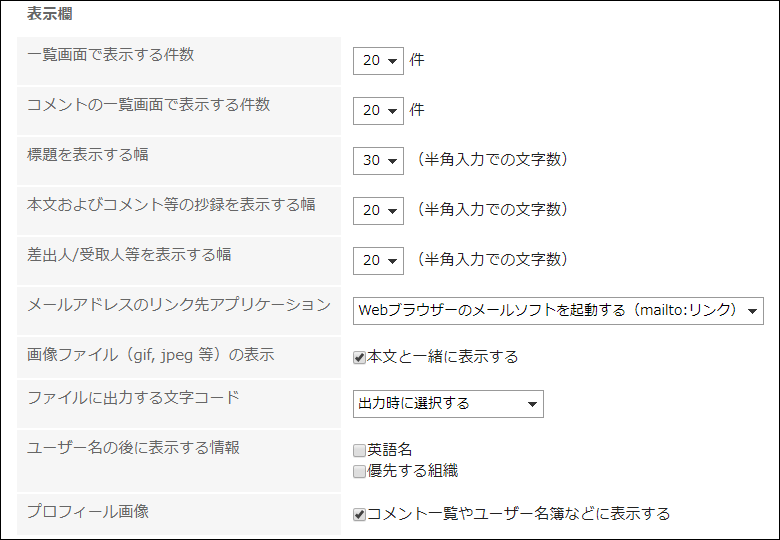
- 列表显示页面中显示的条数:
-
设置输入栏。
与输入栏相关的设置项目如下所示。
- 正文输入栏的宽度:
从下拉列表中选择站内信及公告栏等的正文的输入栏宽度。宽度是半角输入的字符数。
此设置不会反映在"E-mail"页面输入正文的高度中。 - 正文输入栏的高度:
从下拉列表中选择站内信及公告栏等的正文的输入栏高度。高度是行数。
此设置不会反映在电子邮件的正文中。
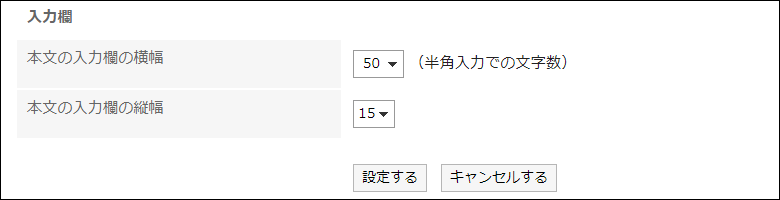
- 正文输入栏的宽度:
-
确认设置内容,点击[设置]。