スケジュールへの自動登録
承認された申請データの内容を、自動的にスケジュールに登録できます。
たとえば、休暇や出張の申請が承認されたら、その日程の予定が自動的に登録され、ほかのメンバーはその予定を確認できます。
スケジュールへの自動登録を設定するには、申請フォームに「日付」項目を設定する必要があります。
申請データの「日付」項目に入力した日程の、公開の通常予定または期間予定を登録できます。
ワークフローに連動するスケジュールの項目
| ワークフロー | スケジュール | ||
|---|---|---|---|
| 「標題」項目 | → | タイトル | |
| 予定メニュー | → | 予定メニュー | |
| 開始日時および終了日時の「日付」項目 | → | 日時または期間 | |
| 「申請内容の詳細」画面のURL | → | メモ | |
| 申請者 | → | 参加者、登録者、および更新者 | |
| 最終承認された日時 | → | 登録日時および更新日時1 | |
1 :申請時の申請者のタイムゾーンで登録されます。
操作手順:
-
ヘッダーの歯車の形をした管理者メニューアイコンをクリックします。
歯車の形をしたアイコンは、管理権限を持つユーザーの画面にのみ表示されます。 -
[システム設定]をクリックします。
-
「各アプリケーションの管理」タブを選択します。
-
[ワークフロー]をクリックします。
-
[申請フォームの一覧]をクリックします。
-
「申請フォームの一覧」画面で、カテゴリーを選択し、スケジュールへの自動登録を設定する申請フォームの申請フォーム名をクリックします。
-
「申請フォームの詳細」画面で、「申請フォームの項目一覧」の[スケジュールへの自動登録を設定する]をクリックします。
「日付」項目が設定されていない場合は、[スケジュールへの自動登録を設定する]の操作リンクが無効になります。
スケジュールが使用停止の場合、操作リンクは表示されません。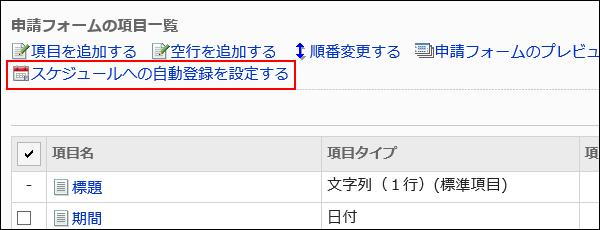
-
「スケジュールへの自動登録の設定」画面で、「スケジュールへの自動登録を使用する」のチェックボックスを選択します。
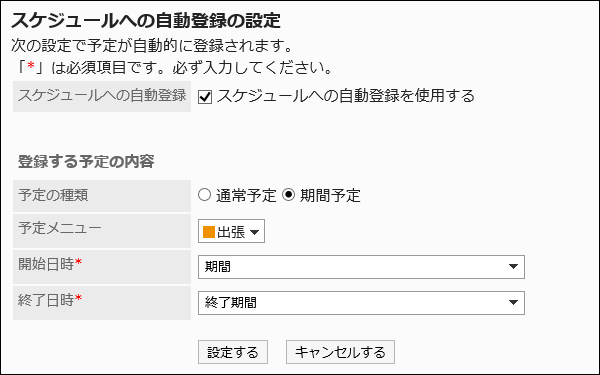
-
「登録する予定の内容」の必要な項目を設定します。
設定項目は、次のとおりです。
- 予定の種類:
通常予定か期間予定のどちらかを選択します。 - 予定メニュー:
予定のタイトルに表示する予定メニューを選択します。
詳細は、予定メニューの設定を参照してください。 - 開始日時:
通常予定の開始日時、または期間予定の開始日に設定する、申請フォームの「日付」項目を選択します。 - 終了日時:
通常予定の終了日時、または期間予定の終了日に設定する、申請フォームの「日付」項目を選択します。
- 予定の種類:
-
設定内容を確認し、[設定する]をクリックします。
スケジュールへの自動登録に成功した場合
申請者の「申請内容の詳細」画面に、次のメッセージが表示されます。[予定の確認]をクリックすると、「予定の詳細」画面が表示されます。
「スケジュールに予定が自動登録されました。(予定を確認)」
スケジュールへの自動登録に失敗した場合
申請者の「申請内容の詳細」画面に、次のメッセージが表示されます。
「スケジュールへの自動登録に失敗しました。」
スケジュールへの自動登録に失敗する主な原因は、次のとおりです。
- スケジュールへの自動登録の設定で、「開始日時」と「終了日時」の項目設定に誤りがある。
- 申請データの「日付」項目に指定されている日時や期間が不正である。
- 申請者が削除された、または削除予定ユーザーに設定されている。
- 申請者がスケジュールの利用を許可されていない。
- スケジュールが使用停止のアプリケーションに設定されている。
- 申請フォームの申請経路に、回覧経路のみ設定されている。
- 申請フォームの経路分岐の設定によって、承認経路が省略され、回覧のみの申請経路で申請データが作成された。