経路分岐条件の設定
分岐項目による分岐の条件と、経路ステップを設定します。
経路分岐条件を追加する
経路を分岐する条件と、その分岐の内容を設定します。
設定した経路分岐条件は、「経路分岐条件一覧」の上から順に適用されます。
-
ヘッダーの歯車の形をした管理者メニューアイコンをクリックします。
歯車の形をしたアイコンは、管理権限を持つユーザーの画面にのみ表示されます。 -
[システム設定]をクリックします。
-
「各アプリケーションの管理」タブを選択します。
-
[ワークフロー]をクリックします。
-
[申請フォームの一覧]をクリックします。
-
「申請フォームの一覧」画面で、カテゴリーを選択し、申請フォームの申請フォーム名をクリックします。
-
「申請フォームの詳細」画面で、「経路分岐条件一覧」の[追加する]をクリックします。
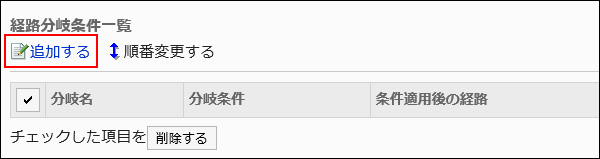
-
「申請経路ステップの分岐条件の追加」画面で、「経路分岐名」項目を入力します。
経路分岐名は必ず設定します。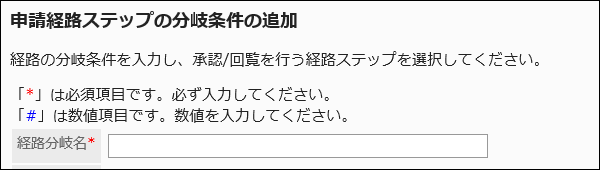
-
「分岐条件」項目を設定します。
分岐条件は、項目タイプによって異なります。
- メニュー:
申請者がメニューで選択した選択肢と、ここで設定した選択肢との比較で分岐条件を設定します。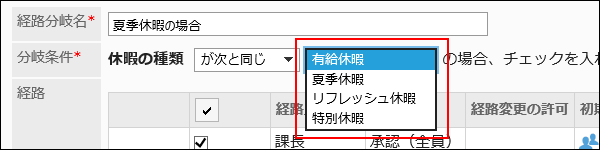
- 数値、または自動計算:
申請者が入力した値、または申請フォーム上で計算された値と、ここで入力した値との比較で分岐条件を設定します。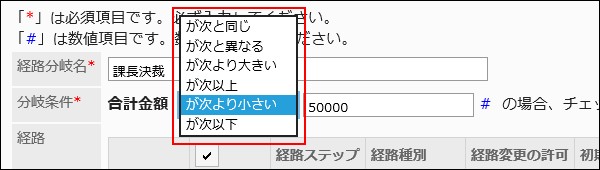
- ラジオボタン:
申請者がラジオボタンで選択した選択肢と、ここで設定した選択肢との比較で分岐条件を設定します。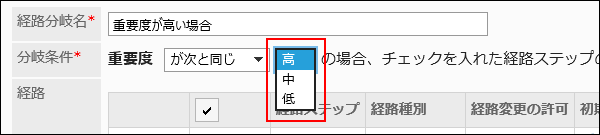
- チェックボックス:
申請者がチェックボックスを選択したかどうかで分岐条件を設定します。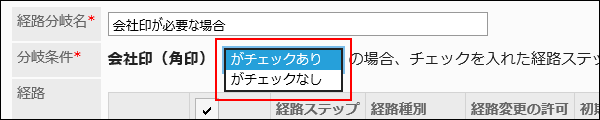
- メニュー:
-
「経路」項目で、「分岐条件」に設定した条件を満たす場合に省略する経路ステップのチェックボックスの選択を外します。
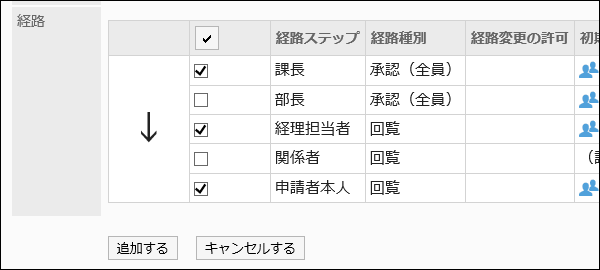
-
設定内容を確認し、[追加する]をクリックします。
- 金額に応じて経路を分岐する場合の設定例:
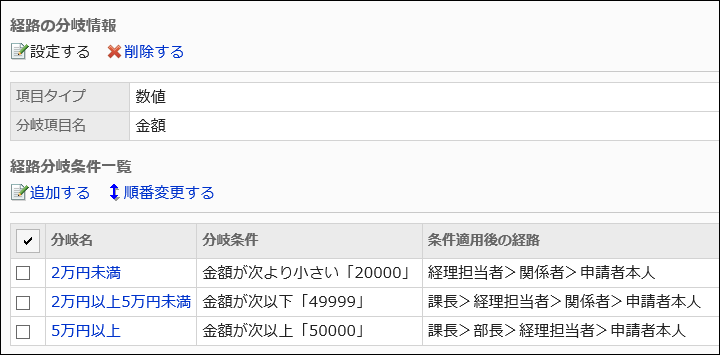
- 所属組織に応じて経路を分岐する場合の設定例:
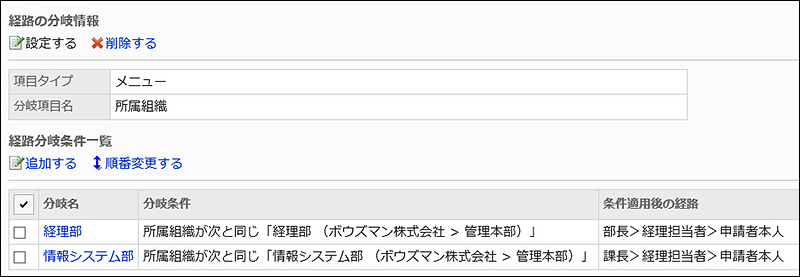
- 金額に応じて経路を分岐する場合の設定例:
経路分岐条件を変更する
経路分岐条件の設定内容を変更します。
-
ヘッダーの歯車の形をした管理者メニューアイコンをクリックします。
歯車の形をしたアイコンは、管理権限を持つユーザーの画面にのみ表示されます。 -
[システム設定]をクリックします。
-
「各アプリケーションの管理」タブを選択します。
-
[ワークフロー]をクリックします。
-
[申請フォームの一覧]をクリックします。
-
「申請フォームの一覧」画面で、カテゴリーを選択し、申請フォームの申請フォーム名をクリックします。
-
「申請フォームの詳細」画面の「経路分岐条件一覧」で、変更する経路分岐条件の分岐名をクリックします。
-
「申請経路ステップの分岐条件の詳細」画面で、[変更する]をクリックします。
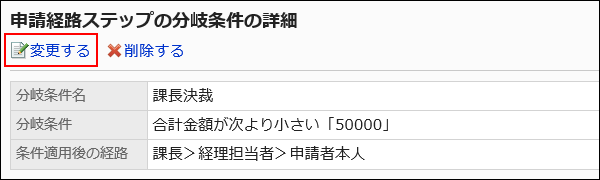
-
「申請経路ステップの分岐条件の変更」画面で、必要な項目を設定します。
-
設定内容を確認し、[変更する]をクリックします。
経路分岐条件を順番変更する
経路分岐条件の順番を変更します。
経路分岐条件は、「経路分岐条件一覧」の上から順に適用されます。
-
ヘッダーの歯車の形をした管理者メニューアイコンをクリックします。
歯車の形をしたアイコンは、管理権限を持つユーザーの画面にのみ表示されます。 -
[システム設定]をクリックします。
-
「各アプリケーションの管理」タブを選択します。
-
[ワークフロー]をクリックします。
-
[申請フォームの一覧]をクリックします。
-
「申請フォームの一覧」画面で、カテゴリーを選択し、申請フォームの申請フォーム名をクリックします。
-
「申請フォームの詳細」画面で、「経路分岐条件一覧」の[順番変更する]をクリックします。
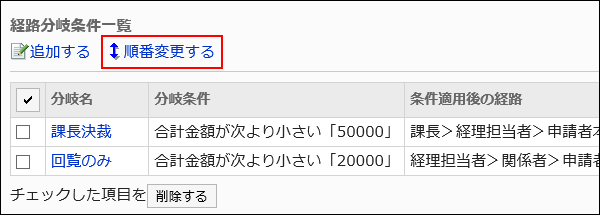
-
「申請経路ステップの分岐条件の順番変更」画面で、経路分岐条件の順番を変更します。
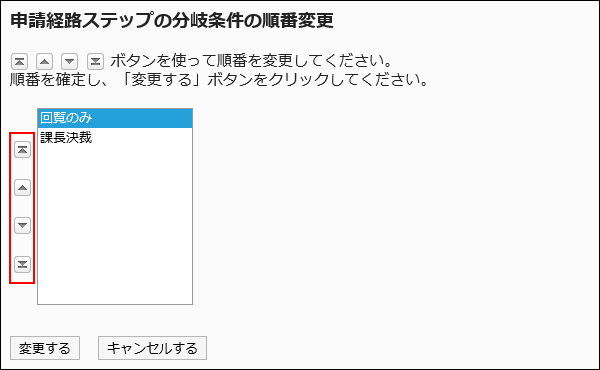
-
設定内容を確認し、[変更する]をクリックします。
経路分岐条件を削除する
経路分岐条件を削除します。
1件ずつ経路分岐条件を削除する
1件ずつ経路分岐条件を削除します。
-
ヘッダーの歯車の形をした管理者メニューアイコンをクリックします。
歯車の形をしたアイコンは、管理権限を持つユーザーの画面にのみ表示されます。 -
[システム設定]をクリックします。
-
「各アプリケーションの管理」タブを選択します。
-
[ワークフロー]をクリックします。
-
[申請フォームの一覧]をクリックします。
-
「申請フォームの一覧」画面で、カテゴリーを選択し、申請フォームの申請フォーム名をクリックします。
-
「申請フォームの詳細」画面の「経路分岐条件一覧」で、削除する経路分岐条件の分岐名をクリックします。
-
「申請経路ステップの分岐条件の詳細」画面で、[削除する]をクリックします。
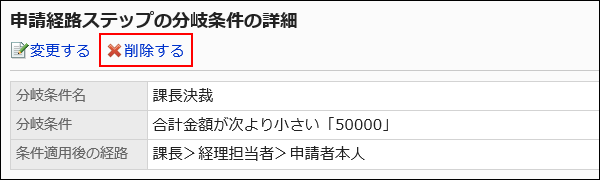
-
「申請経路ステップの分岐条件の削除」画面で、[はい]をクリックします。
複数の経路分岐条件をまとめて削除する
削除する経路分岐条件を選択して、まとめて削除します。
-
ヘッダーの歯車の形をした管理者メニューアイコンをクリックします。
歯車の形をしたアイコンは、管理権限を持つユーザーの画面にのみ表示されます。 -
[システム設定]をクリックします。
-
「各アプリケーションの管理」タブを選択します。
-
[ワークフロー]をクリックします。
-
[申請フォームの一覧]をクリックします。
-
「申請フォームの一覧」画面で、カテゴリーを選択し、申請フォームの申請フォーム名をクリックします。
-
「申請フォームの詳細」画面の「経路分岐条件一覧」で、削除する経路分岐条件のチェックボックスを選択し、[削除する]をクリックします。
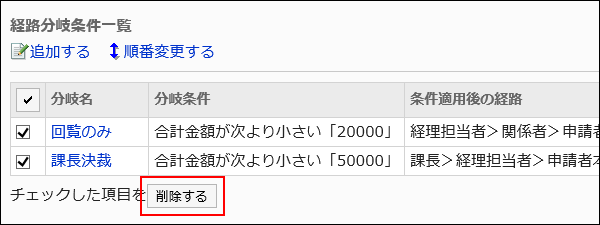
-
「申請経路ステップの分岐条件の一括削除」画面で、[はい]をクリックします。