各ユーザーのタイムカードの閲覧
各ユーザーのタイムカードを閲覧したり修正したりできます。
タイムカードの時刻は、各ユーザーのロケールの設定で指定している時刻の形式で表示されます。
タイムカードの設定で使用する日時には、ユーザー情報に設定されているタイムゾーンが適用されます。
ユーザーのタイムカードの時刻欄には、時刻が打刻されたときのユーザーのアクセス元のIPアドレスを表示できます。
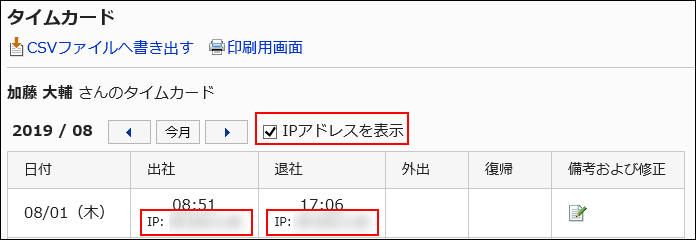
IPアドレスが記録されるタイミングは、次のとおりです。
- タイムカードに時刻が打刻されたとき
- ユーザーの「タイムカード」画面、または「タイムカード」ポートレットで、次のいずれかのボタンがクリックされたとき
- 出社
- 退社
- 外出
- 復帰
- タイムカードが修正されたとき
タイムカードを修正する
選択したユーザーのタイムカードに打刻された時間や備考を修正できます。
システム管理者、またはアプリケーション管理者は、ユーザーに時刻の修正を許可するかどうかにかかわらず、ユーザーのタイムカードの時刻を修正できます。
記録されたIPアドレスは修正できません。
-
ヘッダーの歯車の形をした管理者メニューアイコンをクリックします。
歯車の形をしたアイコンは、管理権限を持つユーザーの画面にのみ表示されます。 -
[システム設定]をクリックします。
-
「各アプリケーションの管理」タブを選択します。
-
[タイムカード]をクリックします。
-
[タイムカードの一覧]をクリックします。
-
「タイムカード一覧」画面で、組織を選択し、月度をクリックします。
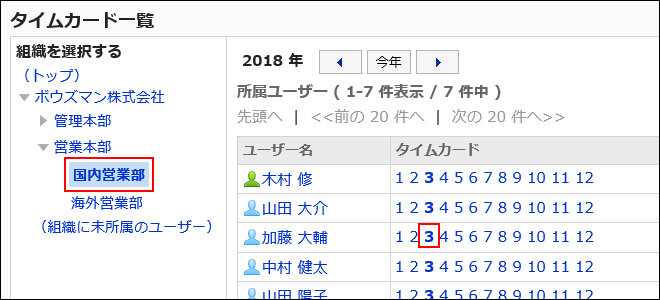
-
「タイムカード」画面で、「備考および修正」欄の
 アイコンをクリックします。
アイコンをクリックします。
-
「時刻の修正」画面で、タイムカードを修正します。
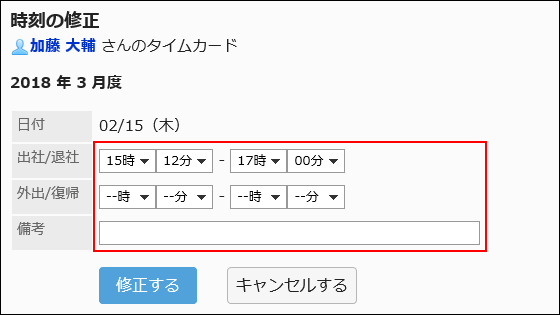
-
修正内容を確認し、[修正する]をクリックします。
タイムカードを印刷する
選択したユーザーのタイムカードを印刷します。
-
ヘッダーの歯車の形をした管理者メニューアイコンをクリックします。
歯車の形をしたアイコンは、管理権限を持つユーザーの画面にのみ表示されます。 -
[システム設定]をクリックします。
-
「各アプリケーションの管理」タブを選択します。
-
[タイムカード]をクリックします。
-
[タイムカードの一覧]をクリックします。
-
「タイムカード一覧」画面で、組織を選択し、月度をクリックします。
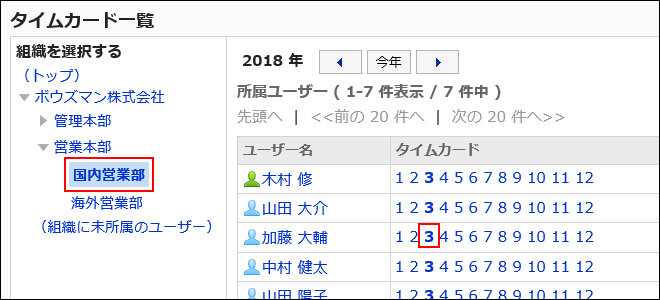
-
「タイムカード」画面で、[印刷用画面]をクリックします。
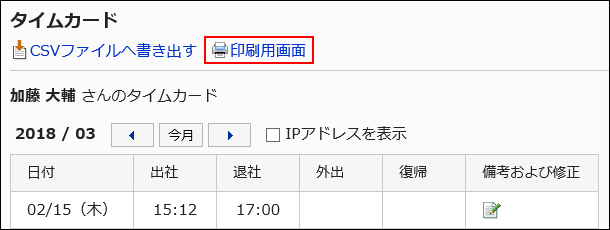
-
「印刷の設定」画面で、必要な項目を設定します。
- 文字サイズ:
印刷する文字のサイズを選択します。 - ロケール:
日付と時刻を表示する形式を設定します。
ユーザーのロケールの設定か、印刷用のロケールのどちらかを選択します。
ロケールについての詳細は、印刷用のロケールを設定する方法を参照してください。 - 打刻情報の表示:
タイムカードに時刻が記録されたときの、ユーザーのアクセス元のIPアドレスを印刷するかどうかを設定します。
IPアドレスを印刷する場合は、「IPアドレスを表示する」のチェックボックスを選択します。
- 文字サイズ:
-
[印刷する]をクリックし、Webブラウザーの印刷機能を使って、タイムカードを印刷します。