タイムカードの一般設定
タイムカードの「一般設定」画面では、タイムカードの基本的な機能を設定します。
自動打刻を利用する
自動打刻を利用すると、ユーザーの出社時刻と退社時刻が自動的に記録されます。
自動打刻と手動打刻によって、タイムカードに打刻されるタイミングが異なります。
- 自動打刻の場合
- 出社の打刻
「日付が変わる時刻」に設定されている時刻以降で、最初にGaroonにアクセスした時刻が打刻されます。 - 退社の打刻
「日付が変わる時刻」に設定されている時刻までで、最後にGaroonにアクセスした時刻が打刻されます。
この退社時刻は、システムが5分ごとにアクセス時刻を確認して記録するため、誤差が生じる可能性があります。
- 出社の打刻
- 手動打刻の場合
- 出社の打刻
タイムカードの[出社]をクリックした時刻が打刻されます。 - 退社の打刻
タイムカードの[退社]をクリックした時刻が打刻されます。
- 出社の打刻
次のような操作を行うと、Garoonにアクセスしたとみなされます。
- タイムカードの[出社]または[退社]をクリックする
- メールの[受信]または[一括受信]をクリックする
- Garoonのアプリケーション画面を表示する
例:掲示板を表示する - Garoonの画面を再読み込みする
-
ヘッダーの歯車の形をした管理者メニューアイコンをクリックします。
歯車の形をしたアイコンは、管理権限を持つユーザーの画面にのみ表示されます。 -
[システム設定]をクリックします。
-
「各アプリケーションの管理」タブを選択します。
-
[タイムカード]をクリックします。
-
[一般設定]をクリックします。
-
「一般設定」画面の「タイムカードの自動打刻を利用する」項目で、「利用する」のチェックボックスを選択します。
タイムカードの自動打刻を利用しない場合は、「利用する」のチェックボックスの選択を外します。 -
設定内容を確認し、[設定する]をクリックします。
集計の開始日を設定する
月ごとの集計が始まる日を設定します。
設定した開始日が「タイムカード」画面の1番上に表示されます。
集計の開始日が16日の例:
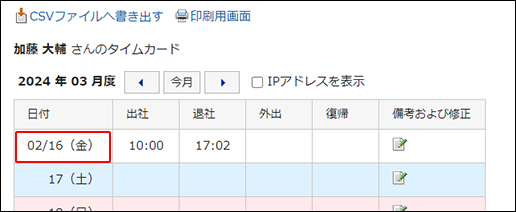
-
ヘッダーの歯車の形をした管理者メニューアイコンをクリックします。
歯車の形をしたアイコンは、管理権限を持つユーザーの画面にのみ表示されます。 -
[システム設定]をクリックします。
-
「各アプリケーションの管理」タブを選択します。
-
[タイムカード]をクリックします。
-
[一般設定]をクリックします。
-
「一般設定」画面の「集計の開始日」項目で、集計を開始する日付を選択します。
-
設定内容を確認し、[設定する]をクリックします。
月度の表示を設定する
何月度のタイムカードとして表示するかを設定をします。
たとえば、給与の締め日が15日の場合に、3月の給与計算の対象となる2月16日から3月15日までの1か月間を「3月度」として表示するように設定できます。
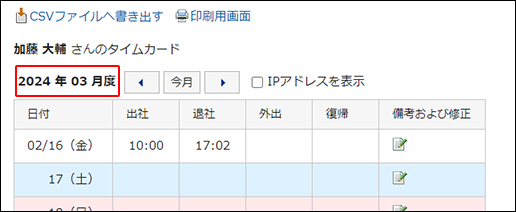
-
ヘッダーの歯車の形をした管理者メニューアイコンをクリックします。
歯車の形をしたアイコンは、管理権限を持つユーザーの画面にのみ表示されます。 -
[システム設定]をクリックします。
-
「各アプリケーションの管理」タブを選択します。
-
[タイムカード]をクリックします。
-
[一般設定]をクリックします。
-
「一般設定」画面の「月度の表示」項目で、集計開始日の月に加算する値を選択します。
- 0:
集計開始日の月と、月度が一致する場合に選択します。
たとえば、2月16日から3月15日のタイムカードを「2月度」と表示したい場合は、「0」を選択します。 - 1、2、3
集計開始日の月と、月度が一致しない場合に選択します。
たとえば、2月16日から3月15日のタイムカードを「3月度」と表示したい場合は、「1」を選択します。
- 0:
-
設定内容を確認し、[設定する]をクリックします。
外出/復帰の最大数を設定する
1日のうちで外出、または復帰の時刻の記録を何回まで許可するかを設定します。
「外出/復帰の最大数」を回数で指定すると、指定した回数に応じてユーザーの「タイムカード」画面に[外出]と[復帰]が表示されます。
ユーザーが[外出]または[復帰]をクリックした時刻が、外出時刻または復帰時刻として記録されます。
最大数が2回の例:
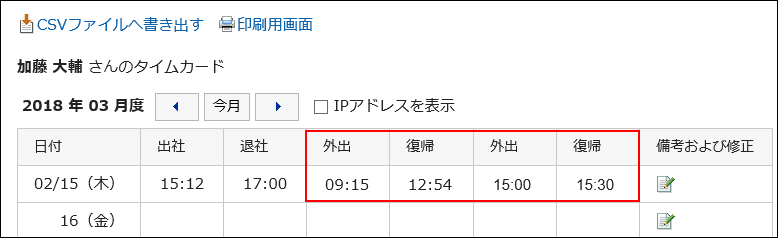
-
ヘッダーの歯車の形をした管理者メニューアイコンをクリックします。
歯車の形をしたアイコンは、管理権限を持つユーザーの画面にのみ表示されます。 -
[システム設定]をクリックします。
-
「各アプリケーションの管理」タブを選択します。
-
[タイムカード]をクリックします。
-
[一般設定]をクリックします。
-
「一般設定」画面の「外出/復帰の最大数」項目で、外出と復帰の最大数を選択します。
選択できる回数は、1回から6回までです。「使用しない」を選択することもできます。 -
設定内容を確認し、[設定する]をクリックします。
日付が変わる時刻を設定する
設定した時刻を過ぎると、次の日のタイムカードに自動的に移動します。
-
ヘッダーの歯車の形をした管理者メニューアイコンをクリックします。
歯車の形をしたアイコンは、管理権限を持つユーザーの画面にのみ表示されます。 -
[システム設定]をクリックします。
-
「各アプリケーションの管理」タブを選択します。
-
[タイムカード]をクリックします。
-
[一般設定]をクリックします。
-
「一般設定」画面の「日付が変わる時刻」項目で、時刻を選択します。
-
設定内容を確認し、[設定する]をクリックします。
ユーザーに時刻の修正を許可する
タイムカードに打刻された時刻の修正を、ユーザーに許可するかどうかを設定します。
システム管理者、またはアプリケーション管理者は、ユーザーに時刻の修正を許可するかどうかにかかわらず、ユーザーのタイムカードの時刻を修正できます。
ユーザーに時刻の修正を許可しない場合、ユーザーの「時刻の修正」画面に次の項目は表示されません。
- 出社/退社
- 外出/復帰
ユーザーに時刻の修正を許可する場合の例:
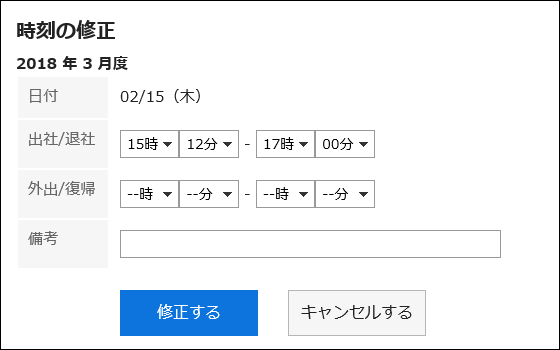
ユーザーに時刻の修正を許可しない場合の例:
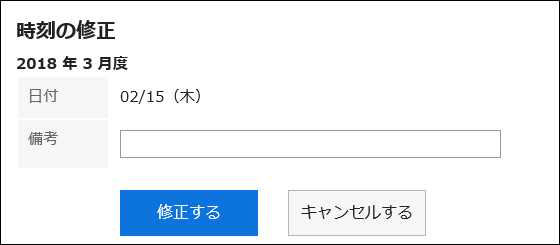
-
ヘッダーの歯車の形をした管理者メニューアイコンをクリックします。
歯車の形をしたアイコンは、管理権限を持つユーザーの画面にのみ表示されます。 -
[システム設定]をクリックします。
-
「各アプリケーションの管理」タブを選択します。
-
[タイムカード]をクリックします。
-
[一般設定]をクリックします。
-
「一般設定」画面の「ユーザーに時刻の修正を許可する」項目で、「許可する」のチェックボックスを選択します。
時刻の修正を許可しない場合は、「許可する」のチェックボックスの選択を外します。 -
設定内容を確認し、[設定する]をクリックします。