スペースの管理
システム管理画面でのスペースの変更や移動、削除方法について説明します。
スペースを移動する
スペースをほかのカテゴリーに移動します。
-
ヘッダーの歯車の形をした管理者メニューアイコンをクリックします。
歯車の形をしたアイコンは、管理権限を持つユーザーの画面にのみ表示されます。 -
[システム設定]をクリックします。
-
「各アプリケーションの管理」タブを選択します。
-
[スペース]をクリックします。
-
[カテゴリーの設定]をクリックします。
-
「カテゴリーの設定」画面で、カテゴリーを選択し、ドロップダウンリストからスペースの状態を選択して、[絞り込む]をクリックします。
ドロップダウンリストに表示されるスペースの状態は、次のとおりです。
- すべて
- 使用期限内
- 使用期限切れ
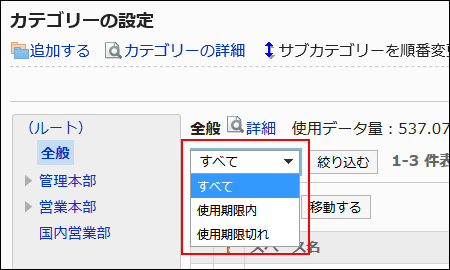
-
移動するスペースのチェックボックスを選択し、[移動する]をクリックします。
-
「スペースの一括移動」画面の「移動後のカテゴリー」項目で、移動先のカテゴリーを選択します。
[1つ上へ]をクリックすると、1つ上のカテゴリーに移動します。
カテゴリー名をクリックすると、クリックしたサブカテゴリーに移動します。
キーワードを入力し、[カテゴリー検索]をクリックすると、移動先のカテゴリーを検索できます。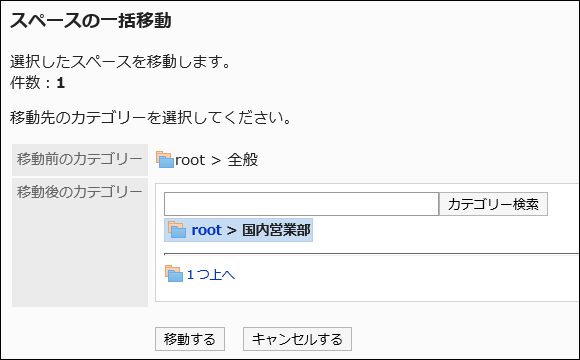
-
設定内容を確認し、[移動する]をクリックします。
スペースを削除する
スペースを削除します。
スペースを削除すると、スペース内のディスカッション、ToDo、添付ファイルなどのデータもすべて削除されます。
- スペースに管理者が設定されている場合
スペースを削除できるのは、システム管理者、スペースのアプリケーション管理者、およびスペースの管理者です。 - スペースに管理者が設定されていない場合
スペースを削除できるのは、スペースのメンバー全員、システム管理者、およびスペースのアプリケーション管理者です。
ここでは、システム管理画面からスペースを削除する方法を説明します。一度に複数のスペースを削除できます。
-
ヘッダーの歯車の形をした管理者メニューアイコンをクリックします。
歯車の形をしたアイコンは、管理権限を持つユーザーの画面にのみ表示されます。 -
[システム設定]をクリックします。
-
「各アプリケーションの管理」タブを選択します。
-
[スペース]をクリックします。
-
[カテゴリーの設定]をクリックします。
-
「カテゴリーの設定」画面で、カテゴリーを選択し、ドロップダウンリストからスペースの状態を選択し、[絞り込む]をクリックします。
ドロップダウンリストに表示されるスペースの状態は、次のとおりです。
- すべて
- 使用期限内
- 使用期限切れ
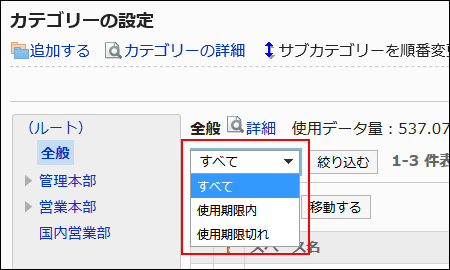
-
削除するスペースのチェックボックスを選択し、[削除する]をクリックします。
-
「スペースの一括削除」画面で、[はい]をクリックします。
使用期限切れのスペースを一括削除する
システム管理画面で、指定した日付より前に、使用期限が切れたスペースを一括削除する方法を説明します。
-
ヘッダーの歯車の形をした管理者メニューアイコンをクリックします。
歯車の形をしたアイコンは、管理権限を持つユーザーの画面にのみ表示されます。 -
[システム設定]をクリックします。
-
「各アプリケーションの管理」タブを選択します。
-
[スペース]をクリックします。
-
[カテゴリーの設定]をクリックします。
-
「カテゴリーの設定」画面で、カテゴリーを選択し、[期限切れスペースを削除する]をクリックします。
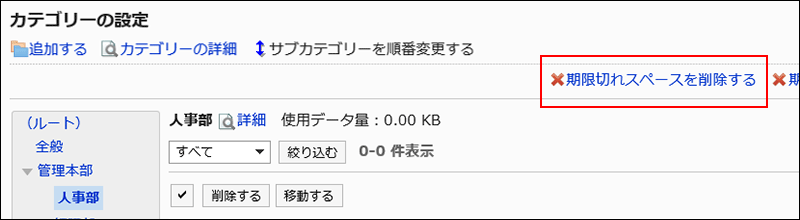
-
「期限切れスペースの一括削除」画面で、削除する指定日を設定し、[削除する]をクリックします。
初期設定は、現在の日付の1年前です。 -
「期限切れスペースの一括削除」画面で、[はい]をクリックします。
更新されていない使用期限内のスペースを一括削除する
システム管理画面で、指定した日付以降更新されていない、使用期限内のスペースを一括削除する方法を説明します。使用期限切れのスペースは、削除対象外です。
-
ヘッダーの歯車の形をした管理者メニューアイコンをクリックします。
歯車の形をしたアイコンは、管理権限を持つユーザーの画面にのみ表示されます。 -
[システム設定]をクリックします。
-
「各アプリケーションの管理」タブを選択します。
-
[スペース]をクリックします。
-
[カテゴリーの設定]をクリックします。
-
「カテゴリーの設定」画面で、カテゴリーを選択し、[期限内のスペースを削除する]をクリックします。
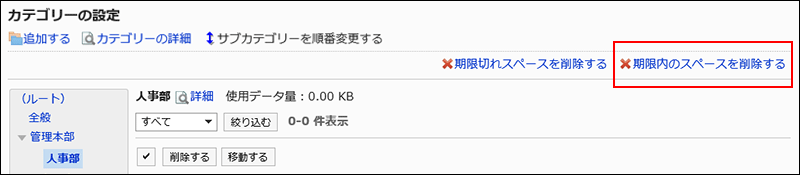
-
「期限内のスペースの一括削除」画面で、削除する指定日を設定し、[削除する]をクリックします。
初期設定は、現在の日付の1年前です。 -
「期限内のスペースの一括削除」画面で、[はい]をクリックします。