掲示の管理
システム管理画面で行う、掲示の管理について説明します。
掲示を変更する
「掲示の詳細」画面で、掲示の内容を変更します。
「掲示の詳細」画面では、添付ファイルやコメントを削除できます。
-
ヘッダーの歯車の形をした管理者メニューアイコンをクリックします。
歯車の形をしたアイコンは、管理権限を持つユーザーの画面にのみ表示されます。 -
[システム設定]をクリックします。
-
「各アプリケーションの管理」タブを選択します。
-
[掲示板]をクリックします。
-
[掲示の管理]をクリックします。
-
「掲示の管理」画面で、カテゴリーを選択し、ドロップダウンリストから掲示の状態を選択して、[絞り込む]をクリックします。
ドロップダウンリストに表示される掲示の状態は、次のとおりです。
- すべて
- 掲示開始待ち
- 公開中
- 期限切れ
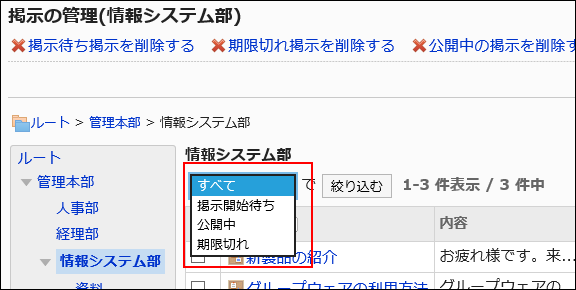
-
変更する掲示のタイトルをクリックします。
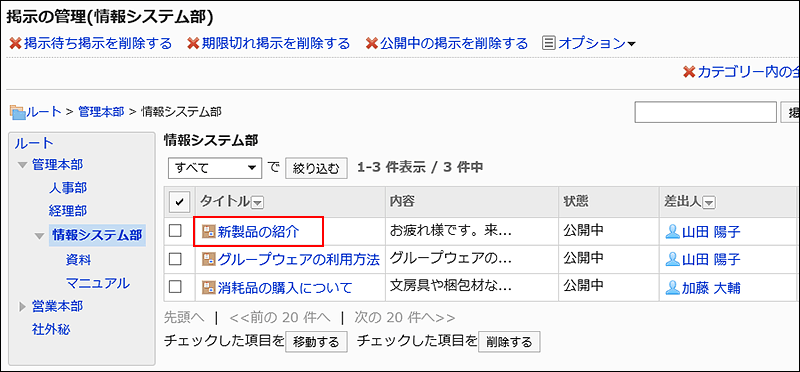
-
「掲示の詳細」画面で、[変更する]をクリックします。
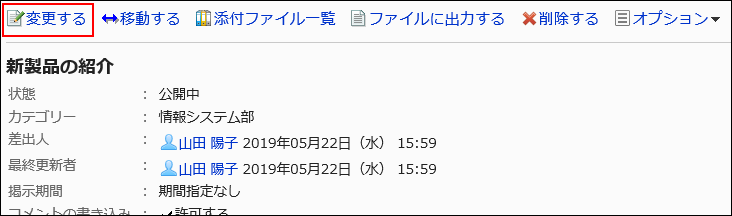
-
「掲示の変更」画面で、必要に応じて設定内容を変更します。
-
掲示の変更を通知先のユーザーに通知するかどうかを設定します。
通知しない場合は、「この更新を通知する」のチェックボックスの選択を外します。
バージョン 6.17.0以降のGaroonでは、チェックボックスの選択を外しても、本文で新たに宛先に指定したユーザーには通知されます。 -
設定内容を確認し、[変更する]をクリックします。
掲示を移動する
選択した掲示をほかのカテゴリーに移動します。
移動後にはじめて「掲示の詳細」画面を表示すると、本文が未読を表す背景色(黄色)で表示されます。
1件ずつ掲示を移動する
掲示を1件ずつ別のカテゴリーに移動します。
-
ヘッダーの歯車の形をした管理者メニューアイコンをクリックします。
歯車の形をしたアイコンは、管理権限を持つユーザーの画面にのみ表示されます。 -
[システム設定]をクリックします。
-
「各アプリケーションの管理」タブを選択します。
-
[掲示板]をクリックします。
-
[掲示の管理]をクリックします。
-
「掲示の管理」画面で、カテゴリーを選択し、ドロップダウンリストから掲示の状態を選択して、[絞り込む]をクリックします。
ドロップダウンリストに表示される掲示の状態は、次のとおりです。
- すべて
- 掲示開始待ち
- 公開中
- 期限切れ
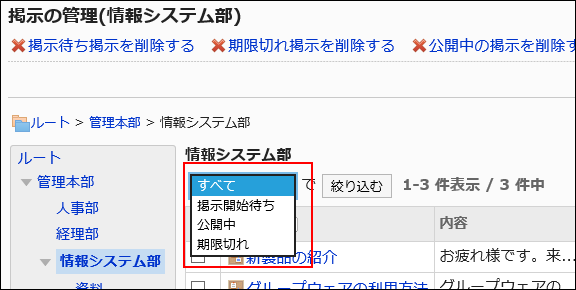
-
移動する掲示のタイトルをクリックします。
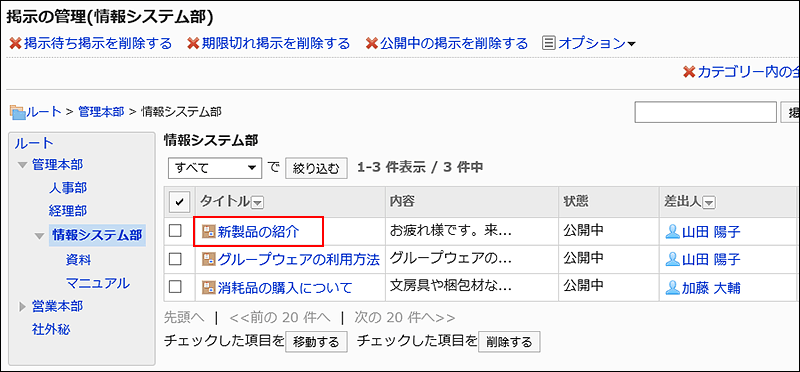
-
「掲示の詳細」画面で、[移動する]をクリックします。
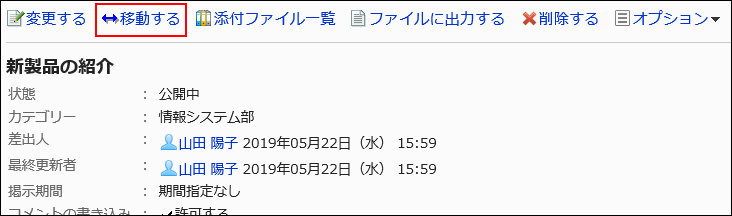
-
「掲示の移動」画面の「移動後のカテゴリー」項目で、移動先のカテゴリーを選択します。
キーワードを入力し、[カテゴリー検索]をクリックすると、移動先のカテゴリーを検索できます。
[1つ上]をクリックすると、1つ上のカテゴリーに移動します。
カテゴリー名をクリックすると、クリックしたサブカテゴリーに移動します。数字はサブカテゴリーの数を表します。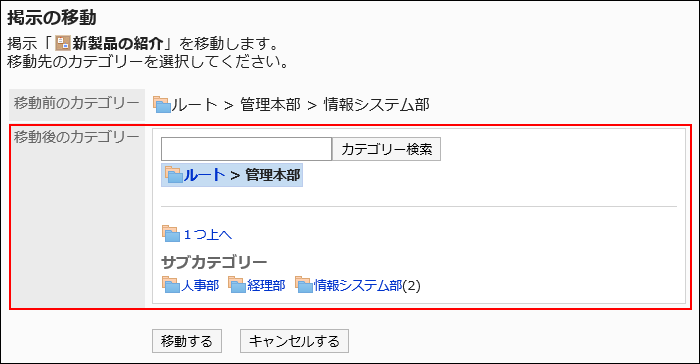
-
設定内容を確認し、[移動する]をクリックします。
複数の掲示をまとめて移動する
複数の掲示をまとめて別のカテゴリーに移動します。
-
ヘッダーの歯車の形をした管理者メニューアイコンをクリックします。
歯車の形をしたアイコンは、管理権限を持つユーザーの画面にのみ表示されます。 -
[システム設定]をクリックします。
-
「各アプリケーションの管理」タブを選択します。
-
[掲示板]をクリックします。
-
[掲示の管理]をクリックします。
-
「掲示の管理」画面で、カテゴリーを選択し、ドロップダウンリストから掲示の状態を選択して、[絞り込む]をクリックします。
ドロップダウンリストに表示される掲示の状態は、次のとおりです。
- すべて
- 掲示開始待ち
- 公開中
- 期限切れ
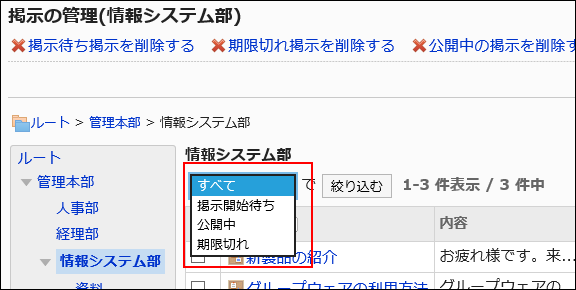
-
移動する掲示のチェックボックスを選択し、[移動する]をクリックします。
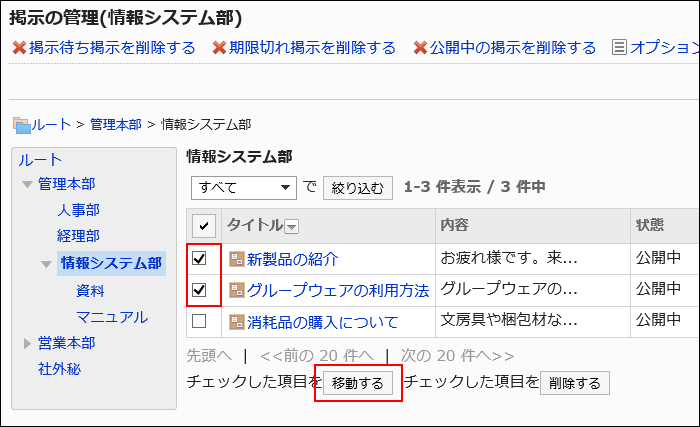
-
「掲示の一括移動」画面で移動先のカテゴリーを選択し、[移動する]をクリックします。
キーワードを入力し、[カテゴリー検索]をクリックすると、移動先のカテゴリーを検索できます。
[1つ上]をクリックすると、1つ上のカテゴリーに移動します。
カテゴリー名をクリックすると、クリックしたサブカテゴリーに移動します。数字はサブカテゴリーの数を表します。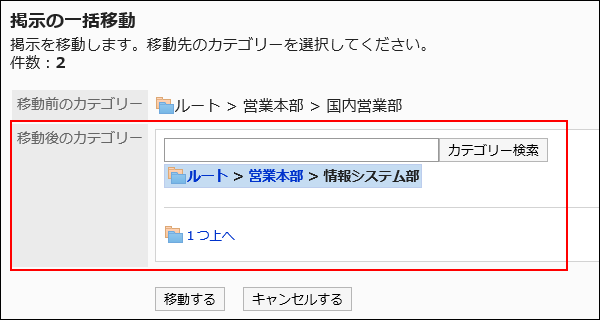
掲示の添付ファイルを操作する
掲示の本文、またはコメントに添付されたファイルを操作します。
書式編集機能を利用して挿入した画像は、操作できません。
-
ヘッダーの歯車の形をした管理者メニューアイコンをクリックします。
歯車の形をしたアイコンは、管理権限を持つユーザーの画面にのみ表示されます。 -
[システム設定]をクリックします。
-
「各アプリケーションの管理」タブを選択します。
-
[掲示板]をクリックします。
-
[掲示の管理]をクリックします。
-
「掲示の管理」画面で、カテゴリーを選択し、ドロップダウンリストから掲示の状態を選択して、[絞り込む]をクリックします。
ドロップダウンリストに表示される掲示の状態は、次のとおりです。
- すべて
- 掲示開始待ち
- 公開中
- 期限切れ
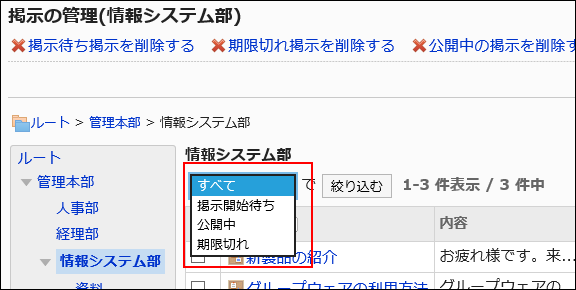
-
添付ファイルを操作する掲示のタイトルをクリックします。
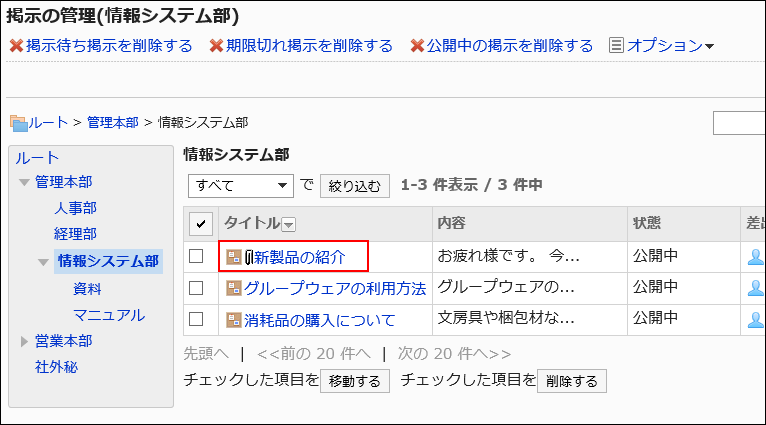
-
「掲示の詳細」画面で、[添付ファイル一覧]をクリックします。
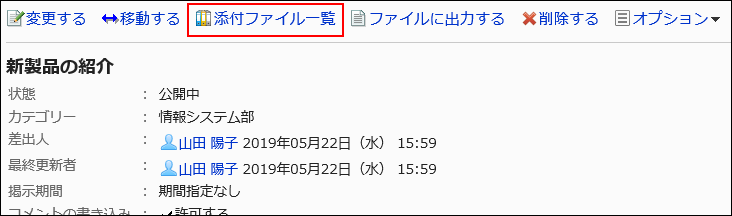
-
「添付ファイルの一覧」画面で、操作するファイルのタイトルをクリックします。

-
「添付ファイルの詳細」画面で、目的の操作のリンクをクリックします。

掲示をファイルに出力する
掲示をテキストファイルに出力します。
下書きの掲示は、ファイルに出力できません。
ファイルに出力される項目は、次のとおりです。
- 標題
- 差出人
- カテゴリー
- 日時
- 掲示期間
- 本文
- 添付ファイルのファイル名:
ファイル自体は出力できません。ファイル名だけが出力されます。 - コメント:
「掲示の詳細」画面とは逆の順番で、日時が古いコメントが上に表示されます。
-
ヘッダーの歯車の形をした管理者メニューアイコンをクリックします。
歯車の形をしたアイコンは、管理権限を持つユーザーの画面にのみ表示されます。 -
[システム設定]をクリックします。
-
「各アプリケーションの管理」タブを選択します。
-
[掲示板]をクリックします。
-
[掲示の管理]をクリックします。
-
「掲示の管理」画面で、カテゴリーを選択し、ドロップダウンリストから掲示の状態を選択して、[絞り込む]をクリックします。
ドロップダウンリストに表示される掲示の状態は、次のとおりです。
- すべて
- 掲示開始待ち
- 公開中
- 期限切れ
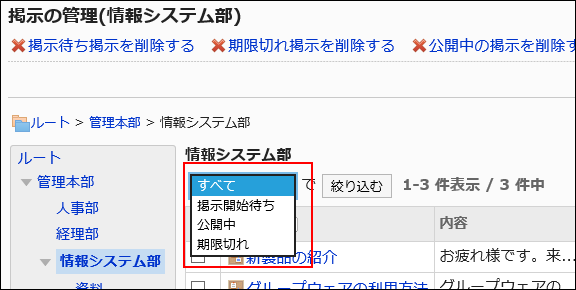
-
ファイルに出力する掲示のタイトルをクリックします。
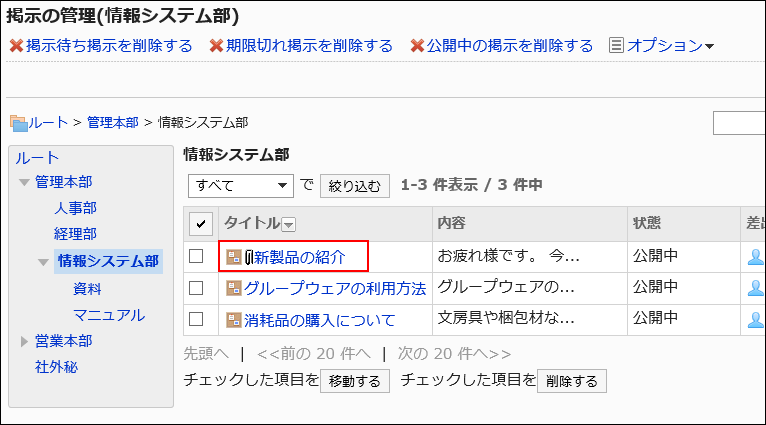
-
「掲示の詳細」画面で、[ファイルに出力する]をクリックします。
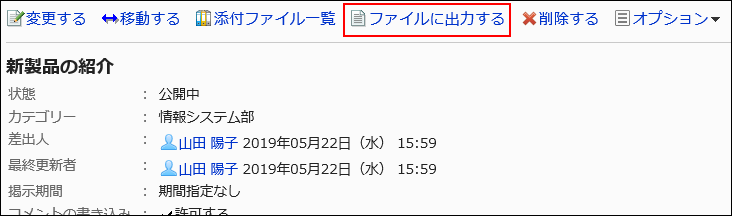
-
「ファイルに出力する」画面で、「文字コード」項目を設定します。
選択できる文字コードは、次のとおりです。
- UTF-8(Unicode)
- Shift-JIS(日本語)
- ASCII
- Latin1(西ヨーロッパ語)
- GBK/GB2312(簡体字中国語)
- TIS-620(タイ語)
「次回からこの画面を表示しない」のチェックボックスを選択すると、「ファイルに出力する」画面を表示せずに、掲示がファイルに出力されるようになります。
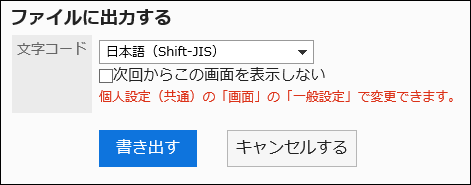
-
設定内容を確認し、[書き出す]をクリックします。
-
Webブラウザーのファイル保存機能を使って、ファイルを保存します。
掲示を削除する
掲示を削除します。
削除した掲示は、すべてのユーザーから見えなくなります。
1件ずつ掲示を削除する
掲示を1件ずつ削除します。
-
ヘッダーの歯車の形をした管理者メニューアイコンをクリックします。
歯車の形をしたアイコンは、管理権限を持つユーザーの画面にのみ表示されます。 -
[システム設定]をクリックします。
-
「各アプリケーションの管理」タブを選択します。
-
[掲示板]をクリックします。
-
[掲示の管理]をクリックします。
-
「掲示の管理」画面で、カテゴリーを選択し、ドロップダウンリストから掲示の状態を選択して、[絞り込む]をクリックします。
ドロップダウンリストに表示される掲示の状態は、次のとおりです。
- すべて
- 掲示開始待ち
- 公開中
- 期限切れ
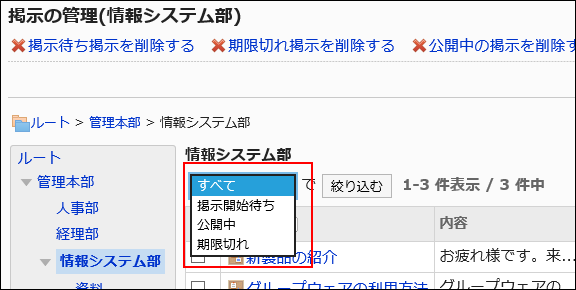
-
削除する掲示のタイトルをクリックします。
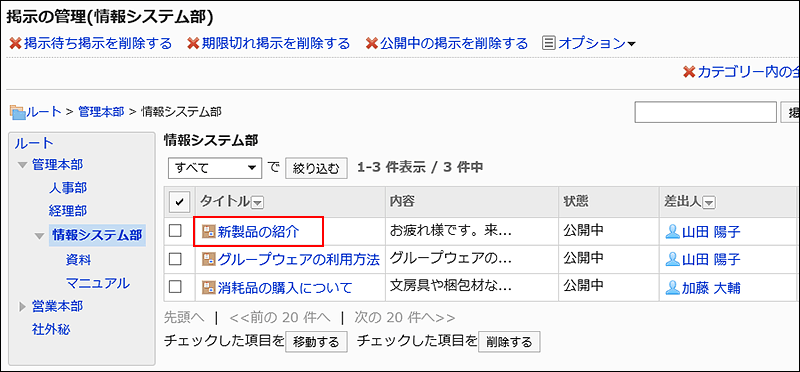
-
「掲示の詳細」画面で、[削除する]をクリックします。
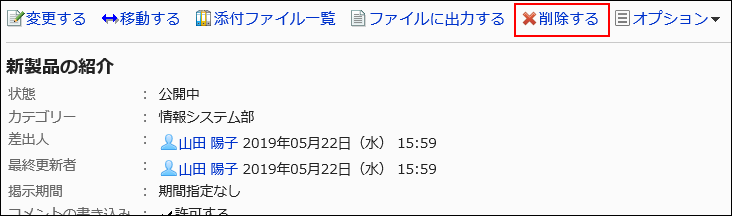
-
「掲示の削除」画面で、[はい]をクリックします。
複数の掲示をまとめて削除する
複数の掲示をまとめて削除します。
-
ヘッダーの歯車の形をした管理者メニューアイコンをクリックします。
歯車の形をしたアイコンは、管理権限を持つユーザーの画面にのみ表示されます。 -
[システム設定]をクリックします。
-
「各アプリケーションの管理」タブを選択します。
-
[掲示板]をクリックします。
-
[掲示の管理]をクリックします。
-
「掲示の管理」画面で、カテゴリーを選択し、ドロップダウンリストから掲示の状態を選択して、[絞り込む]をクリックします。
ドロップダウンリストに表示される掲示の状態は、次のとおりです。
- すべて
- 掲示開始待ち
- 公開中
- 期限切れ
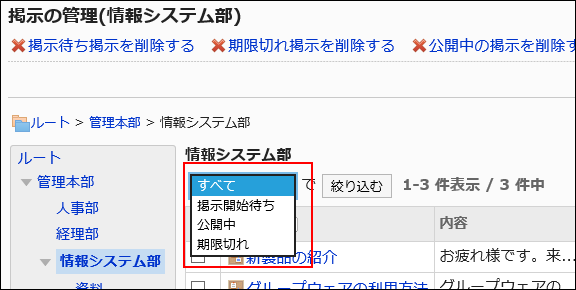
-
削除する掲示のチェックボックスを選択し、[削除する]をクリックします。
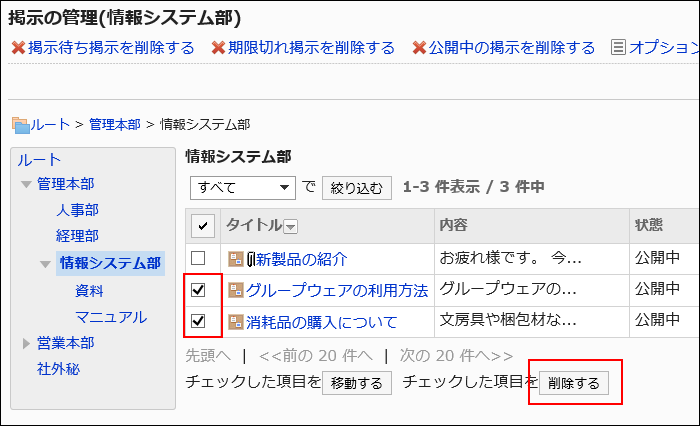
-
「掲示の一括削除」画面で、[はい]をクリックします。
掲示待ちの掲示をすべて削除する
選択したカテゴリー内の掲示待ちの掲示(未公開の掲示)を一括削除します。
-
ヘッダーの歯車の形をした管理者メニューアイコンをクリックします。
歯車の形をしたアイコンは、管理権限を持つユーザーの画面にのみ表示されます。 -
[システム設定]をクリックします。
-
「各アプリケーションの管理」タブを選択します。
-
[掲示板]をクリックします。
-
[掲示の管理]をクリックします。
-
「掲示の管理」画面で、[掲示待ち掲示を削除する]をクリックします。
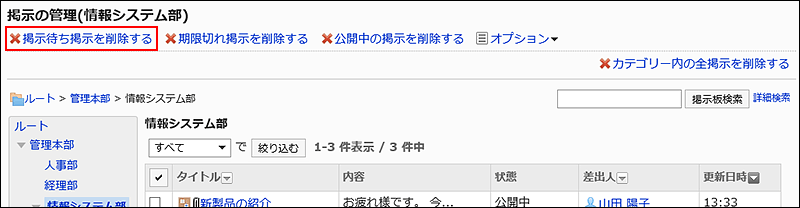
-
「掲示開始待ちの一括削除」画面で、[はい]をクリックします。
期間切れの掲示をすべて削除する
選択したカテゴリー内の、掲示期間を過ぎた掲示(期間切れの掲示)を一括削除します。
-
ヘッダーの歯車の形をした管理者メニューアイコンをクリックします。
歯車の形をしたアイコンは、管理権限を持つユーザーの画面にのみ表示されます。 -
[システム設定]をクリックします。
-
「各アプリケーションの管理」タブを選択します。
-
[掲示板]をクリックします。
-
[掲示の管理]をクリックします。
-
「掲示の管理」画面で、[期限切れ掲示を削除する]をクリックします。
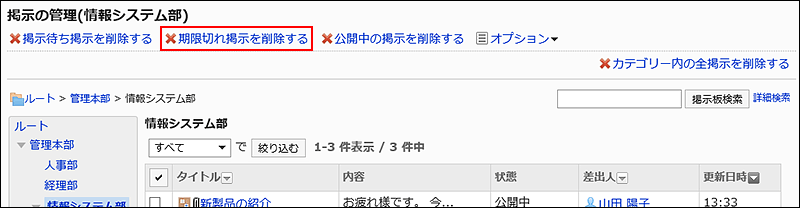
-
「期限切れ掲示の一括削除」画面で、[はい]をクリックします。
公開中の掲示を日付を指定して削除する
選択したカテゴリー内で、次の条件をすべて満たす掲示を一括削除します。
- 公開中の掲示である
- 最終更新日が指定した日付より前である
-
ヘッダーの歯車の形をした管理者メニューアイコンをクリックします。
歯車の形をしたアイコンは、管理権限を持つユーザーの画面にのみ表示されます。 -
[システム設定]をクリックします。
-
「各アプリケーションの管理」タブを選択します。
-
[掲示板]をクリックします。
-
[掲示の管理]をクリックします。
-
「掲示の管理」画面で、[公開中の掲示を削除する]をクリックします。
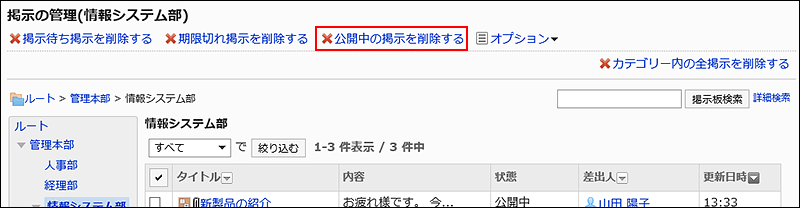
-
「公開中掲示の一括削除」画面で、削除の基準となる日付を指定し、[削除する]をクリックします。
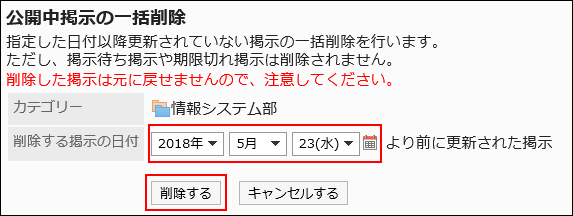
選択した日付以降に更新された掲示は削除されません。
例:「削除する掲示の日付」に2012年8月7日を指定した場合- 最終更新日が2012年8月6日の掲示:削除されます。
- 最終更新日が2012年8月7日の掲示:削除されません。
-
「公開中掲示の一括削除」画面で、[はい]をクリックします。
カテゴリー内の全掲示を削除する
選択したカテゴリー内の掲示をすべて削除します。
-
ヘッダーの歯車の形をした管理者メニューアイコンをクリックします。
歯車の形をしたアイコンは、管理権限を持つユーザーの画面にのみ表示されます。 -
[システム設定]をクリックします。
-
「各アプリケーションの管理」タブを選択します。
-
[掲示板]をクリックします。
-
[掲示の管理]をクリックします。
-
「掲示の管理」画面で、カテゴリーを選択し、[カテゴリー内の全掲示を削除する]をクリックします。
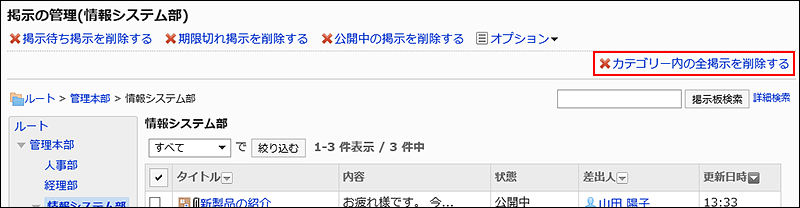
-
「カテゴリー内の全掲示の削除」画面で、[はい]をクリックします。
掲示のコメントを削除する
掲示に書き込まれたコメントを削除します。
-
ヘッダーの歯車の形をした管理者メニューアイコンをクリックします。
歯車の形をしたアイコンは、管理権限を持つユーザーの画面にのみ表示されます。 -
[システム設定]をクリックします。
-
「各アプリケーションの管理」タブを選択します。
-
[掲示板]をクリックします。
-
[掲示の管理]をクリックします。
-
「掲示の管理」画面で、カテゴリーを選択し、コメントを削除する掲示のタイトルをクリックします。
-
「掲示の詳細」画面で、削除するコメントの[削除する]をクリックします。
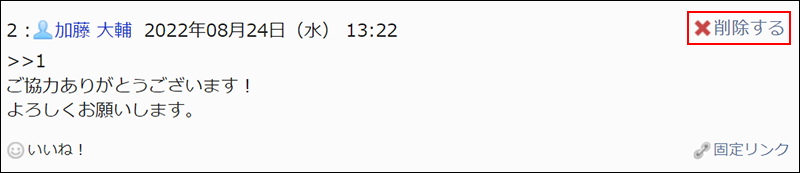
-
「コメントの削除」画面で、[はい]をクリックします。