ファイルの更新
保存されているファイルを新しいファイルに更新します。
-
ヘッダーのアプリのアイコン
をクリックします。
-
[ファイル管理]をクリックします。
-
「ファイル管理」画面で、フォルダーを選択し、更新するファイルのタイトルをクリックします。
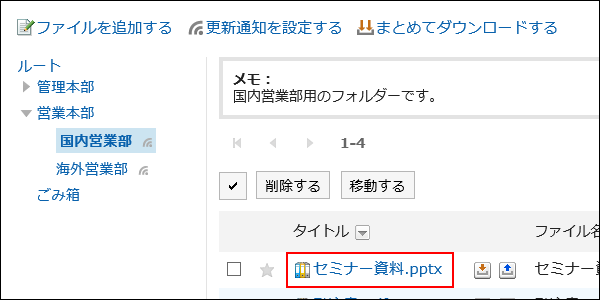
-
「ファイルの詳細」画面で、[ファイルを更新する]をクリックします。
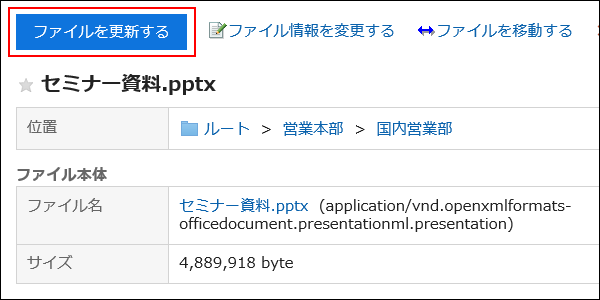 ファイルのロック機能が有効な場合:
ファイルのロック機能が有効な場合:ほかのユーザーが作業中のファイルを表示すると、画面に「このファイルは(編集中のユーザー名)さんが編集中です。」と表示されます。作業中のユーザーが、ファイルの編集中を解除するまで、ファイルの操作ができません。ロック機能の詳細は、ロック機能を有効にする方法を参照してください。
-
ファイルをダウンロードし、編集します。
-
「ファイルの更新」画面で、[ファイルを添付]をクリックし、ファイルを選択します。
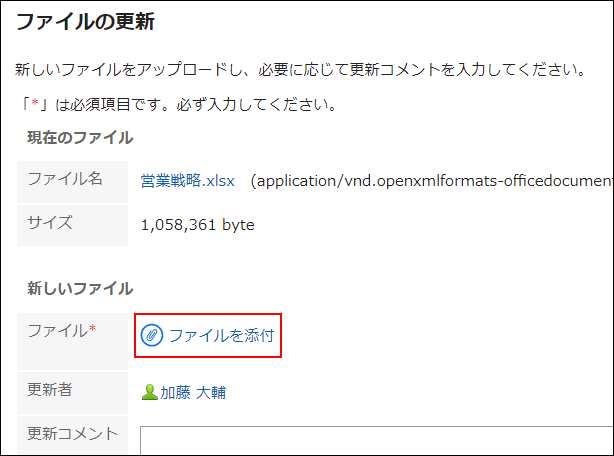 ドラッグアンドドロップでもファイルを添付できます。
ドラッグアンドドロップでもファイルを添付できます。
詳細は、ドラッグアンドドロップ機能を利用する場合を参照してください。 -
必要に応じて更新コメントを入力し、[更新する]をクリックします。
ファイルの編集中を解除する
更新作業中にほかのユーザーがファイルを開くと、「ファイルの詳細」画面に、「このファイルは(編集中のユーザー名)さんが編集中です。」が表示され、ファイルの操作ができません。
ファイルの編集中を解除できるのは、ファイルの編集者とフォルダーの運用管理者のみです。
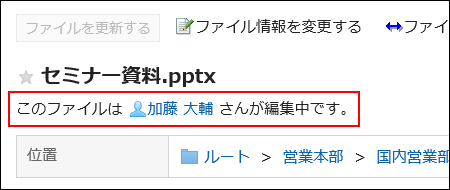
-
ヘッダーのアプリのアイコン
をクリックします。
-
[ファイル管理]をクリックします。
-
「ファイル管理」画面で、フォルダーを選択し、編集中を解除するファイルのタイトルをクリックします。
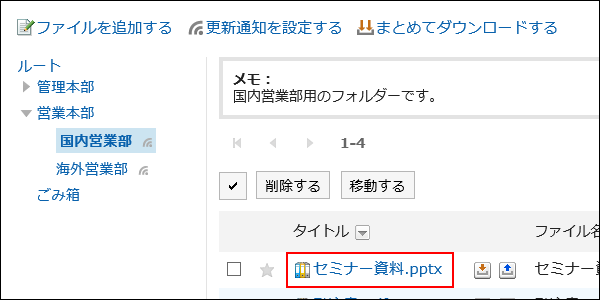
-
「ファイル詳細」画面で、[編集中を解除する]をクリックします。
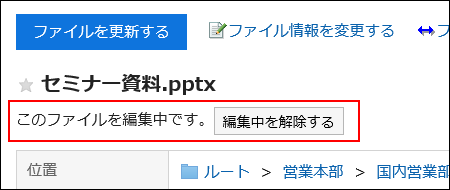
ファイルのバージョンを戻す
バージョン管理が設定されているファイルを、過去の世代のファイルに戻します。
-
ヘッダーのアプリのアイコン
をクリックします。
-
[ファイル管理]をクリックします。
-
「ファイル管理」画面で、フォルダーを選択し、バージョンを戻すファイルのタイトルをクリックします。
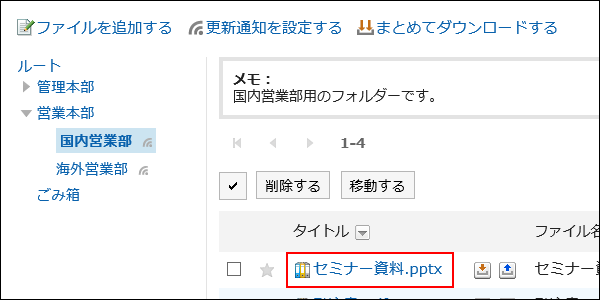
-
「ファイルの詳細」画面の「更新情報」で、戻したい世代の「ファイル名」の[戻す]をクリックします。
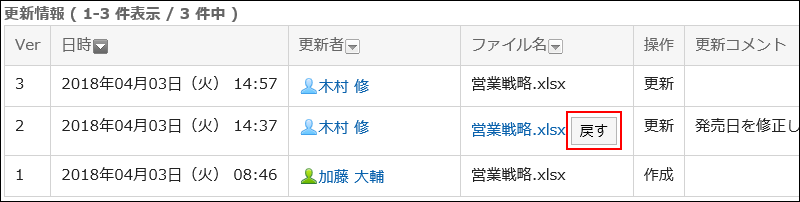
-
「ファイルの復活」画面で、必要に応じて更新コメントを入力し、[はい]をクリックします。