Managing Topics
This section describes tasks to manage topics on system administration pages.
Changing Topics
On the topic details screen, you can change the contents of topics.
You can delete attachments and comments on the topic details screen.
-
Click the administration menu icon (gear icon) in the header.
-
Click "System settings".
-
Select "Application settings" tab.
-
Click Bulletin Board.
-
Click Manage topics.
-
On the screen to manage topics, select a category, then select the status of the topics from the dropdown list, and click "Filter".
The statuses of the topics in the dropdown list are as follows:
- All
- Topics waiting to be published
- Public
- Expired
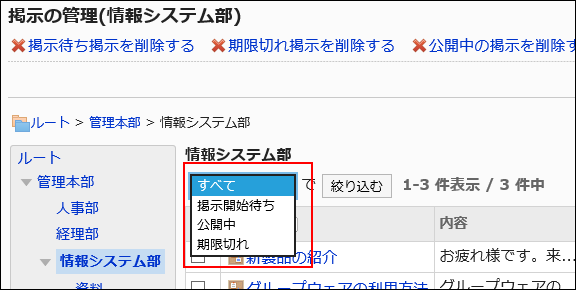
-
Click the topic title to change.
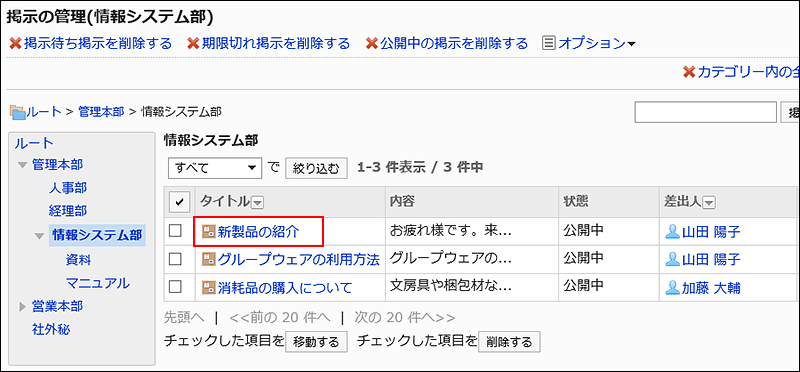
-
On the screen of topic details, click Edit.
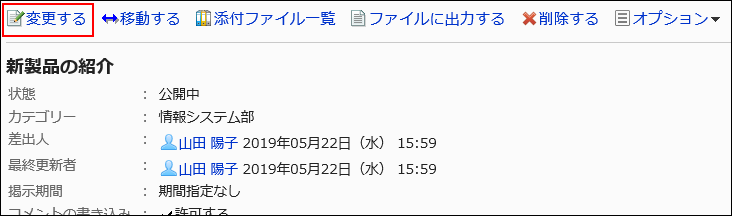
-
On the screen for changing topics, you can change the settings as necessary.
To send notifications on the topic update, select the "Notify this update" checkbox.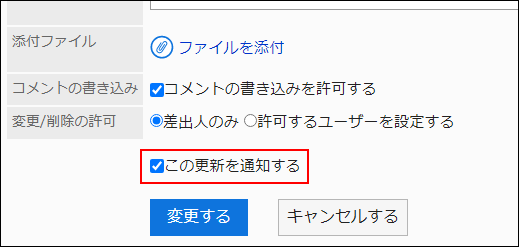
-
Confirm your settings and click Save.
Moving Topics
Move selected topics to other categories.
When the topic details screen is displayed for the first time after moving, the body of the topic is displayed in a background color (yellow) that indicates unread.
Moving Topics One by One
Move topics to another category one by one.
-
Click the Administration menu icon (gear icon) in the header.
-
Click "System settings".
-
Select "Application settings" tab.
-
Click Bulletin Board.
-
Click Manage topics.
-
On the screen to manage topics, select a category, then select the status of the topics from the dropdown list, and click "Filter".
The statuses of the topics in the dropdown list are as follows:
- All
- Topics waiting to be published
- Public
- Expired
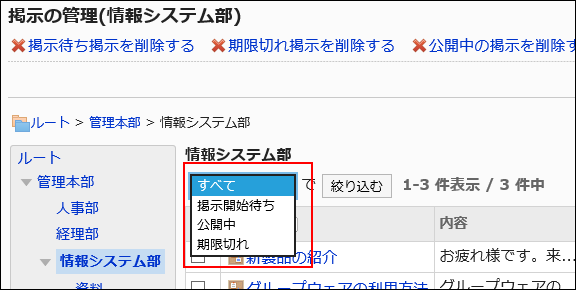
-
Click the topic title to move.
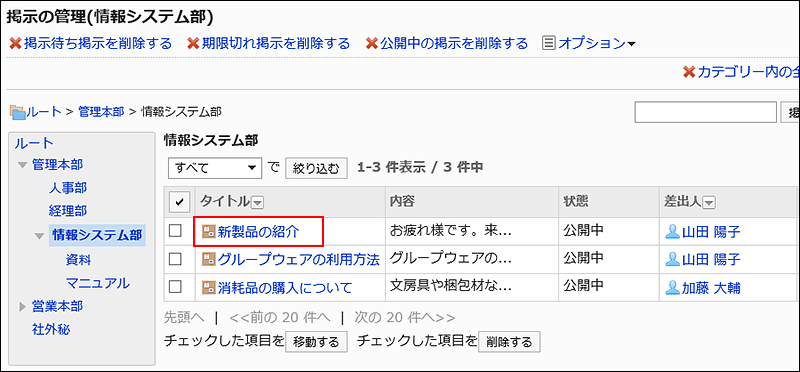
-
Click "Move" on the topic details screen.
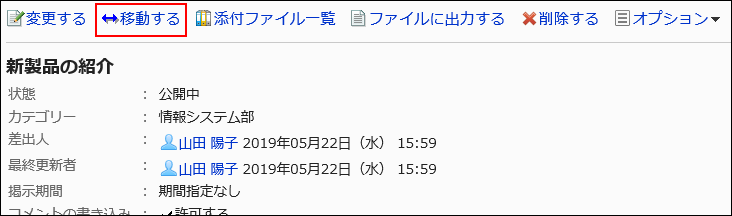
-
In the field to specify the category to move into on the screen to move topics, select a category.
You can search for categories to move categories into by entering keywords and clicking "Category search".
Clicking "Move up" moves the category up one level.
Clicking on a category name moves you to the subcategory of the category you clicked. Numbers represent the number of subcategories.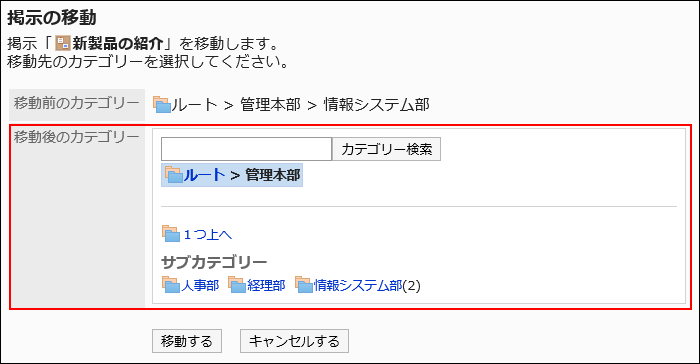
-
Confirm your settings and click "Move".
Moving Multiple Topics in Bulk
Move multiple topics to other categories.
-
Click the administration menu icon (gear icon) in the header.
-
Click "System settings".
-
Select "Application settings" tab.
-
Click Bulletin Board.
-
Click Manage topics.
-
On the screen to manage topics, select a category, then select the status of the topics from the dropdown list, and click "Filter".
The statuses of the topics in the dropdown list are as follows:
- All
- Topics waiting to be published
- Public
- Expired
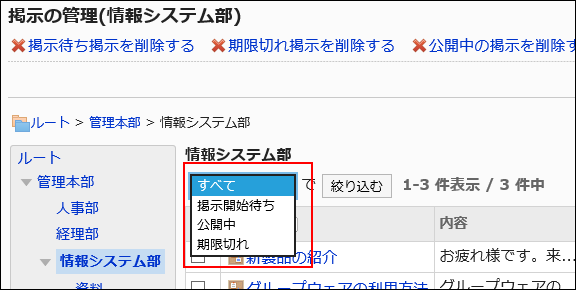
-
Select the checkboxes of the topics to move, and click "Move".
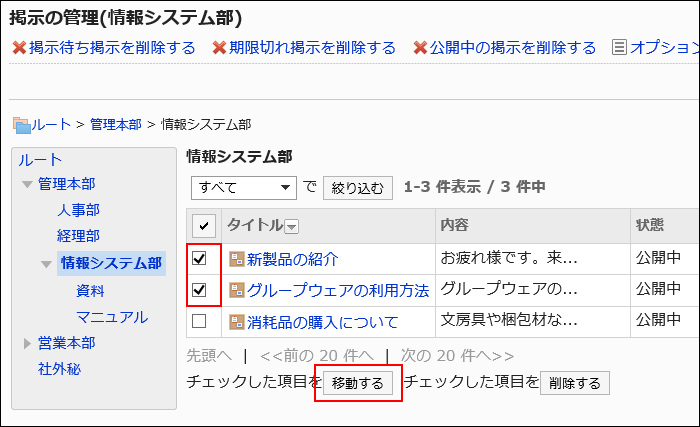
-
On the screen to move topics, select the category to move into, then click "Move".
You can search for categories to move categories into by entering keywords and clicking "Category search".
Clicking "Move up" moves the category up one level.
Clicking on a category name moves you to the subcategory of the category you clicked. Numbers represent the number of subcategories.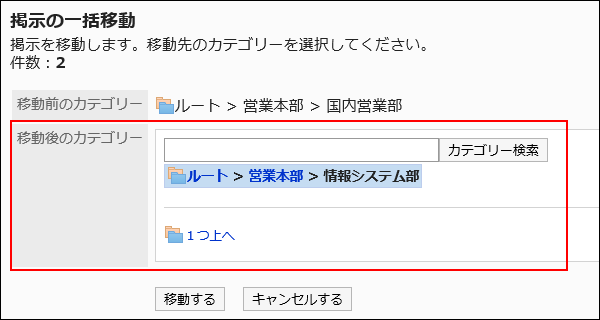
Working with Attachments in Topics
You can work with bodies of topics and files attached to comments.
You can't perform operations on images inserted using Rich Text Formatting.
-
Click the Administration menu icon (gear icon) in the header.
-
Click "System settings".
-
Select "Application settings" tab.
-
Click Bulletin Board.
-
Click Manage topics.
-
On the screen to manage topics, select a category, then select the status of the topics from the dropdown list, and click "Filter".
The statuses of the topics in the dropdown list are as follows:
- All
- Topics waiting to be published
- Public
- Expired
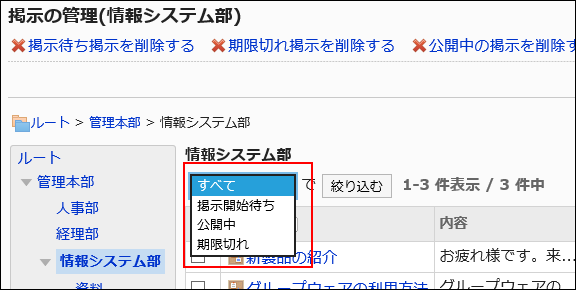
-
Click the topic title for which you want to perform actions on attachments.
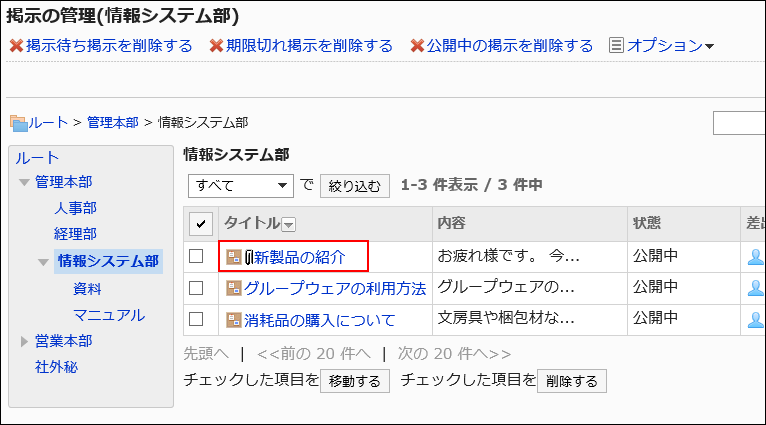
-
In "Topic details" screen, click "Attachments".
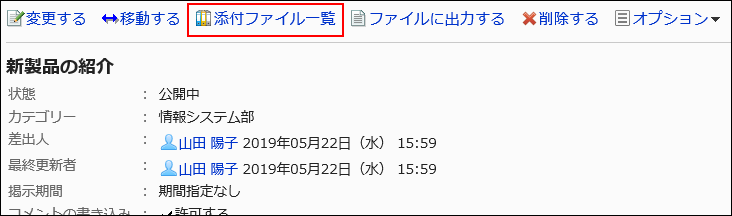
-
On the attachment list screen, click the title of the file to work with.

-
In "Attachment details" screen, click the link you want to perform.
 For details of managing attachments, refer to the following page:
For details of managing attachments, refer to the following page:
Updating Files
Changing File Information
Deleting Files
Exporting Topics to a File
You can export topics to text files.
Draft topics cannot be exported to a file.
The following items are exported files.
- Subject
- From
- Category
- On
- Posting period
- Body
- Attachment file name:
Attachment files themselves cannot be exported. Only the file names are exported. - Comments:
Older comments come to the top, which is the reverse order to the contents of the topic details.
-
Click the Administration menu icon (gear icon) in the header.
-
Click "System settings".
-
Select "Application settings" tab.
-
Click Bulletin Board.
-
Click Manage topics.
-
On the screen to manage topics, select a category, then select the status of the topics from the dropdown list, and click "Filter".
The statuses of the topics in the dropdown list are as follows:
- All
- Topics waiting to be published
- Public
- Expired
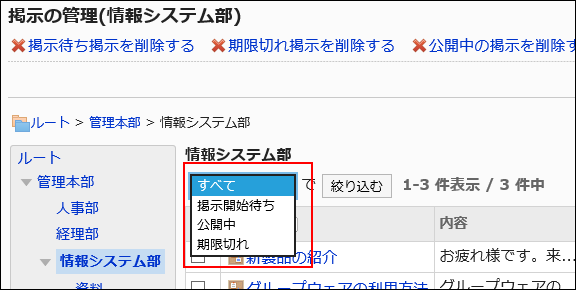
-
Click topic titles to export to a file.
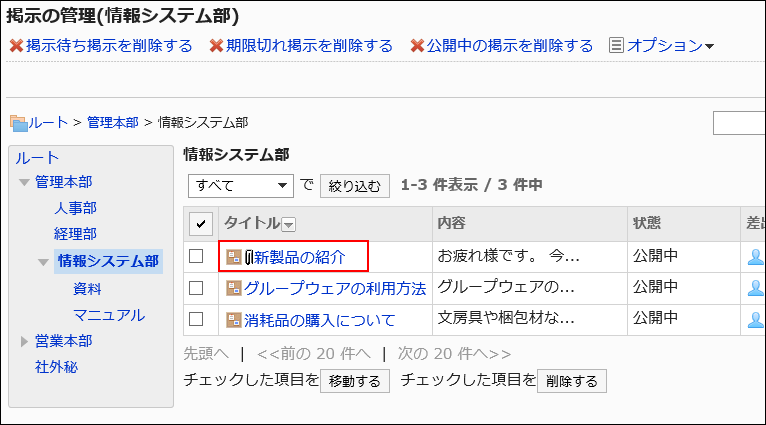
-
In "Topic details" screen, click "Save as file".
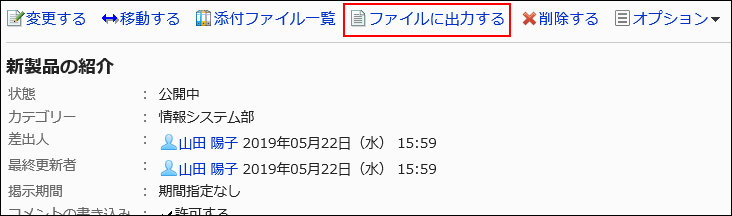
-
On the "Save as file" screen, set the field for character encoding.
The following character encoding can be selected:
- Unicode (UTF-8)
- Japanese (Shift-JIS)
- ASCII
- English (Latin1)
- Simplified Chinese (GBK/GB2312)
- Thai (TIS-620)
If you select the checkbox not to show this screen from the next time, the topic is exported to a file without displaying the "Save as file" screen.
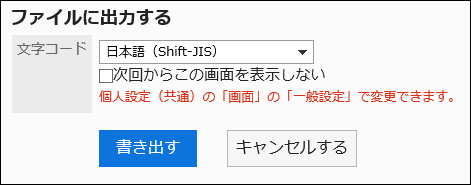
-
Confirm your settings and click "Export".
-
Save the file with a function provided by your Web browser.
Deleting Topics
You can delete topics.
The deleted topics will be removed from all users.
Deleting Topics One by One
Delete each topic.
-
Click the Administration menu icon (gear icon) in the header.
-
Click "System settings".
-
Select "Application settings" tab.
-
Click Bulletin Board.
-
Click Manage topics.
-
On the screen to manage topics, select a category, then select the status of the topics from the dropdown list, and click "Filter".
The statuses of the topics in the dropdown list are as follows:
- All
- Topics waiting to be published
- Public
- Expired
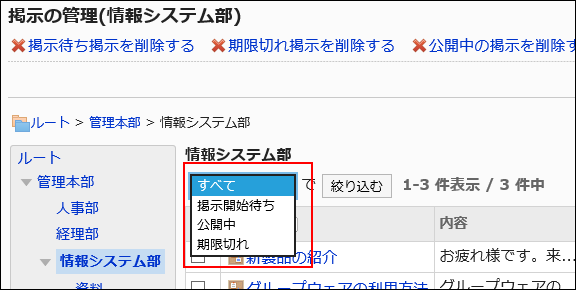
-
Click the topic title to delete.
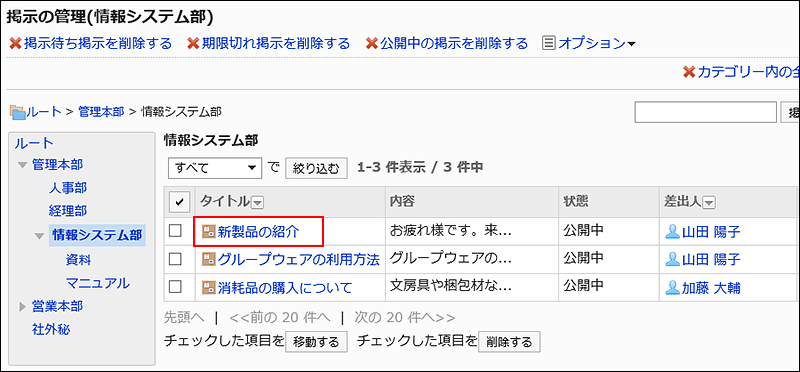
-
On the topic details screen, click Delete.
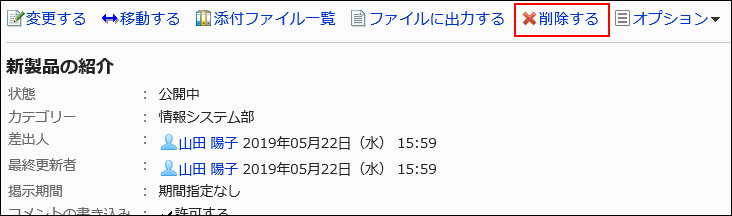
-
Click Yes on the page to delete topics.
Deleting Multiple Topics in Bulk
Delete multiple topics at once.
-
Click the administration menu icon (gear icon) in the header.
-
Click "System settings".
-
Select "Application settings" tab.
-
Click Bulletin Board.
-
Click Manage topics.
-
On the screen to manage topics, select a category, then select the status of the topics from the dropdown list, and click "Filter".
The statuses of the topics in the dropdown list are as follows:
- All
- Topics waiting to be published
- Public
- Expired
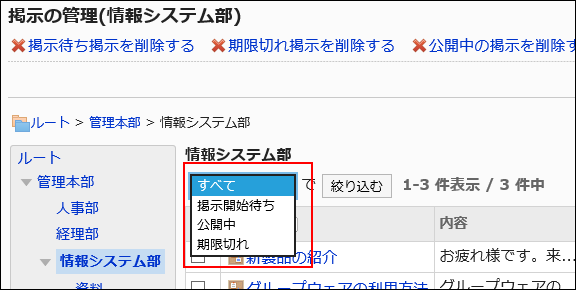
-
Select the checkboxes of the topics to delete, and then click Delete.
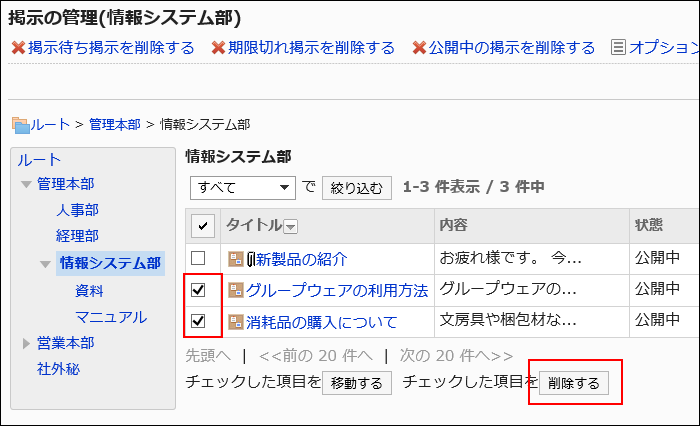
-
Click Yes on the screen to delete topics.
Deleting All Waiting Topics
Delete all topics waiting to be published in the selected category.
-
Click the administration menu icon (gear icon) in the header.
-
Click "System settings".
-
Select "Application settings" tab.
-
Click Bulletin Board.
-
Click Manage topics.
-
On the screen to manage topics, click Delete topics waiting to be published.
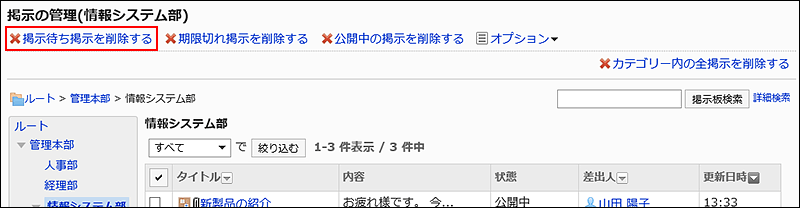
-
Click Yes on the screen to delete all topics waiting to be published.
Deleting All Expired Topics
You can delete all topics expired in the selected category.
-
Click the administration menu icon (gear icon) in the header.
-
Click "System settings".
-
Select "Application settings" tab.
-
Click Bulletin Board.
-
Click Manage topics.
-
On the screen to manage topics, click Delete expired topics.
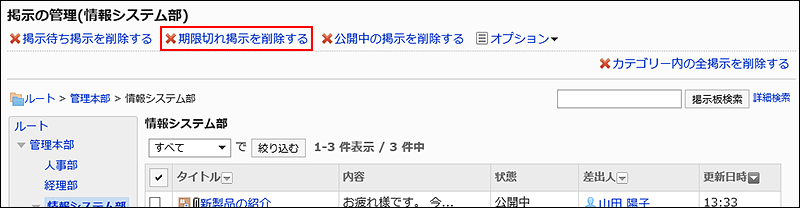
-
Click Yes on the screen to delete all expired topics.
Deleting Public Topics in Bulk by Specifying Date
To delete all public topics that have been updated prior to the specified date:
- Public topics
- The last update date is earlier than the specified date
-
Click the administration menu icon (gear icon) in the header.
-
Click "System settings".
-
Select "Application settings" tab.
-
Click Bulletin Board.
-
Click Manage topics.
-
On the screen to manage topics, click Delete public topics.
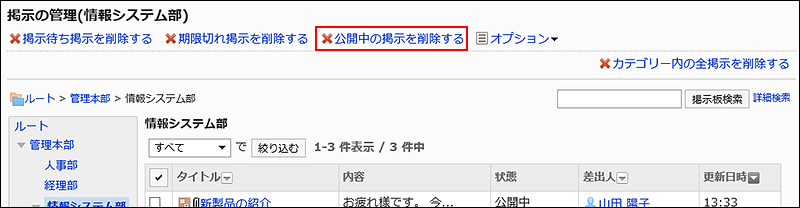
-
On the screen to delete all public topics, select a date, and then click Delete. All schedules before the date will be deleted.
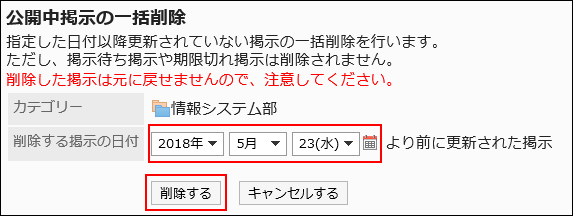
Posts updated after the selected date will not be deleted.
Example: If you select August 7, 2012 as the date for deletion- Topics last updated on August 06, 2012: Deleted
- Topics last updated on August 07, 2012: Not deleted
-
Click Yes on the screen to delete all public topics.
Deleting All Topics in a Category
Deletes all topics in the selected category.
-
Click the administration menu icon (gear icon) in the header.
-
Click "System settings".
-
Select "Application settings" tab.
-
Click Bulletin Board.
-
Click Manage topics.
-
On the screen to manage topics, select a category, and then click Delete topics in category.
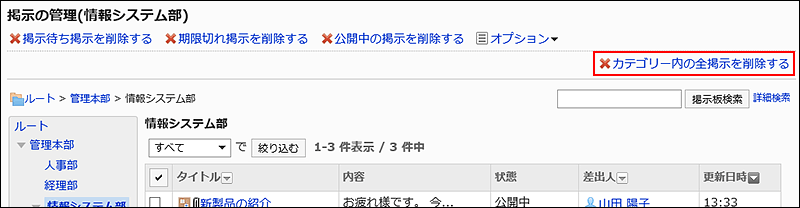
-
Click Yes on the page to delete all topics in the category.
Deleting Comments on Topics
You can delete comments posted in the topics.
-
Click the Administration menu icon (gear icon) in the header.
-
Click "System settings".
-
Select "Application settings" tab.
-
Click Bulletin Board.
-
Click Manage topics.
-
On the "Manage topics" screen, select the category and click the title of the topic which has comments you want to delete.
-
On the "Topic details" screen, click Delete for the comment you want to delete.
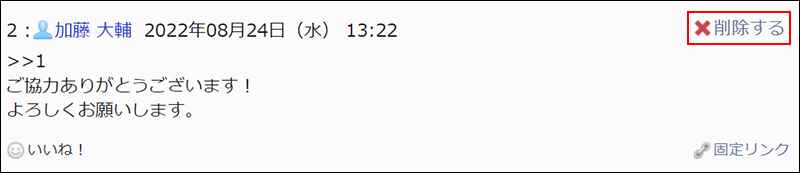
-
Click Yes in the "Delete comments" screen.