设置分类保存
设置分类保存。
分类保存是用于将符合条件的接收邮件,自动设置状态或保存到指定文件夹的功能。
分类保存的设置适用于设置之后接收的邮件。请手动将设置之前已接收的邮件移动至目标文件夹。
关于移动邮件的方法,请参考移动邮件。
添加分类保存
添加分类保存。
-
点击页眉处的[用户名称]。
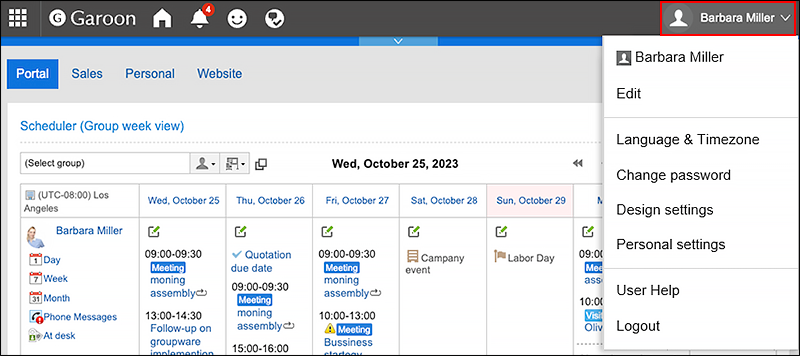
-
点击[个人设置]。
-
点击[各应用程序的设置]。
-
点击[E-mail]。
-
点击[分类保存的设置]。
-
在"分类保存的设置"页面,从下拉列表中选择邮件账户,然后单击"添加分类保存"。
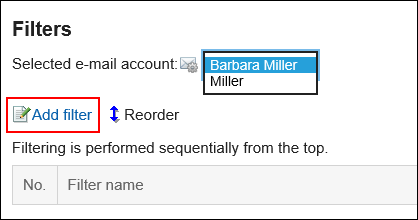
-
输入分类保存设置名称。
输入分类保存设置名称。请务必设置分类保存设置名称。 -
设置分类保存。
设置用于将邮件分类的条件。
条件的组合方法如下所示。- 满足以下全部条件
- 满足以下的任一条件
条件中可使用标题、From、To、CC、邮件页眉、邮件大小。
各项目中可设置的运算符如下所示。- 包含
- 不含
- 是
- 不是
- 的开头为
如果要添加条件,请单击"添加条件"。
如果要删除已添加的条件,请单击"删除"。
您可以通过单击"删除全部条件"删除设置的所有条件。例:按照邮件的标题和发件人的邮件地址进行分类设置了以下分类保存时,邮件标题的开头为“研讨会”,且由“eigyo@example.com”发送来的邮件将保存至指定的文件夹内。
- 满足以下全部条件
- [标题][包含]“研讨会”
- [发件人][包含]“eigyo@example.com”
-
设置状态。
选择要符合“分类条件”的邮件所设置的状态。 -
设置保存位置的文件夹。
选择要符合“分类条件”的邮件的保存位置。
若选择“(新建)”,将创建一个与“分类保存设置名称”同名的文件夹作为保存位置。 -
确认设置内容,点击[添加]。
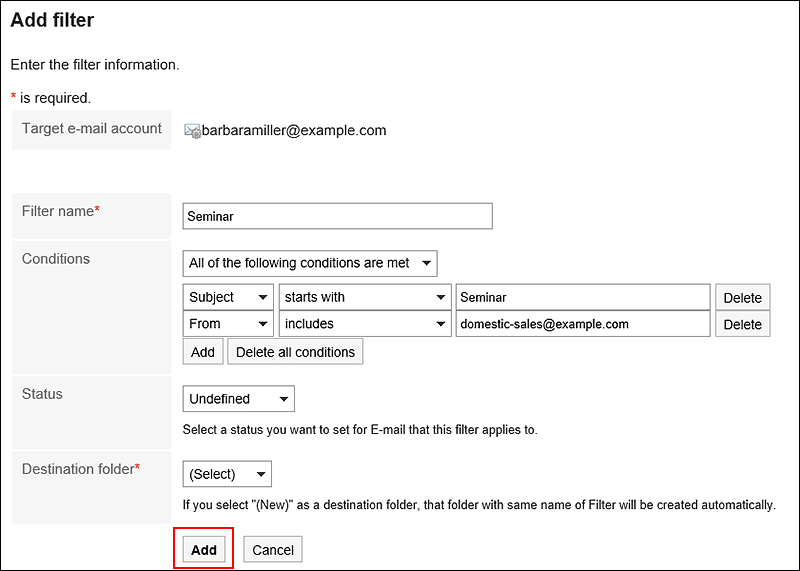
更改分类保存
更改分类保存的设置。
-
点击页眉处的[用户名称]。
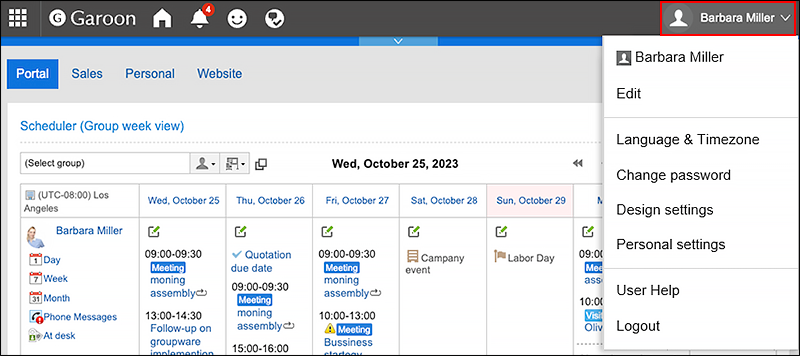
-
点击[个人设置]。
-
点击[各应用程序的设置]。
-
点击[E-mail]。
-
点击[分类保存的设置]。
-
在"分类保存的设置"页面,从下拉列表中选择邮件账户。
-
单击要更改的分类保存设置的名称。
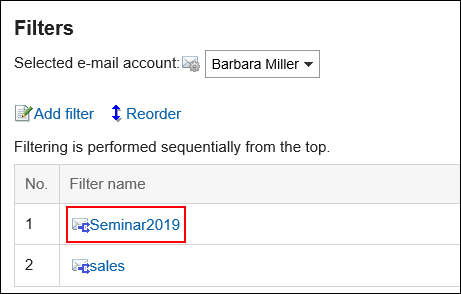
-
在"分类保存的详情"页面,单击[更改]。
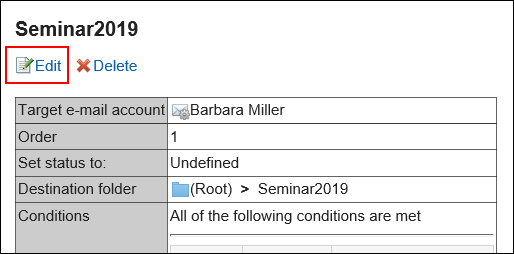
-
设置所需的项目,然后单击[更改]。
更改分类保存的顺序
更改分类保存的顺序。
如更改分类保存的顺序,应用于邮件的条件的优先顺序也将被更改。
-
点击页眉处的[用户名称]。
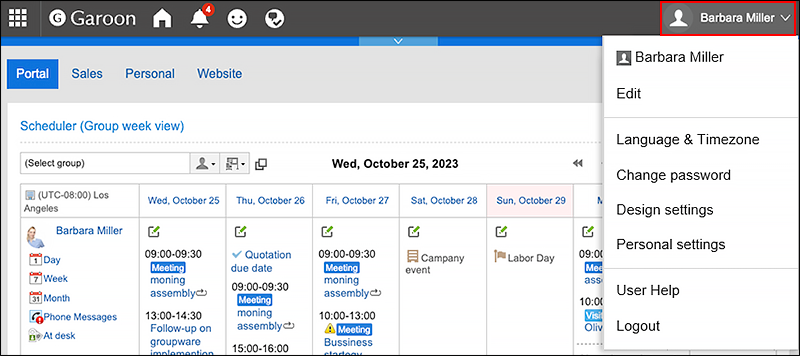
-
点击[个人设置]。
-
点击[各应用程序的设置]。
-
点击[E-mail]。
-
点击[分类保存的设置]。
-
在"分类保存的设置"页面,从下拉列表中选择邮件账户。
-
单击[更改分类保存的顺序]。
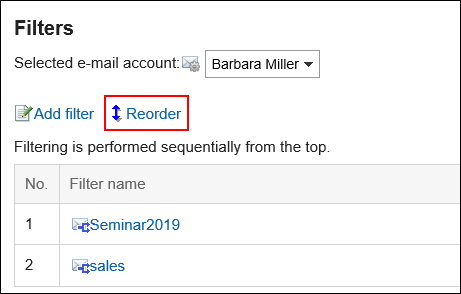
-
在"分类保存的顺序更改"页面,更改分类保存的顺序。
-
确认设置内容,点击[更改]。
删除分类保存
删除分类保存。
-
点击页眉处的[用户名称]。
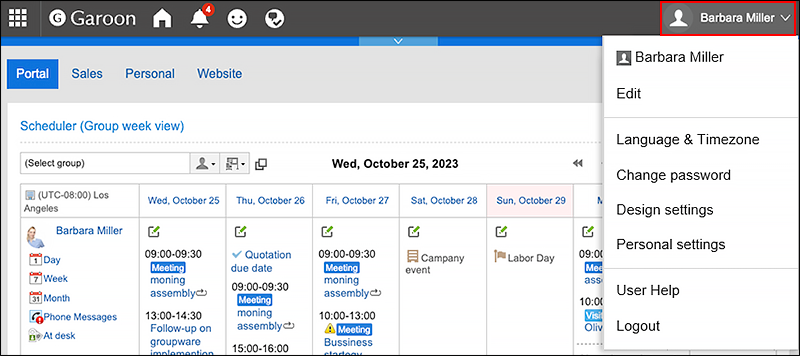
-
点击[个人设置]。
-
点击[各应用程序的设置]。
-
点击[E-mail]。
-
点击[分类保存的设置]。
-
在"分类保存的设置"页面,从下拉列表中选择邮件账户。
-
单击要删除的分类保存设置的名称。
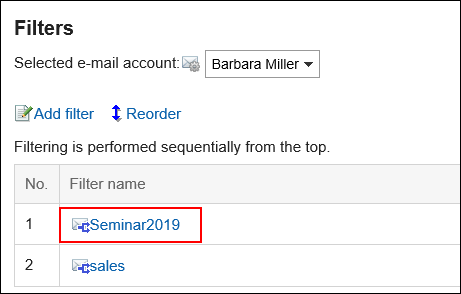
-
在"分类保存的详情"页面,单击[删除]。
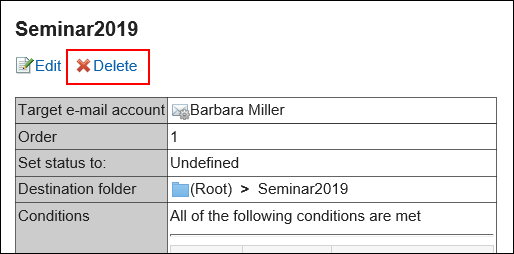
-
在“分类保存的删除”页面中,点击[是]。