Exporting Request Data to a CSV File Automatically
If you set the automatic export of request data, the request data got final approval is automatically exported to a CSV file.
This example assumes that Garoon is installed in the following environment:
- Installation identifier: cbgrn
- Web server CGI directory
- On Windows: C:\Program Files\cybozu
- On Linux: /usr/local/cybozu/
-
Click the administration menu icon (gear icon) in the header.
-
Click System settings.
-
Select "Application settings" tab.
-
Click "Workflow".
-
In "General Settings", set the character encoding for automatic export.
For details, see Setting Character Encoding for Automatic Export. -
Click "Request Form" list.
-
On the "Request Form" list screen, select a category, and then click the request form name of the request form to set up automatic export of request data.
-
Sets items to export to a CSV file.
- On the screen for request form details, click the item name of the item to export in the request form list.
- On the item details screen, click Save.
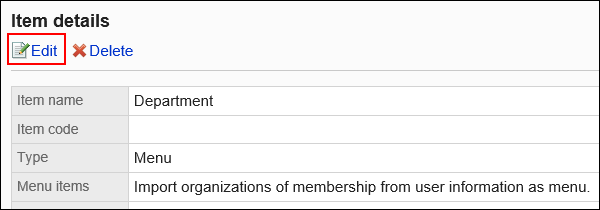
- On the screen to change items, select the check box to set as exported items in the field for item conditions.
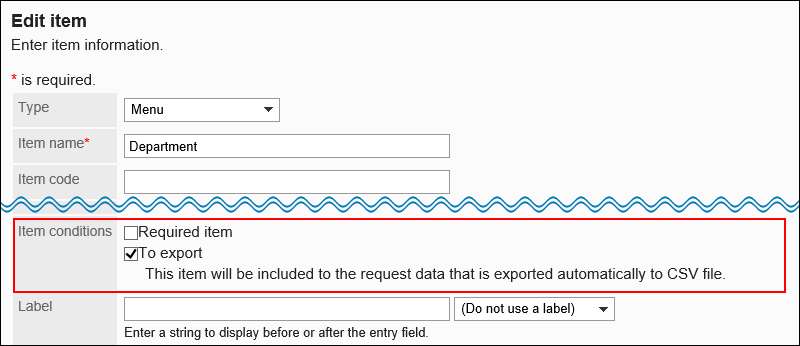
- Confirm your settings and click Save.
-
On the screen for request form details, click "Save" in the request form information.
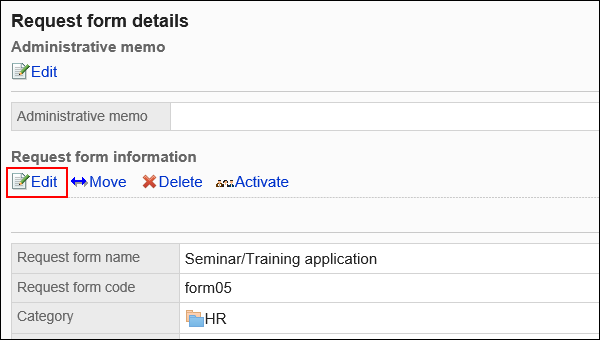
-
In the field to change request forms on the screen to export request data automatically, select the check boxes for exporting automatically, and set the following items:
- Export the name of the applicant:
Select whether to export the applicant's login name to the CSV file. - Include header row:
Set whether to export the item names to the first row of the CSV file. - Directory name for exporting request data:
You can use single-byte alphanumeric characters, "-" (hyphen), and "_" (underscores) for directory names.
For example, if the directory name is "auto_export", the CSV file will be stored as follows:- On Windows:
C:\Program Files\cybozu\mysql-5.0\files\cbgrn\workflow\auto_export\ - On Linux:
/usr/local/cybozu/mysql-5.0/files/cbgrn/workflow/auto_export/
- On Windows:
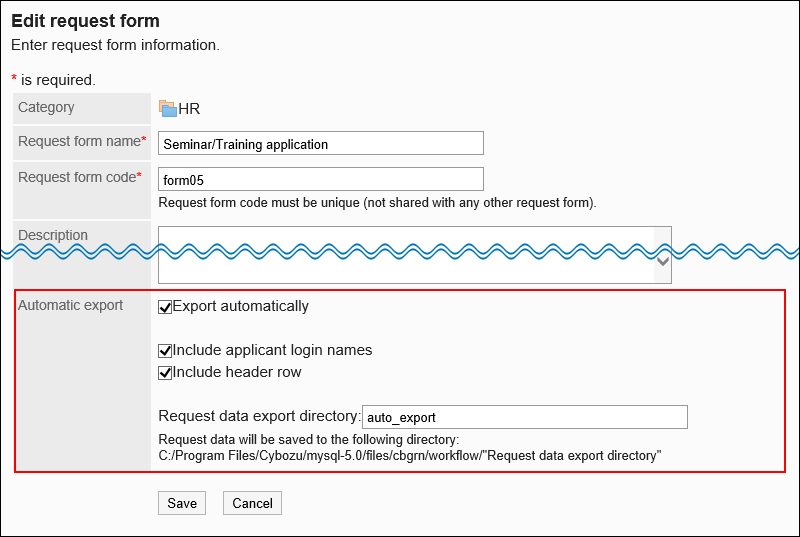
- Export the name of the applicant:
-
Confirm your settings and click "Save".