Setting up an item in the Address Book
Set up items in the Address Book.
Shared Address Book and Personal Address Book have two types of items as follows:
- Built-in items:
These items are set by default. You can set whether to use items and whether to display items in the Address Book.
The built-in items are as follows.- Name
Cannot change the "Display Name" field. - Name of individual
- Pronunciation
- Company Name
- Company Name (pronunciation)
- Division Name
- Zip code
- Address
- Route
- Office Phone Number
- Company FAX Number
- URL
- Job Title
- Personal Phone Number
- Picture
- Notes
- Name
- Custom Items:
These items are added by your system administrator if necessary.
Adding Items in the Address Book
Add a customization item to the Personal Address Book or shared Address Book.
-
Click the administration menu icon (gear icon) in the header.
-
Click System settings.
-
Select "Application settings" tab.
-
Click Address Book.
-
Click "Item Settings".
-
On the "Item Settings" screen, select the book for which you want to add an item.
-
On the "Item List" screen, click "Add Customization".
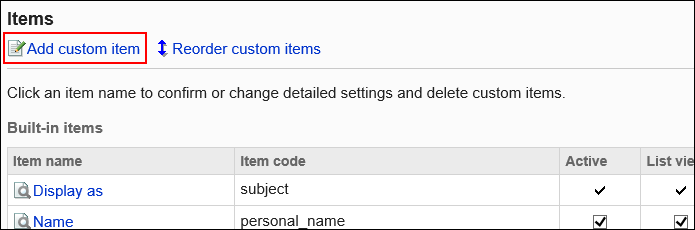
-
On the "Add Customization Items" screen, set the required items, and click Add.
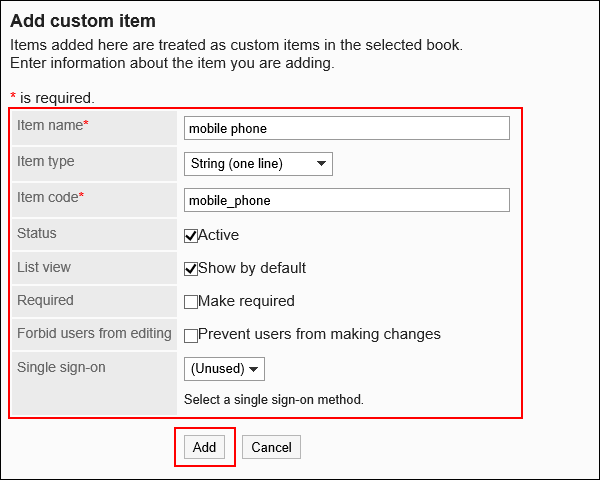 Items in the Address Book
Items in the Address BookSet the following items:
Item Description Item name Enter the display name of the item.
You cannot change item names of built-in items.Type Select an item type.
You cannot change the type of an item in a built-in item.
When you set a custom item, you can select from the following item types.- String (one line)
You cannot enter line breaks in it. - String (Multiline)
You can enter line breaks in it. - URL:
This item type is for entering an URL of a Web site. - Image URL
This item type is for entering an URL where you want to save the image file. - E-mail:
This item type is for entering an e-mail address. By specifying this item type, you can work with e-mail software. - File:
This item is used for attaching files to the Address Book. - IP Phone:
This item type is for entering IP phone numbers. By setting this item type, you can work with IP phone function.
Item code This is a unique code for identifying an item.
You cannot change item codes for built-in items.Use Select whether to use as an entry field in the Address Book. List view Select whether to display items in the "Address Book" screen.
If you clear the "Show as standard" checkbox, the item is displayed on the "Address details" screen.Required Field Select whether to make the item mandatory. Users cannot change settings Select whether to allow users to change settings. Single Sign-On Select this to include user profile items in the login information used to log in with single sign-on to another system. Select from the configured single sign-on.
The Single Sign-On cannot be specified for the following built-in items.- Route
- URL
- Picture
- Files
- URL
- Image URL
- String (one line)
-
Confirm your settings and click Add.
Changing Items in the Address Book
Change the address book items of Personal Address Book or Shared Address Book.
-
Click the administration menu icon (gear icon) in the header.
-
Click System settings.
-
Select "Application settings" tab.
-
Click Address Book.
-
Click "Item Settings".
-
On the "Item Settings" screen, select a book.
-
On the "Item List" screen, click the item name of the item you want to change.
-
On the item details screen, click Save.
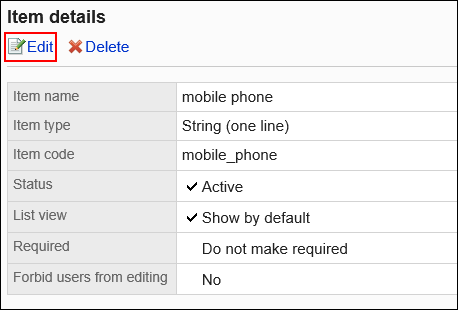
-
On the "Edit Item" screen, change the fields as necessary.
For details on setting items, refer to item settings in the Address Book. -
Confirm your settings and click Save.
Changing the Settings of Items in the Address Book in Bulk
Change the address book items of Personal Address Book or Shared Address Book in bulk.
-
Click the administration menu icon (gear icon) in the header.
-
Click System settings.
-
Select "Application settings" tab.
-
Click Address Book.
-
Click "Item Settings".
-
On the "Item Settings" screen, select a book.
-
On the "Item List" screen, select the checkbox of the item for which you want to change the settings, and then click Save.
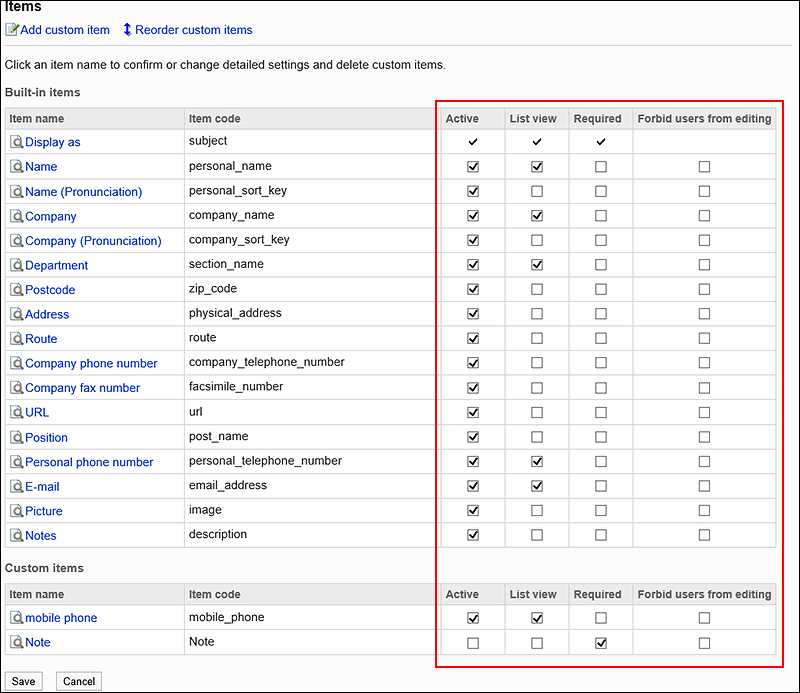
Reorder Items in the Address Book
Reorder custom items in the Address Book.
The custom items are displayed below the built-in items. Cannot reorder built-in fields.
-
Click the administration menu icon (gear icon) in the header.
-
Click System settings.
-
Select "Application settings" tab.
-
Click Address Book.
-
Click "Item Settings".
-
On the "Item Settings" screen, select a book.
-
On the "Item List" screen, click "Reorder Custom Items".
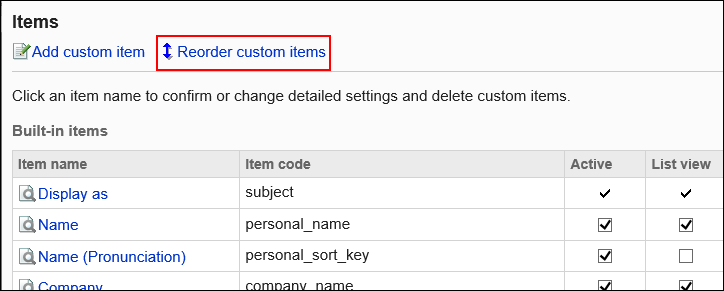
-
On the screen to reorder custom items, reorder the custom items.
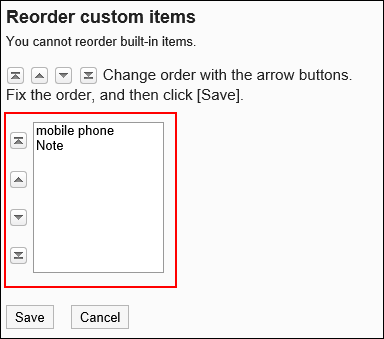
-
Confirm your settings and click Save.
Deleting Items
Delete the custom items of the Personal Address Book or Shared Address Book.
Built-in items cannot be deleted.
-
Click the administration menu icon (gear icon) in the header.
-
Click System settings.
-
Select "Application settings" tab.
-
Click Address Book.
-
Click "Item Settings".
-
On the "Item Settings" screen, select a book.
-
On the "Item List" screen, click the item name of the item you want to delete.
-
On the item details screen, click Delete.
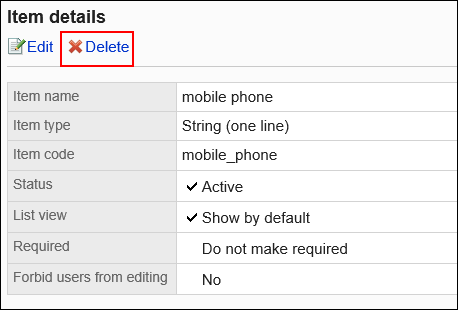
-
Click Yes on the screen to delete items.