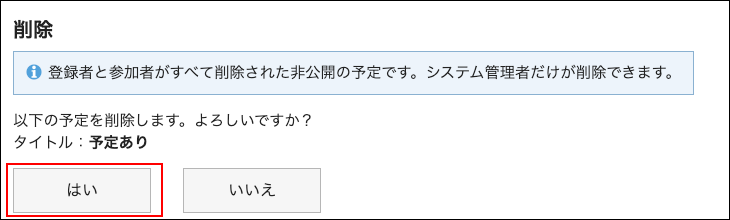予定の削除
予定を削除します。
予定の種類や参加者の人数に応じて、削除する時に選択する項目が異なります。
予定を削除すると、登録されたコメントや、添付ファイルなども削除されます。
操作手順:
-
ヘッダーのアプリのアイコン
をクリックします。
-
[スケジュール]をクリックします。
-
「スケジュール」画面で、削除する予定のタイトルをクリックします。
-
「予定の詳細」画面で、[削除する]をクリックします。
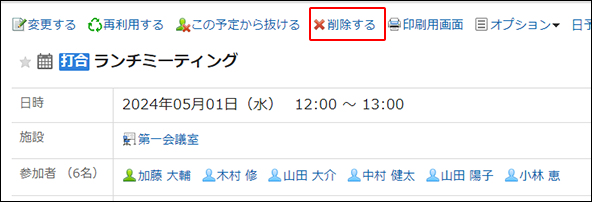
-
「削除」画面で、予定の種類に応じて、次の項目を選択します。
- 複数のユーザーが参加している予定:
自分の予定だけ削除するか、すべての参加者の予定を削除するかを選択します。 - 繰り返し予定:
次の中から、削除する予定の範囲を選択します。- 今回の予定だけ(YYYY/MM/DD(曜日))
- YYYY/MM/DD(曜日)以降の予定
- すべての予定
- 複数のユーザーが参加している繰り返しの予定:
- 参加者:
自分の予定だけ削除するか、すべての参加者の予定を削除するかを選択します。 - 範囲:
次の中から、削除する予定の期間を選択します。- 今回の予定だけ(YYYY/MM/DD(曜日))
- YYYY/MM/DD(曜日)以降の予定
- すべての予定
- 参加者:
- 仮の予定:
削除する日付候補を選択します。
- 複数のユーザーが参加している予定:
-
[はい]をクリックします。
非公開の予定を削除する
次の条件に該当する場合、システム管理者は予定を削除できます。
- 非公開の予定に施設が設定されている場合
- 非公開の予定の登録者、参加者、共有先のユーザー全員が削除されている、または、スケジュールの使用を停止されている場合
予定を削除することで、予約されていた施設が開放されます。これにより、新しい予定を登録するユーザーが開放された施設を選択できるようになります。
非公開の予定を削除するシステム管理者は、事前にユーザーから開放する施設を聞いておく必要があります。
操作手順:
-
ヘッダーのアプリのアイコン
をクリックします。
-
[スケジュール]をクリックします。
-
「スケジュール」画面で、「月表示」を選択します。
-
「月表示」画面で、ユーザー/施設選択の
 アイコンをクリックします。
アイコンをクリックします。
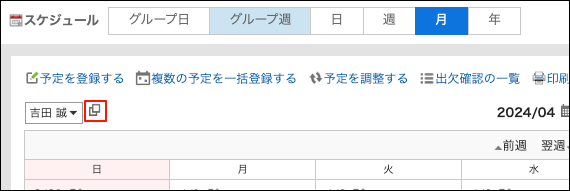
-
「ユーザー/施設選択」画面で、[施設]をクリックします。
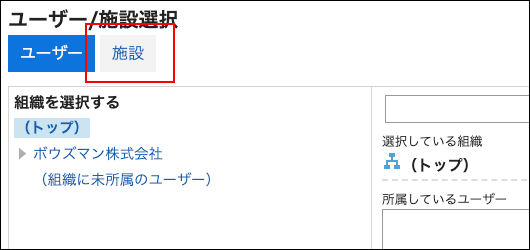
-
開放する施設を選択し、[スケジュールを表示する]をクリックします。
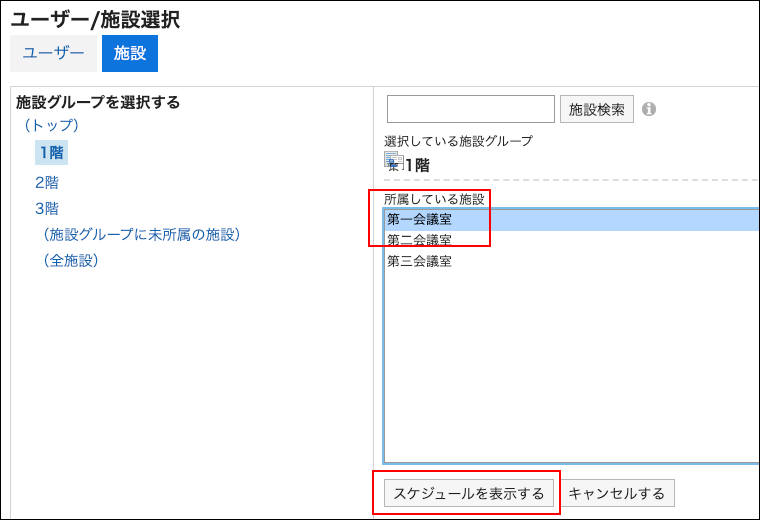
-
「削除可」と表示されている予定をクリックします。
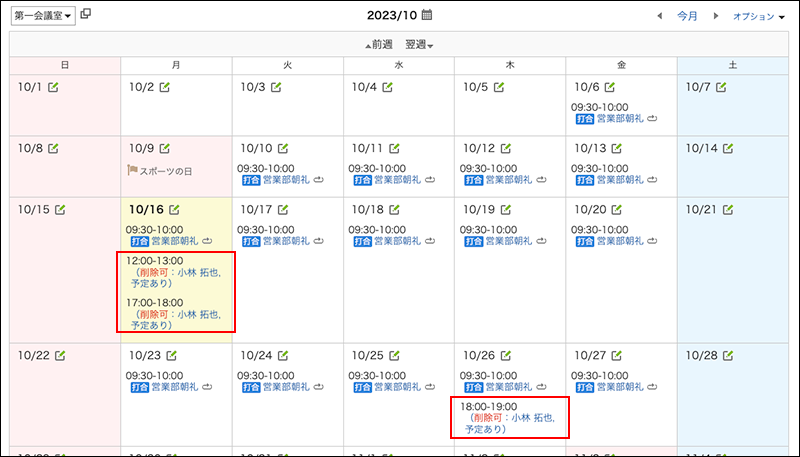
-
「削除」画面で、[はい]をクリックします。