ドロップダウンリストの設定
個人設定の「ドロップダウンリストの設定」画面では、ユーザー、組織、または施設を選択するドロップダウンリストに表示される項目を設定できます。
設定したドロップダウンリストは、メッセージやスケジュールなどの画面で組織やユーザーの選択に使用します。
「ドロップダウンリストの設定」で表示を変更できる項目は、次のとおりです。
- よく使う組織
- よく使う施設グループ
- 最近選択した項目の表示件数や履歴の削除
- Myグループの表示位置
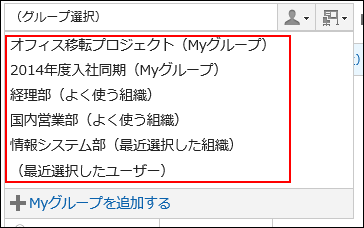
a) :Myグループ:選択する頻度が高いユーザーや施設を設定したグループです。
b) :よく使う組織:選択する頻度が高い組織を設定した項目です。
c) :優先する組織:ユーザーが所属する組織です。ユーザーが複数の組織に所属する場合は、「優先する組織」として設定された組織が表示されます。
d) :最近選択した項目:自分が最近選択した、組織、およびユーザーです。
「よく使う組織」や「よく使う施設グループ」を設定する
選択する頻度が高い組織や施設などをあらかじめ登録しておき、ドロップダウンリストからすばやく選択できるようにします。
ドロップダウンリストに設定できる項目は、次のとおりです。
- よく使う組織:
宛先や参加者などに設定する頻度が高いユーザーの所属組織を設定します。 - よく使う施設グループ:
選択する頻度が高い施設の施設グループを設定します。
-
ヘッダーの[ユーザー名]をクリックします。
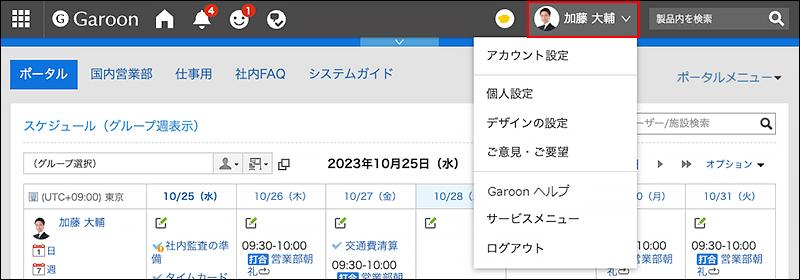
-
[個人設定]をクリックします。
-
「個人設定(共通)」画面で、「画面表示」の[ドロップダウンリストの設定]をクリックします。
-
「ドロップダウンリストの設定」画面で、[よく使う組織]、または[よく使う施設グループ]をクリックします。
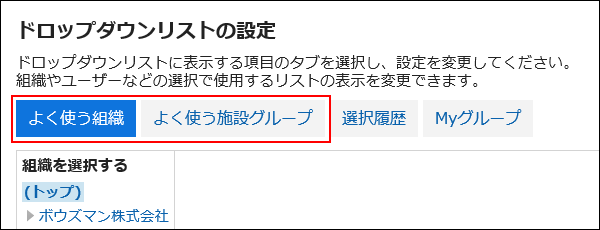
-
設定する組織、または施設グループを選択し、[追加]をクリックします。
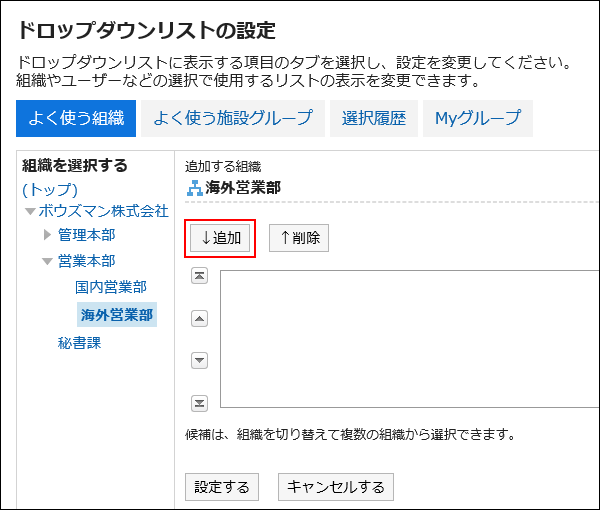
-
設定内容を確認し、[設定する]をクリックします。
「選択履歴」を設定する
「選択履歴」は、最近選択した項目をドロップダウンリストに表示する機能です。
ドロップダウンリストに表示できる項目は、次のとおりです。
- 組織
- ユーザー
- 施設グループ
- 施設
表示件数を設定する
項目ごとに、「最近選択した項目」として表示する件数を設定します。
-
ヘッダーの[ユーザー名]をクリックします。
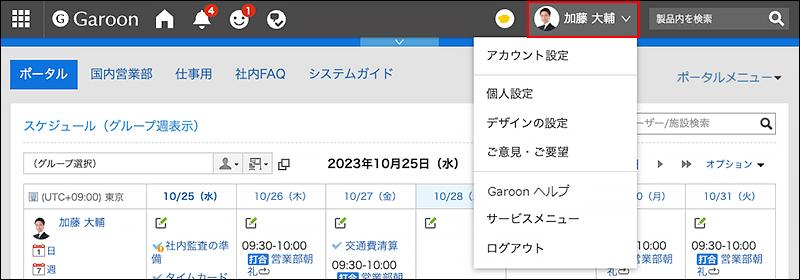
-
[個人設定]をクリックします。
-
「個人設定(共通)」画面で、「画面表示」の[ドロップダウンリストの設定]をクリックします。
-
「ドロップダウンリストの設定」画面で、[選択履歴]をクリックします。
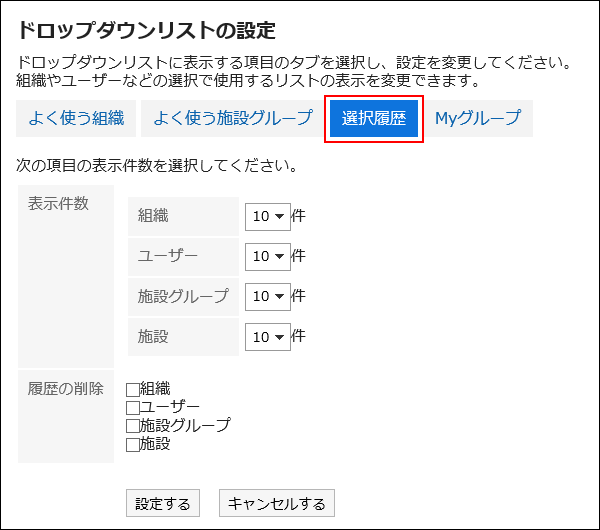
-
「表示件数」項目で、ドロップダウンリストに表示する件数を設定します。
表示できる件数は、60件までです。 -
設定内容を確認し、[設定する]をクリックします。
履歴を削除する
項目ごとに、「最近選択した項目」の履歴を削除します。
「最近選択した項目」としてドロップダウンに表示されていた組織、ユーザー、施設グループ、および施設がリセットされます。
-
ヘッダーの[ユーザー名]をクリックします。
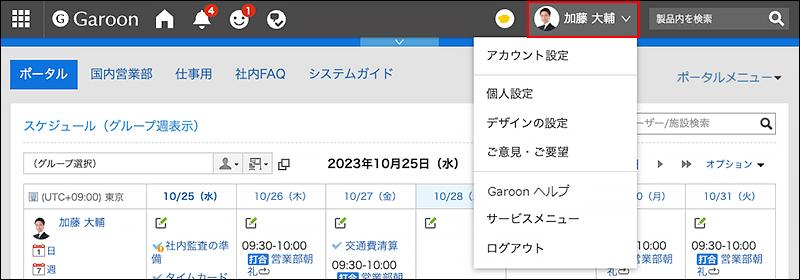
-
[個人設定]をクリックします。
-
「個人設定(共通)」画面で、「画面表示」の[ドロップダウンリストの設定]をクリックします。
-
「ドロップダウンリストの設定」画面で、[選択履歴]をクリックします。
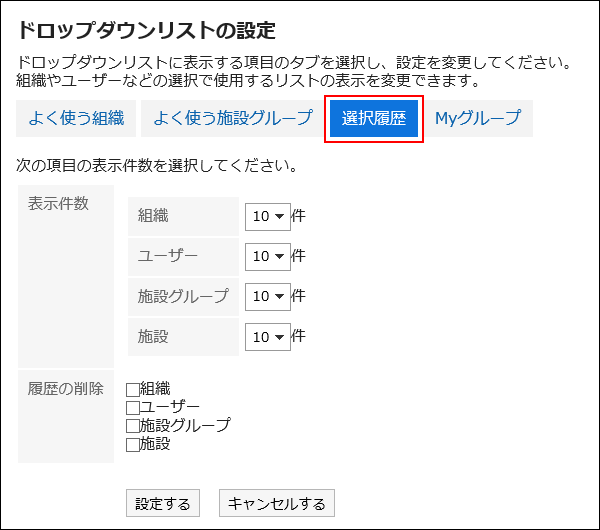
-
「履歴の削除」項目で、削除する項目のチェックボックスを選択します。
-
設定内容を確認し、[設定する]をクリックします。
選択した項目の履歴が削除されます。
Myグループの表示位置を設定する
ドロップダウンリストの中で、Myグループと「よく使う組織」のどちらを上に表示するかを設定します。
-
ヘッダーの[ユーザー名]をクリックします。
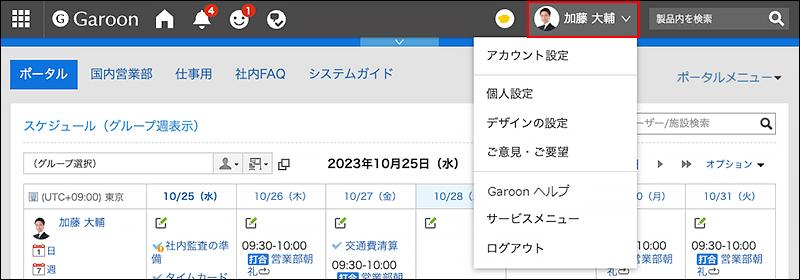
-
[個人設定]をクリックします。
-
「個人設定(共通)」画面で、「画面表示」の[ドロップダウンリストの設定]をクリックします。
-
「ドロップダウンリストの設定」画面で、[Myグループ]をクリックします。
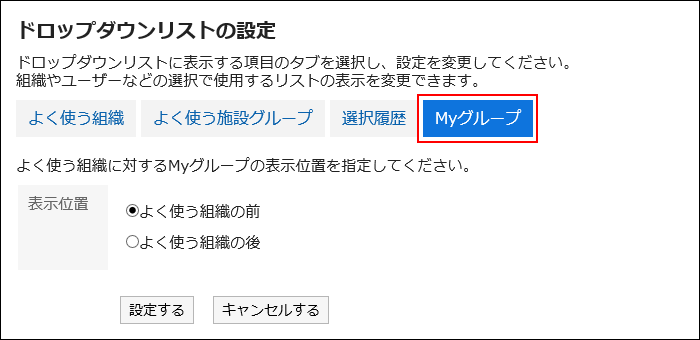
-
Myグループの表示位置を選択します。
- よく使う組織の前に表示する場合
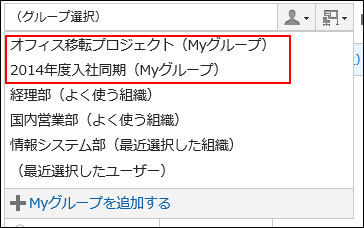
- よく使う組織の後ろに表示する場合
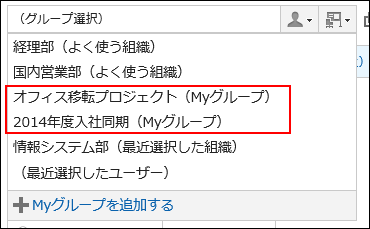
- よく使う組織の前に表示する場合
-
設定内容を確認し、[設定する]をクリックします。