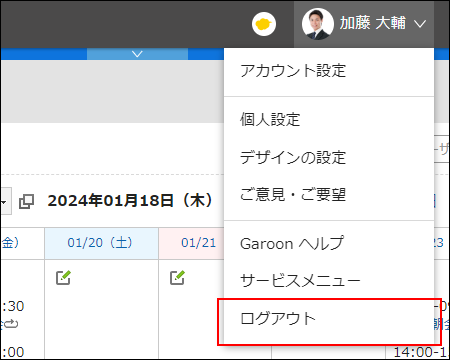ログイン
クラウド版 Garoonにログインする方法を説明します。
システム管理者から2要素認証を有効にするように連絡があった場合は、2要素認証を有効にする方法を参照して、設定を完了してください。
2要素認証について、詳細は2要素認証とはを参照してください。
また、パッケージ版 Garoonをお使いの場合は、ログイン方法が異なります。クラウド版 Garoonをお使いかどうか確認する方法は、クラウド版とパッケージ版のどちらを利用しているのか確認したいを参照してください。
パッケージ版 Garoonのログイン方法については、次のページを参照してください。
操作手順:
-
システム管理者から、次の情報を取得します。
- ログイン名
- パスワード
- GaroonにアクセスするためのURL
URLが不明な場合は、ログインURLがわかりませんを参照してください。 - システム管理者がBasic認証を設定している場合、Basic認証のユーザー名とパスワード
- システム管理者がセキュアアクセスを設定している場合、クライアント証明書とパスワード
-
Webブラウザーを起動し、手順1で入手したURLにアクセスします。
-
ログイン名とパスワードを入力し、[ログイン]をクリックします。
「ログイン名を保存する」を選択すると、次回のログイン時に、ログイン情報の入力を省略できます。
ログイン情報の入力を省略するには、管理者の設定とユーザーの操作の両方が必要です。詳細は、自動ログインできませんを参照してください。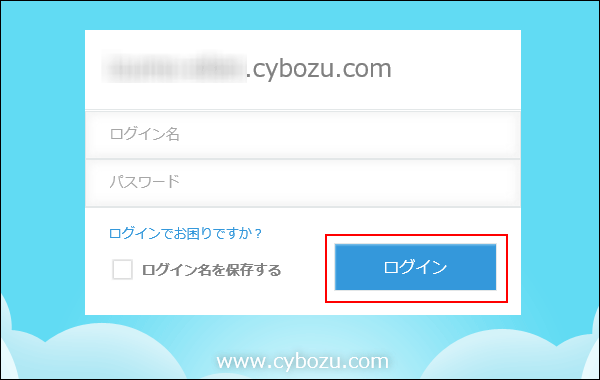 システム管理者の設定によっては、ログインした直後にパスワードの変更画面が表示されます。
システム管理者の設定によっては、ログインした直後にパスワードの変更画面が表示されます。
新しいパスワードを入力し、[保存]をクリックします。
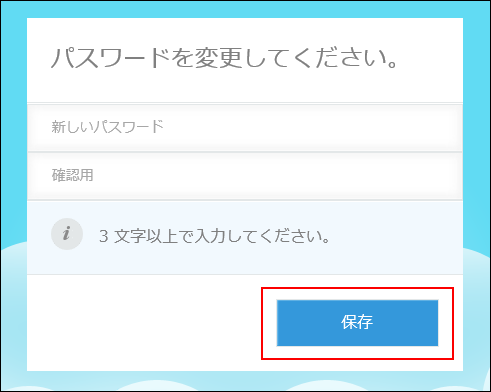 2要素認証を設定している場合は、ログイン名とパスワードを入力したあとに、確認コードの入力画面が表示されます。2要素認証の確認コードを入力し、[ログイン]をクリックします。
詳細は、2要素認証の確認コードを入手するにはを参照してください。
2要素認証を設定している場合は、ログイン名とパスワードを入力したあとに、確認コードの入力画面が表示されます。2要素認証の確認コードを入力し、[ログイン]をクリックします。
詳細は、2要素認証の確認コードを入手するにはを参照してください。
2要素認証で問題が発生した場合は、2要素認証に関するトラブルシューティングを参照してください。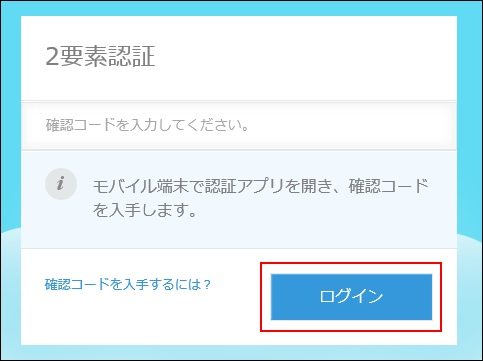
-
[Garoon]をクリックします。
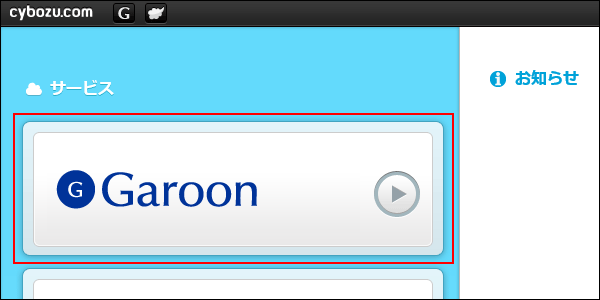
ログアウト
Garoonからログアウトする方法を説明します。
操作手順:
-
ヘッダーの[ユーザー名]をクリックします。
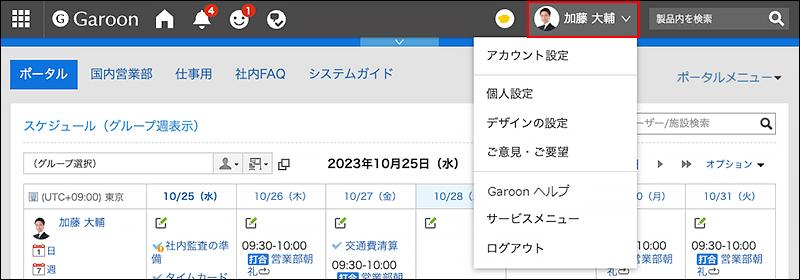
-
[ログアウト]をクリックします。