スケジュールとkintoneアプリの連携
スケジュールのkintone連携は、Garoonの予定とkintoneのアプリを連携する機能です。
次の機能が使えるようになります。
- 予定の登録時に、kintoneのアプリから情報を取得する
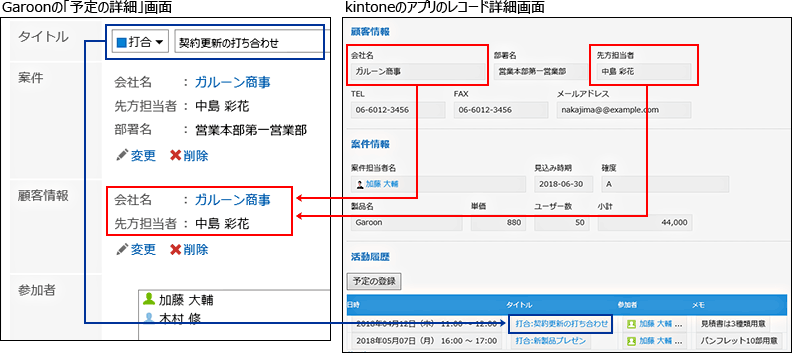
- 予定の追加時や変更時に、kintoneのアプリにレコードを登録する
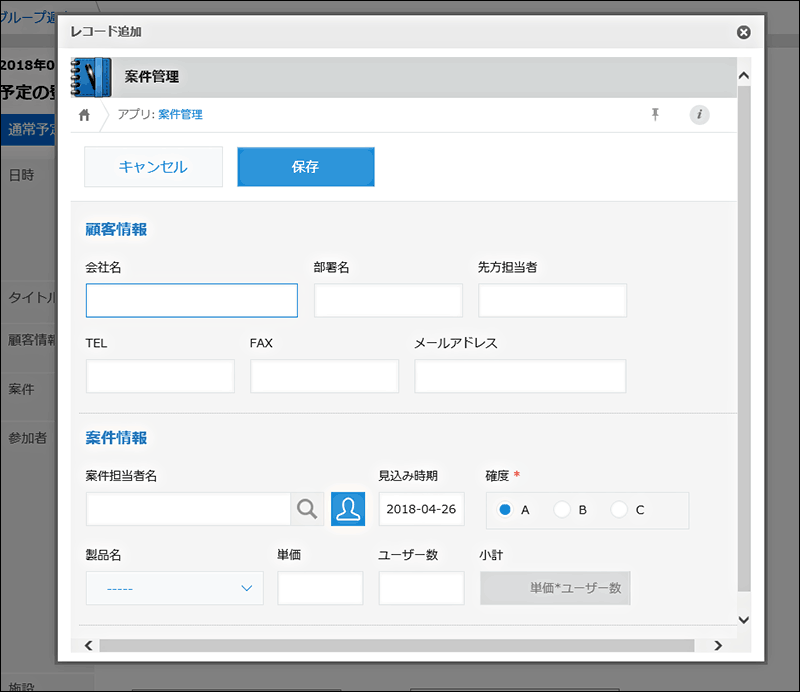
- kintoneのレコード詳細画面で、関連付けられたGaroonの予定を表示する
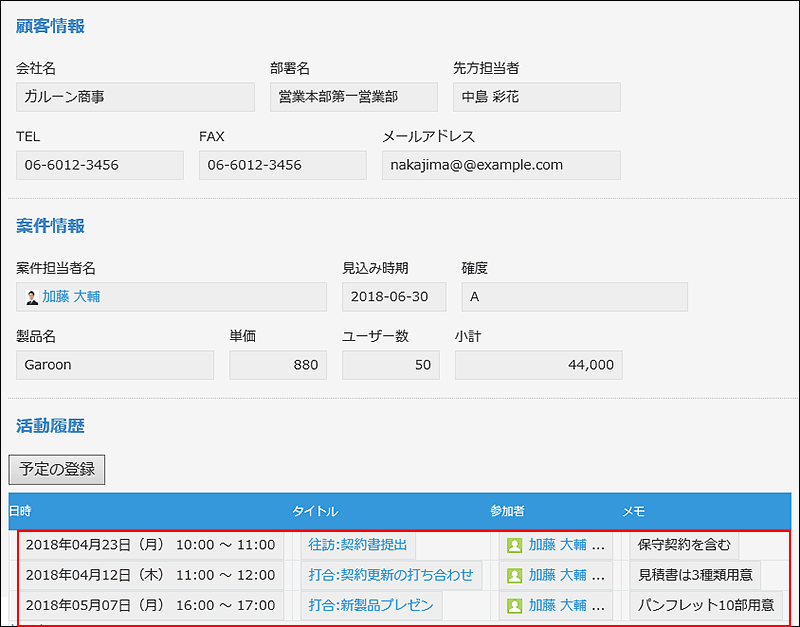
- kintoneのレコード詳細画面から、Garoonに予定を登録する
ユーザーが、この機能を使用するためには、システム管理者が次の設定を完了している必要があります。- kintone:プラグインを追加/削除する(システム管理)
- kintone:Garoonスケジュール連携を設定する
- Garoon:kintone連携を設定する
詳細は、kintone連携の設定を参照してください。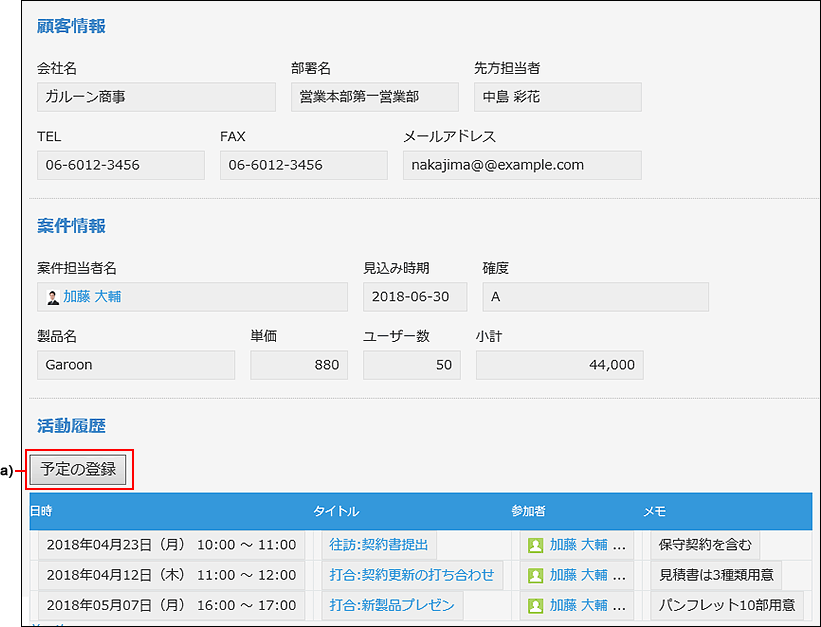 a):[予定の登録]をクリックすると、Garoonの通常予定を登録できます。
a):[予定の登録]をクリックすると、Garoonの通常予定を登録できます。
アプリの情報を取得して予定を登録する
「予定の登録」画面でkintoneアプリの情報を取得し、予定を登録します。
ここでは、予定メニュー「往訪」に、「案件」という項目名で「案件管理」アプリが関連付けられている場合を例に説明します。
-
ヘッダーのアプリのアイコン
をクリックします。
-
[スケジュール]をクリックします。
-
「スケジュール」画面で、[予定を登録する]または
 アイコンをクリックします。
アイコンをクリックします。 -
「予定の登録」画面で、通常予定を選択し、日時やタイトルを設定します。
kintoneアプリの情報を取得できるのは通常予定だけです。
-
kintone連携を設定している予定メニュー「往訪」を選択します。
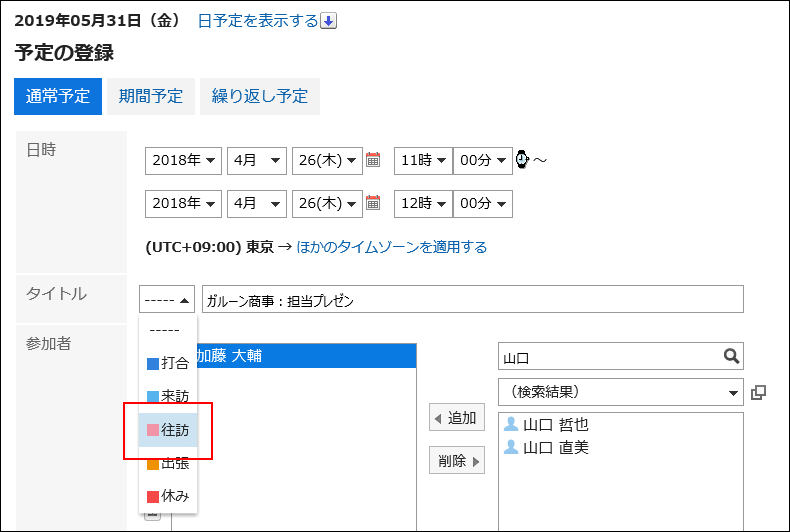 「案件」項目が表示されます。
「案件」項目が表示されます。 -
「案件」項目で、[追加]をクリックします。
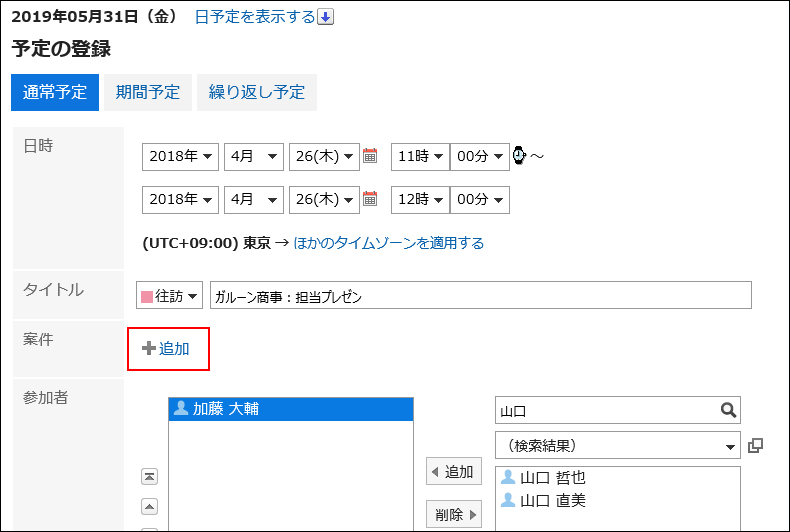
-
案件のレコード一覧の中から、情報を取得する案件を選択し、[取得する]をクリックします。
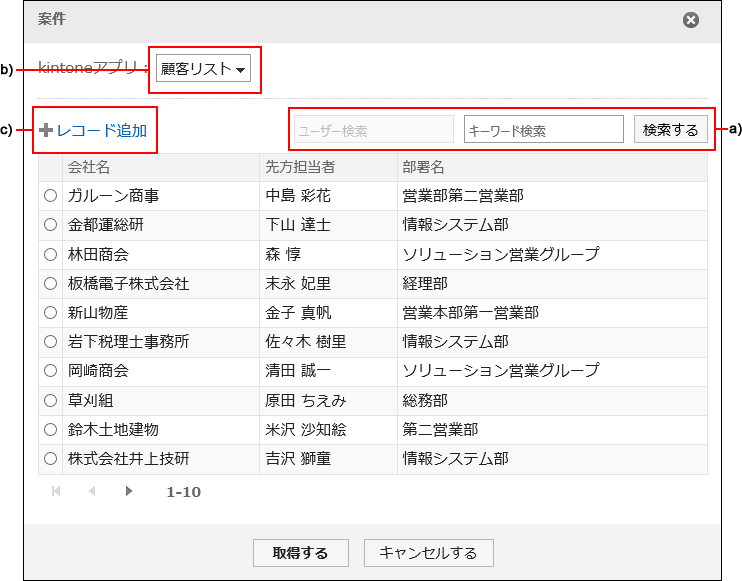 a) :画面右上の検索ボックスにキーワードを入力して、レコードを検索できます。
a) :画面右上の検索ボックスにキーワードを入力して、レコードを検索できます。
連携しているアプリに「ユーザー選択」フィールドがあれば、ユーザー検索の検索ボックスも表示されます。ただし、kintoneのアプリのフィールドの閲覧が許可されていない場合は、レコードの検索機能を使用できません。b) :複数のkintoneアプリが関連付けられている場合は、画面左上のドロップダウンリストで情報を取得するkintoneアプリを選択できます。c) :取得したいレコードが登録されていない場合は、ダイアログの[レコード追加]をクリックして、レコードを登録できます。レコードを登録すると、そのレコードの情報が、自動的に予定の画面に設定されます。 -
選択または追加した案件が、「予定の登録」画面の「案件」項目に表示されていることを確認します。
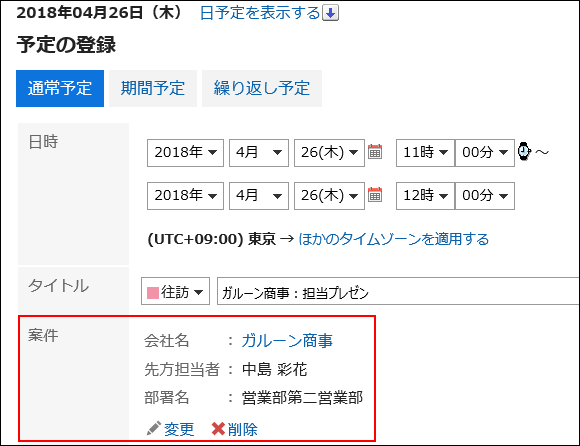
-
必要な項目を設定し、[登録する]をクリックします。
kintoneアプリの画面からGaroonの予定を登録する
kintoneアプリのレコード詳細画面から、レコードに関連付けてGaroonの予定を登録します。
登録できるのは通常予定だけです。
kintoneのシステム管理者の設定によっては、レコード詳細画面から予定を登録できない場合があります。
ここでは、予定メニュー「往訪」に、「案件」という項目名で「案件管理」アプリが関連付けられている場合を例に説明します。
-
kintoneの「案件管理」アプリで、予定を登録するレコードの詳細画面を開きます。
-
[予定の登録]をクリックします。
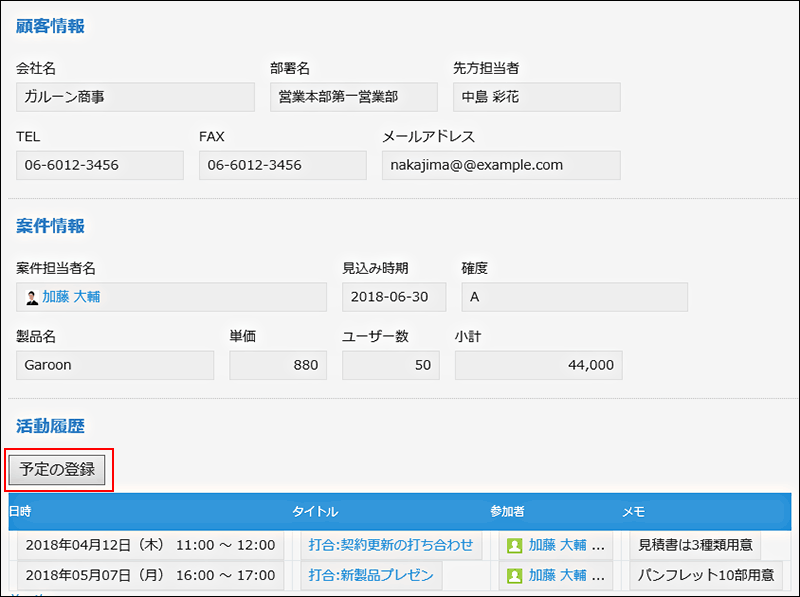
-
必要な項目を設定し、[登録する]をクリックします。
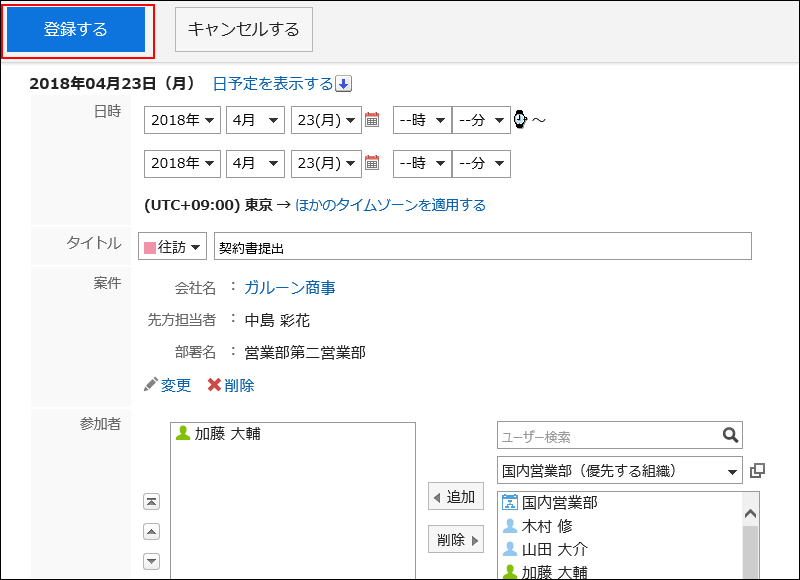
-
レコードの詳細画面に、登録した予定が表示されていることを確認します。
予定のタイトルをクリックすると、Garoonの「予定の詳細」画面が表示されます。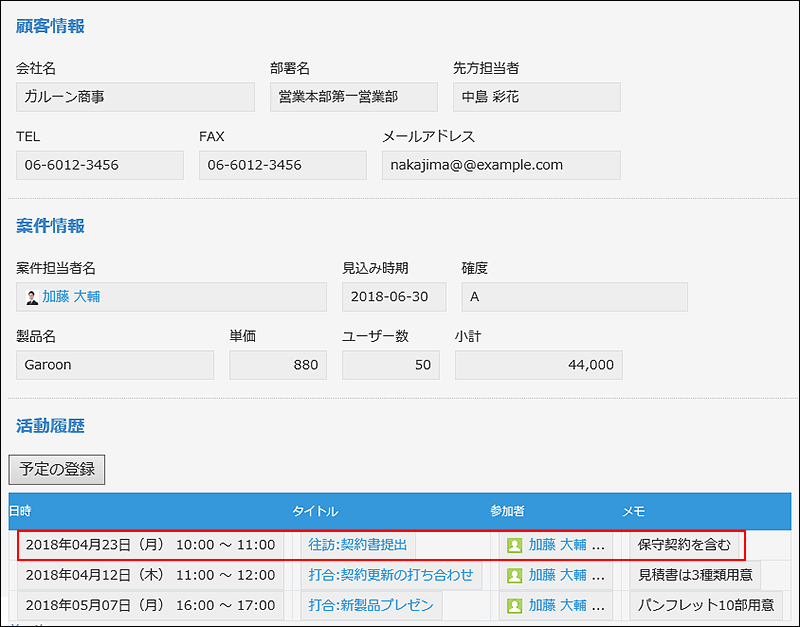
別のレコードから情報を取得するように変更する
kintoneアプリの別のレコードから情報を取得するように、設定を変更します。
ここでは、予定メニュー「往訪」に、「案件」という項目名で「案件管理」アプリが関連付けられている場合を例に、別の案件の情報を取得するように設定を変更する方法を説明します。
-
ヘッダーのアプリのアイコン
をクリックします。
-
[スケジュール]をクリックします。
-
「予定の詳細」画面で、[変更する]をクリックします。
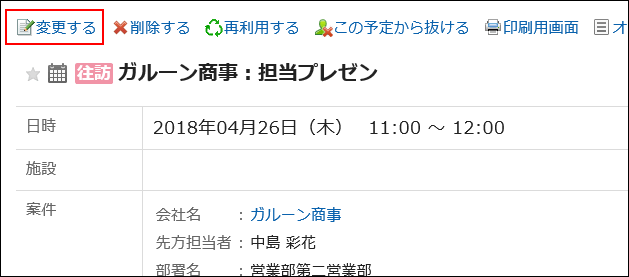
-
「予定の変更」画面で、「案件」項目の[変更]をクリックします。
取得した情報の表示が不要になった場合は[削除]をクリックします。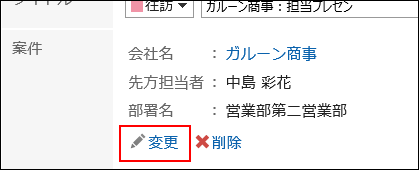
-
案件のレコード一覧の中から、情報を取得する案件を選択し、[取得する]をクリックします。
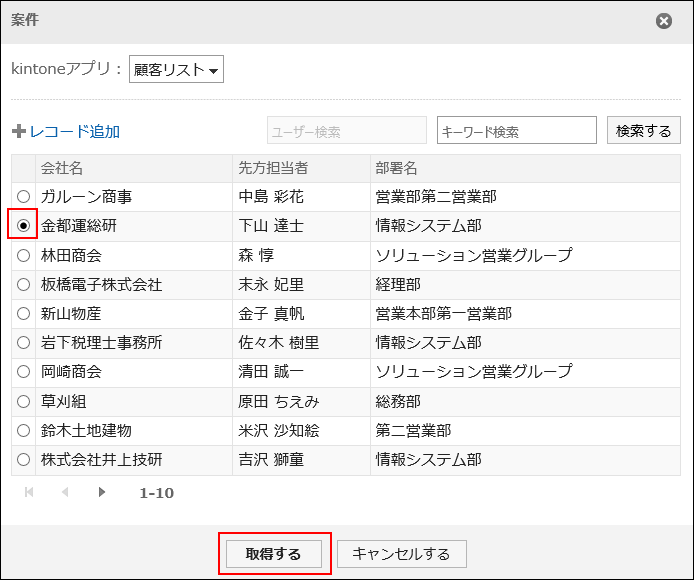
-
選択した案件が、「予定の変更」画面の「案件」項目に表示されていることを確認します。
-
必要な項目を変更し、[変更する]をクリックします。