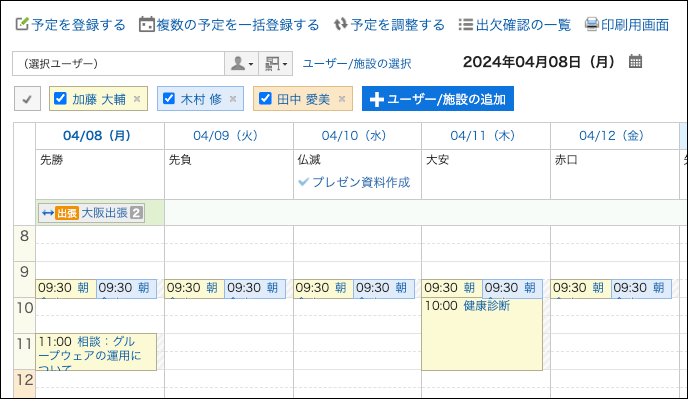予定の閲覧
登録されている予定や、予定が登録されている施設を確認する方法を説明します。
操作手順:
-
ヘッダーのアプリのアイコン
をクリックします。
-
[スケジュール]をクリックします。
-
「スケジュール」画面で、表示形式を選択します。

予定を確認する場合は、次の表示形式のいずれかを選択してください。
- グループ日表示
- グループ週表示
- 日表示
- 週表示
- 月表示
-
予定を表示する対象のユーザー、組織、または施設を選択します。
表示形式によって、ユーザー、組織、施設の選択方法が異なります。
- グループ日表示、またはグループ週表示を選択した場合:
グループのドロップダウンリスト、または のアイコンをクリックしてユーザーなどを選択します。
のアイコンをクリックしてユーザーなどを選択します。
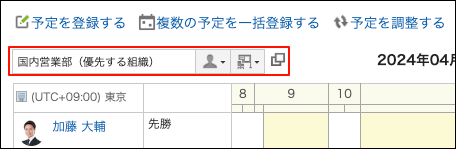
- 日表示、または週表示を選択した場合;
[ユーザー/施設の追加]ボタン、グループのドロップダウンリスト、[ユーザー/施設の選択]リンクのいずれかをクリックしてユーザーなどを選択します。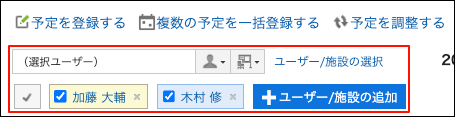
- 月表示を選択した場合;
ドロップダウンリスト、または のアイコンをクリックしてユーザーなどを選択します。
のアイコンをクリックしてユーザーなどを選択します。
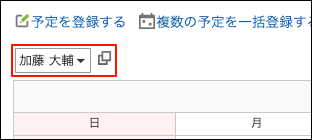
- グループ日表示、またはグループ週表示を選択した場合:
-
確認したい予定のタイトルをクリックします。
予定のタイトルをクリックすると、その予定の詳細が表示されます。
複数のユーザーや施設の空き時間を確認する
複数のユーザーや施設の空き時間を確認します。
予定を確認したいユーザー、組織、施設の予定を並べて表示することで、共通の空き時間を確認できます。
操作手順:
-
ヘッダーのアプリのアイコン
をクリックします。
-
[スケジュール]をクリックします。
-
「スケジュール」画面で、[日表示]または[週表示]を選択します。
-
予定を表示するユーザー、組織、または施設を指定します。
次のいずれかの方法で、ユーザー、組織、および施設を合わせて20件まで指定できます。
- [ユーザー/施設の追加]ボタンをクリックする
表示された入力欄で、ユーザー、組織、または施設を検索して、個別に指定します。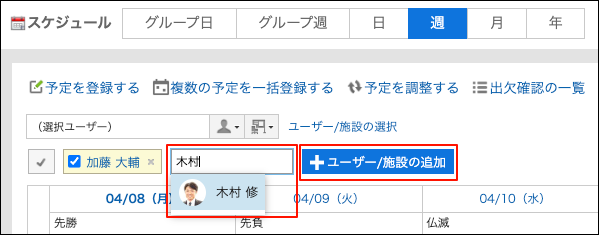
- ドロップダウンリストをクリックする
Myグループや組織に所属するユーザー、施設グループに含まれる施設などをまとめて指定します。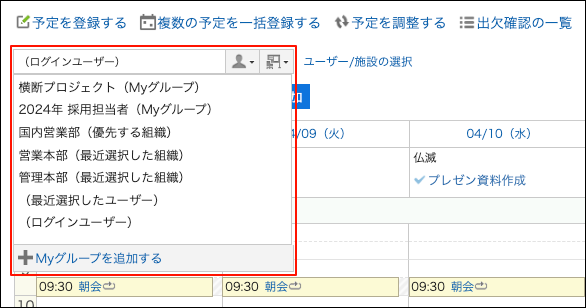
- [ユーザー/施設の選択]リンクをクリックする
表示されたダイアログで、ユーザーや施設を検索して指定します。Myグループや組織、施設グループから目的のユーザーや組織、施設を見つけることもできます。
選択したユーザーや組織、施設を適用する前に、表示順を変更することもできます。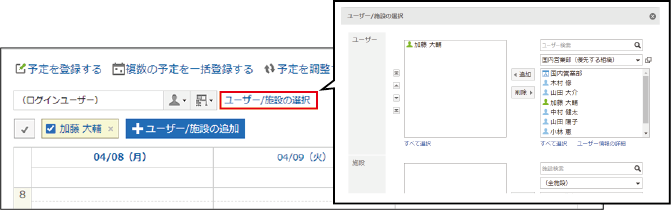 施設は、施設名だけでなく施設のメモからも検索できます。施設のメモから施設を検索するには、システム管理者が施設予約の設定で、一覧でメモを表示する設定にしている必要があります。
施設は、施設名だけでなく施設のメモからも検索できます。施設のメモから施設を検索するには、システム管理者が施設予約の設定で、一覧でメモを表示する設定にしている必要があります。
- [ユーザー/施設の追加]ボタンをクリックする
-
空き時間を確認します。
表示中のユーザー、組織、および施設の通常予定が、色分けして表示されます。
表示しているユーザーの色で、どのユーザーの予定が登録されているのかを確認できます。
指定したユーザー、組織、施設のうちのいずれかに予定がある時間は、網掛けで表示されます。
ドラッグで時間を範囲選択して、予定を表示しているユーザー、組織、および施設を指定した予定を登録できます。詳細は、通常予定をかんたんに登録する方法を参照してください。