始めるメニューの設定
始めるメニューは、予定の登録や掲示の書き込みなど、よく使うアプリケーションでのスタートアクションをまとめたメニューです。
初期設定では、次のメニューが表示されます。システム管理者によって、アプリケーションの使用が停止されている場合は、表示されません。
- メッセージを送る
- メールを送る
- メモを書く
- ToDoを追加する
- 申請する
- 掲示を書き込む
- アドレスを登録する
- 報告書を作成する
- 予定を登録する
- 予定を調整する
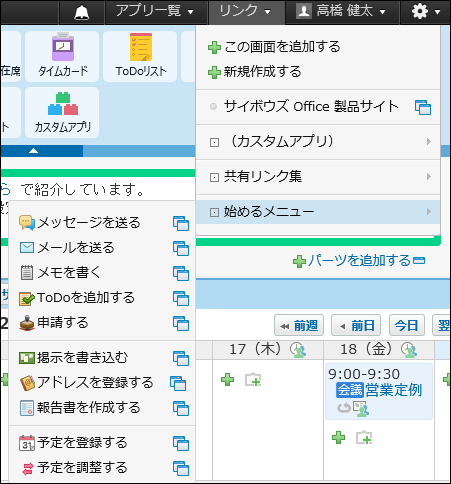
システム管理者の設定やライセンス状況によっては表示されない項目もあります。
また、各ユーザーで独自のメニューを追加することも可能です。追加したメニューは、ほかのユーザーに表示されません。
ここでは、ユーザーが始めるメニューに、独自のメニューを設定する操作を説明します。
始めるメニューに、任意のメニューを追加します。
-
ヘッダー右側の[ユーザー名]をクリックします。
-
[個人設定]をクリックします。
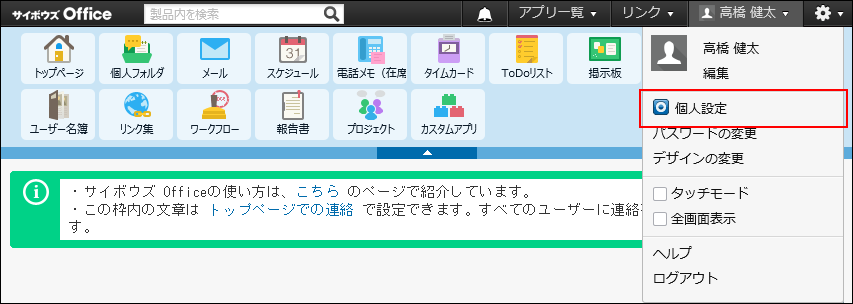
-
「カスタマイズ」セクションの
 始めるメニューをクリックします。
始めるメニューをクリックします。 -
 追加するをクリックします。
追加するをクリックします。 -
メニューの種類を選択し、必要な項目を設定します。
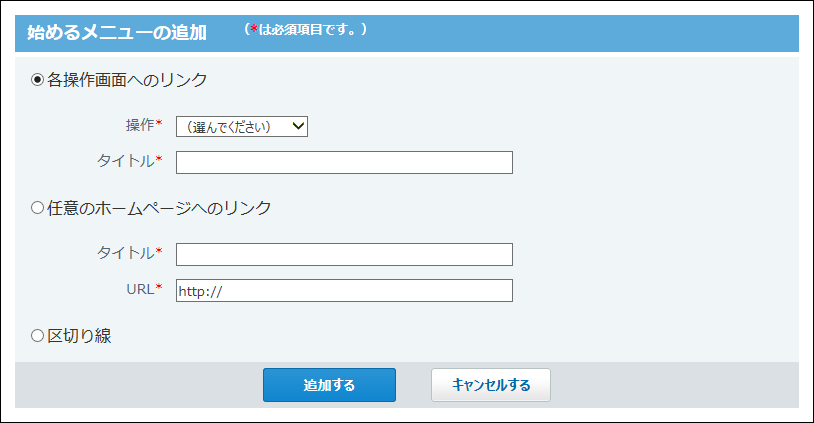
- 各操作画面へのリンク:
サイボウズ Office 10のアプリケーションを始めるメニューの操作リンクとして追加する場合に選択します。
ドロップダウンリストから、始めるメニューに表示する操作を選択します。
操作を選択したあと、メニュー名を変更する場合は、タイトルを編集します。 - 任意のホームページへのリンク:
サイボウズ Office 10のアプリケーションではなく、任意のWebページへのリンクを始めるメニューの操作リンクとして追加する場合に選択します。
タイトルとURLを入力します。 - 区切り線:
操作リンクと操作リンクとの間に、区切り線を追加する場合に選択します。
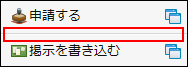
- 各操作画面へのリンク:
-
設定内容を確認し、追加するをクリックします。
追加したメニューの情報を変更します。メニューの種類自体は変更できません。
-
ヘッダー右側の[ユーザー名]をクリックします。
-
[個人設定]をクリックします。
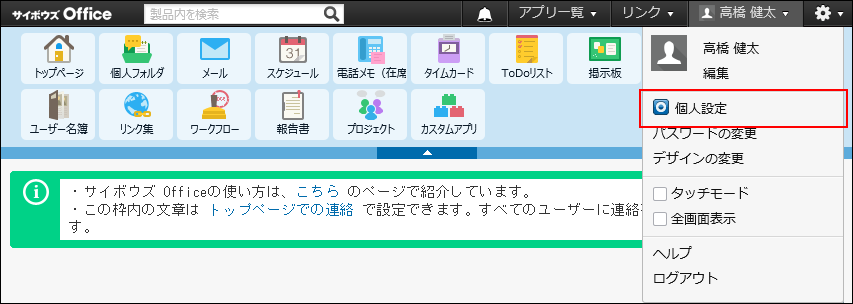
-
「カスタマイズ」セクションの
 始めるメニューをクリックします。
始めるメニューをクリックします。 -
変更するメニューの
 変更するをクリックします。
変更するをクリックします。 -
メニューの種類に応じて、タイトルや URLなどを設定し、変更するをクリックします。
追加したメニューを削除します。
-
ヘッダー右側の[ユーザー名]をクリックします。
-
[個人設定]をクリックします。
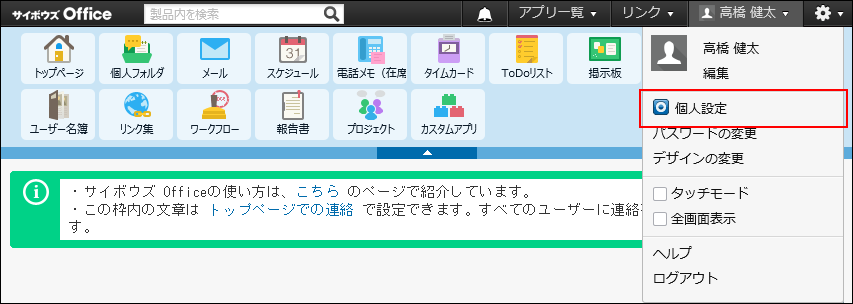
-
「カスタマイズ」セクションの
 始めるメニューをクリックします。
始めるメニューをクリックします。 -
削除するメニューの
 削除するをクリックします。
削除するをクリックします。 -
確認画面で、削除するをクリックします。
始めるメニューを、導入時の状態に戻します。
不要なメニューを設定している場合やメニューを整理する際に便利です。
-
ヘッダー右側の[ユーザー名]をクリックします。
-
[個人設定]をクリックします。
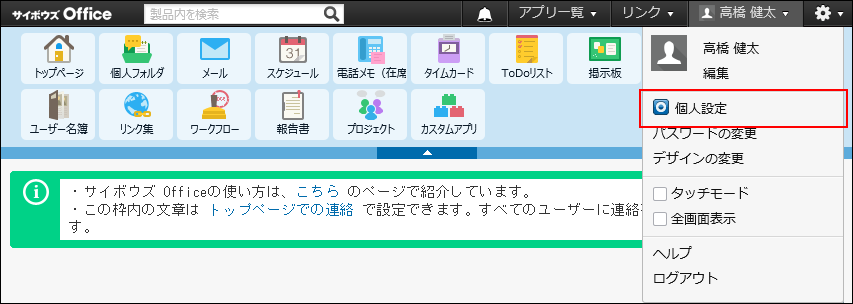
-
「カスタマイズ」セクションの
 始めるメニューをクリックします。
始めるメニューをクリックします。 -
表示項目を初期化するをクリックします。
-
確認画面で、初期化するをクリックします。