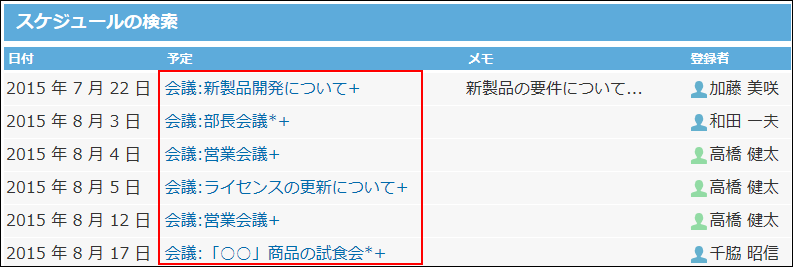予定の検索
キーワードや条件を指定し、予定を検索します。
ヘッダー、トップページの「製品内検索」パーツ、「スケジュール(固定)」パーツを利用しても、予定を検索できます。
ここでは、スケジュールの画面から検索する方法を説明します。
ユーザー名や施設名から検索する
ユーザー名や施設名を指定して、予定を検索します。
予定の一覧画面の右上の検索ボックスを利用します。
- グループ日表示
- グループ週表示
- トップページの「スケジュール(固定)」パーツ
ユーザーの検索対象は、名前、よみ、およびE-mailです。
施設の検索対象は、施設名です。
-
 スケジュールまたは
スケジュールまたは
 施設予約をクリックします。
施設予約をクリックします。 -
「グループ日」または「グループ週」タブを選択します。
-
検索ボックスに検索対象のキーワードを入力し、ユーザー/施設検索をクリックします。
AND検索する場合は、文字列と文字列の間に半角または全角のスペースを入力します。 -
グループ日またはグループ週表示画面で、検索結果を確認します。
キーワードから検索する
予定のタイトルやメモなどに含まれるキーワードを指定して、予定を検索します。予定の一覧画面の右上の検索ボックスを利用します。
簡易検索で検索する
自分が参加者に含まれる予定のみ検索します。検索対象のユーザーを指定したり、検索範囲を指定する場合は、詳細検索を使用します。
入力した検索キーワードをもとに次の項目が検索されます。
- タイトル
- 会社情報
- メモ
繰り返し予定は1つの予定として検索されます。
予定のコメントは検索されません。
検索期間は、今日を起点とする前後3か月間(合計6か月間)です。
-
 スケジュールまたは
スケジュールまたは
 施設予約をクリックします。
施設予約をクリックします。 -
検索ボックスにキーワードを入力し、スケジュール検索をクリックします。
AND検索する場合は、文字列と文字列の間に半角または全角のスペースを入力します。 -
検索結果で、予定のタイトルをクリックし詳細を確認します。
検索結果は、予定の日付が古い順に表示されます。
詳細検索で検索する
検索キーワードだけでなく、検索する項目、ユーザー、期間を設定し、検索対象を絞り込んで検索します。
-
 スケジュールまたは
スケジュールまたは
 施設予約をクリックします。
施設予約をクリックします。 -
スケジュール検索横の詳細検索をクリックします。
-
必要な検索条件を設定し、検索するをクリックします。
詳細検索の検索条件検索条件 説明 検索文字列 検索するキーワードを入力します。
AND検索する場合は、文字列と文字列の間に半角または全角のスペースを入力します。検索項目 検索対象の項目を選択します。項目は複数選択できます。 - タイトル
- 会社情報
- メモ
参加者/施設 検索する参加者および施設を選択します。
選択した参加者および施設のうち、どれか1つでも含まれる予定が検索結果として表示されます。
参加者に[組織名]を選択した場合、組織に所属するユーザーの予定が検索されるのではなく、予定の参加者に[組織名]が含まれる予定が検索されます。検索期間 検索する期間を設定します。
繰り返し予定を1件ずつ検索する場合は、「期間内のすべての繰り返し予定を検索する」を選択します。 -
検索結果で、予定のタイトルをクリックし詳細を確認します。
検索結果は、予定の日付が古い順に表示されます。
検索結果の見かた
検索結果画面の見かたを説明します。
予定のタイトルの横に表示される記号の意味は次のとおりです。
- *: 繰り返し予定です。
- +: 対象ユーザーのほかに参加者や施設が含まれている予定です。