指定するプロジェクトの検索
キーワードや条件を指定し、表示しているプロジェクト内の次のデータを検索します。
-
 テーマ
テーマ -
 タスク
タスク -
 掲示
掲示
簡易検索で検索する
「プロジェクトの(内容)」画面の右上の検索ボックスに、キーワードを直接入力して検索します。
検索対象や条件を指定する場合は、詳細検索を使用します。
簡易検索の検索対象
入力した検索キーワードをもとに次の項目が検索されます。
| データの種類 | 項目 |
|---|---|
|
|
|
|
|
-
 プロジェクトをクリックします。
プロジェクトをクリックします。 -
画面の左ペインで一覧に表示するプロジェクトを選択します。
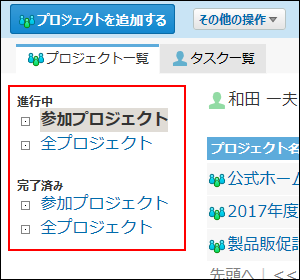
-
検索するプロジェクトの名前をクリックします。
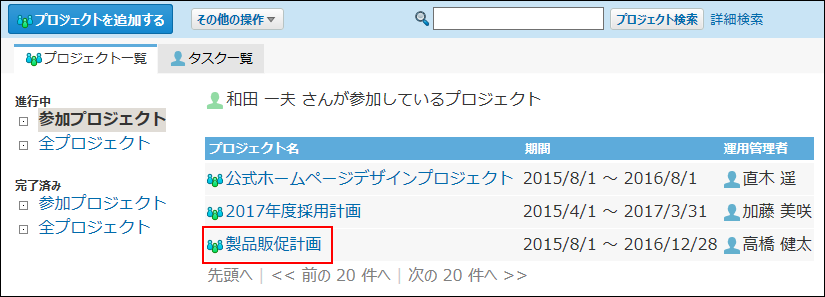
-
検索ボックスにキーワードを入力し、プロジェクト内検索をクリックします。
AND検索する場合は、文字列と文字列の間に半角または全角のスペースを入力します。
-
検索結果で、データ名をクリックし、詳細を確認します。
検索結果は、データの種類ごとに、更新日時が新しい順に表示されます。
再検索する場合は、検索ボックスにキーワードを入力し、プロジェクト内検索をクリックします。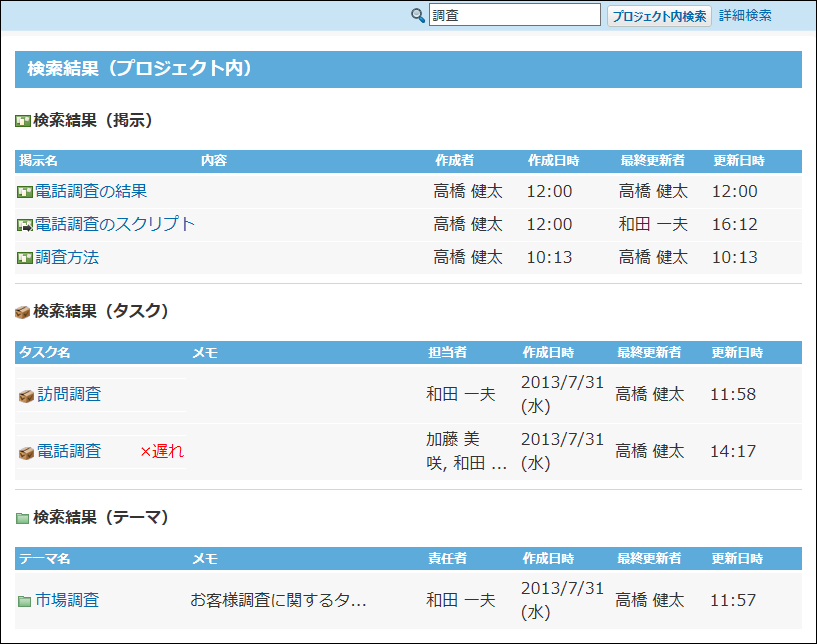
詳細検索で検索する
検索する対象や進行状況などを絞り込んでタスクを検索します。
-
 プロジェクトをクリックします。
プロジェクトをクリックします。 -
画面の左ペインで一覧に表示するプロジェクトを選択します。
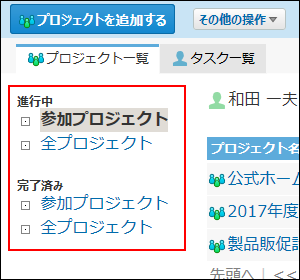
-
検索するプロジェクトの名前をクリックします。
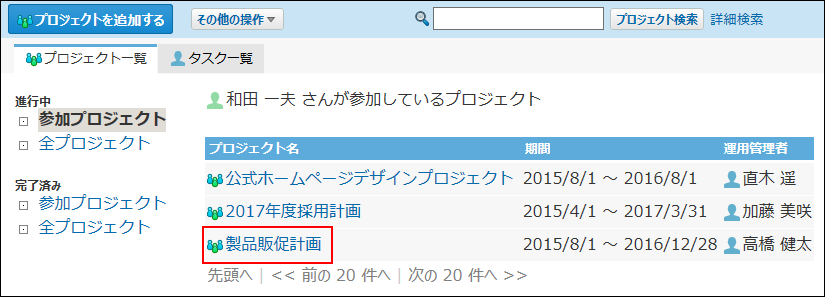
-
プロジェクト検索の横の詳細検索をクリックします。
-
必要な検索条件を設定し、検索するをクリックします。
詳細検索の設定項目検索条件 説明 検索対象 検索するデータを次の中から選択します。
 テーマ
テーマ タスク
タスク 掲示
掲示
検索条件 検索対象を絞り込む条件を設定します。
検索条件は、1,000件まで設定できます。 -
検索結果で、データ名をクリックし、詳細を確認します。
検索結果は、更新日時が新しい順に表示されます。
再検索する場合は、「検索条件」タブをクリックします。