メールフォルダの設定
メールを分類するフォルダを設定します。
フォルダを追加する
追加したフォルダは、受信箱や送信箱と同じ階層に配置されます。
受信箱や送信箱のサブフォルダとしては配置できません。
-
 メールをクリックします。
メールをクリックします。 -
「フォルダの追加」画面を表示します。
「フォルダの追加」画面を表示する手順は、表示しているビューによって異なります。
- プレビュー表示の場合
-
 フォルダ
フォルダ
 の
の
 フォルダを追加するをクリックします。
フォルダを追加するをクリックします。
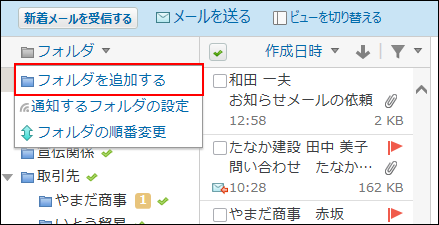
- プレビュー非表示の場合
-
 フォルダを追加するをクリックします。
フォルダを追加するをクリックします。
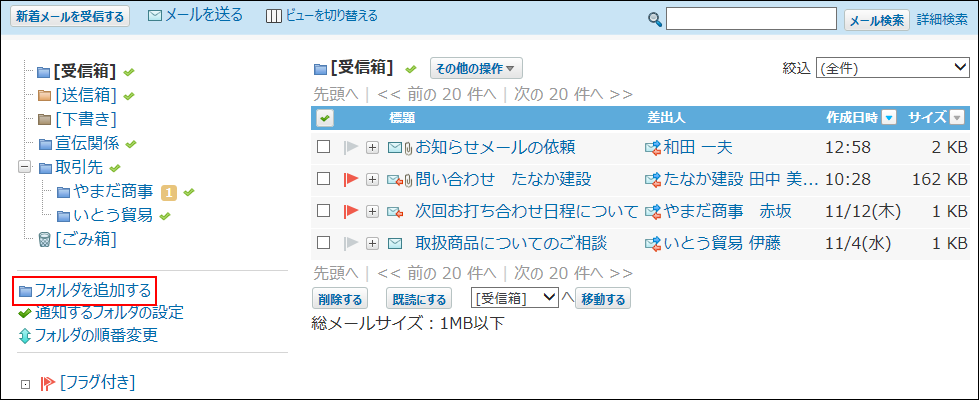
-
フォルダ名を入力します。
-
フォルダを追加する位置を、ドロップダウンリストから選択します。
フォルダを追加する位置を、ドロップダウンリストから選択します。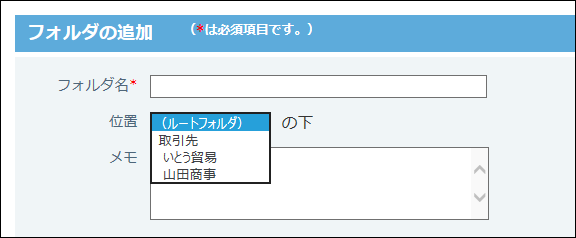
-
必要に応じて、フォルダに関するメモを入力します。
-
設定内容を確認し、追加するをクリックします。
フォルダの表示順を変更する
フォルダの表示順を変更します。
受信箱、送信箱、下書き、ごみ箱の表示順は変更できません。
-
 メールをクリックします。
メールをクリックします。 -
左ペインで、表示順を変更するフォルダをクリックします。
-
「フォルダの順番変更」画面を表示します。
「フォルダの順番変更」画面を表示する手順は、表示しているビューによって異なります。
- プレビュー表示の場合
-
 フォルダ
フォルダ
 の
の
 フォルダの順番変更をクリックします。
フォルダの順番変更をクリックします。
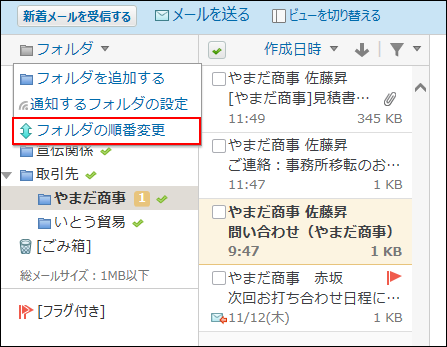
- プレビュー非表示の場合
-
 フォルダの順番変更をクリックします。
フォルダの順番変更をクリックします。
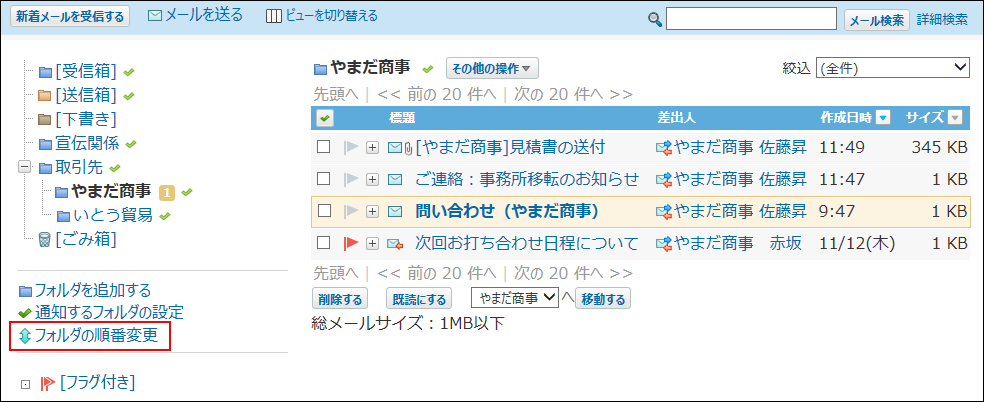
-
表示順を変更し、変更するをクリックします。
- 受信箱と同じ階層のフォルダの表示順を変更する場合:
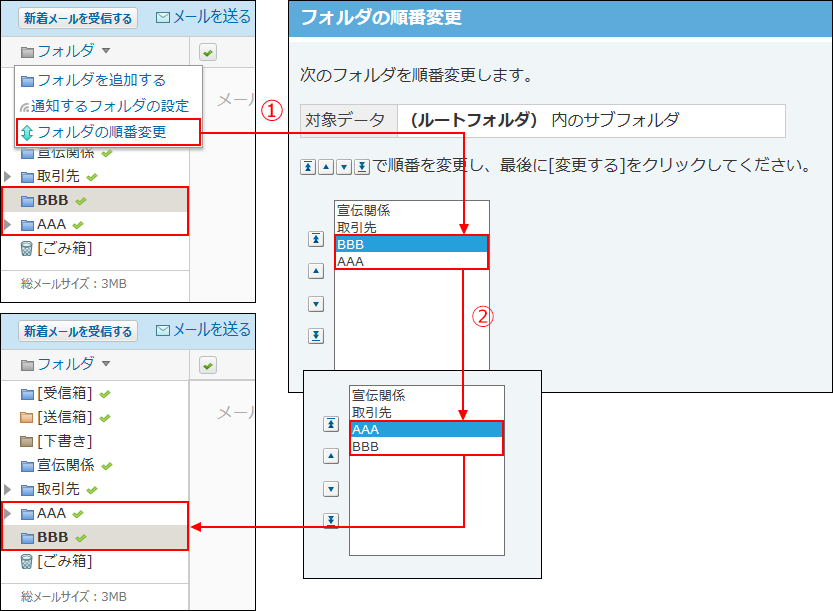
- サブフォルダの表示順を変更する場合:
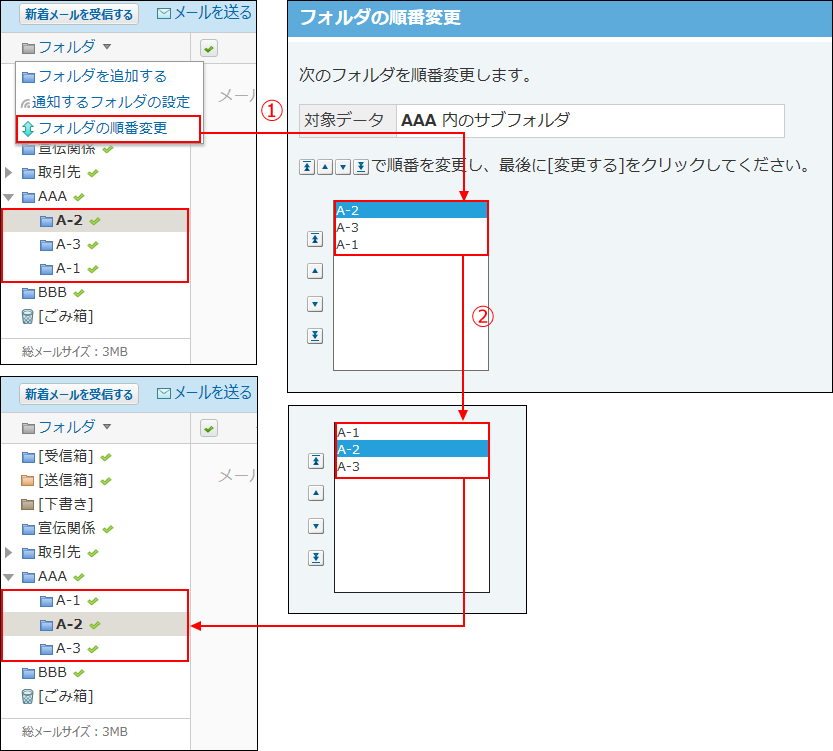
- 受信箱と同じ階層のフォルダの表示順を変更する場合:
フォルダの情報を変更する
フォルダの情報を変更します。
ごみ箱フォルダの情報は変更できません。
-
 メールをクリックします。
メールをクリックします。 -
「フォルダの詳細」画面を表示します。
「フォルダの詳細」画面を表示する手順は、表示しているビューによって異なります。
- プレビュー表示の場合
- 左ペインで、フォルダ情報を変更するフォルダにマウスオーバーします。
- マウスオーバーして表示された、下向きの矢印アイコン
 の
の
 フォルダの詳細をクリックします。
フォルダの詳細をクリックします。
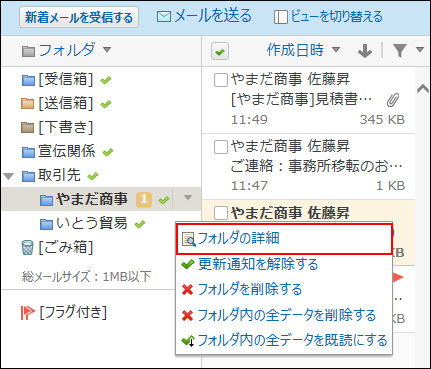
- プレビュー非表示の場合
- 左ペインで、フォルダ情報を変更するフォルダをクリックします。
- その他の操作
 の
の
 フォルダの詳細をクリックします。
フォルダの詳細をクリックします。
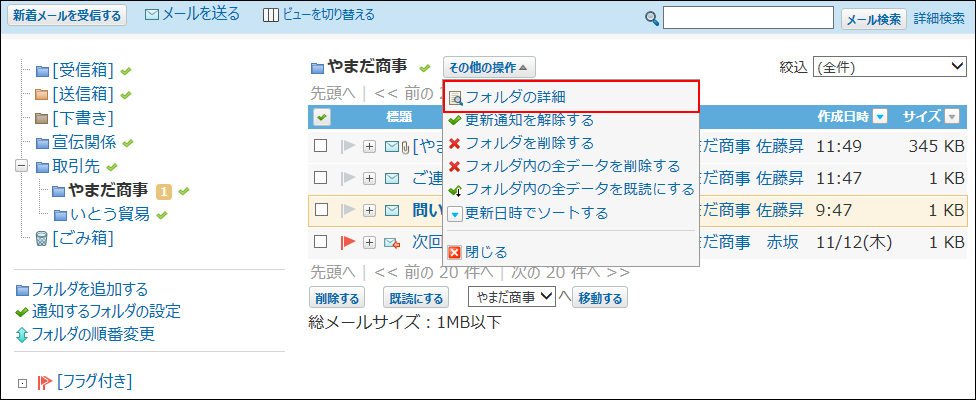
-
「フォルダ情報」セクションで、
 変更するをクリックします。
変更するをクリックします。 -
必要な項目を変更します。
- 受信箱、送信箱、下書きフォルダの場合:
「メモ」のみ変更できます。 - ユーザーが追加したフォルダの場合:
フォルダ名、フォルダの位置、メモを変更できます。
- 受信箱、送信箱、下書きフォルダの場合:
-
設定内容を確認し、変更するをクリックします。
フォルダを削除する
フォルダを削除します。
受信箱、送信箱、下書き、およびごみ箱フォルダは削除できません。
フォルダの詳細画面から削除する
フォルダの詳細画面からフォルダを削除します。
-
 メールをクリックします。
メールをクリックします。 -
「フォルダの詳細」画面を表示します。
「フォルダの詳細」画面を表示する手順は、表示しているビューによって異なります。
- プレビュー表示の場合
- 左ペインで、削除するフォルダにマウスオーバーします。
- マウスオーバーして表示された、下向きの矢印アイコン
 の
の
 フォルダの詳細をクリックします。
フォルダの詳細をクリックします。
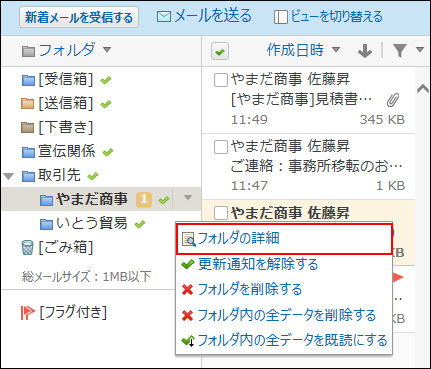
- プレビュー非表示の場合
- 左ペインで、削除するフォルダをクリックします。
- その他の操作
 の
の
 フォルダの詳細をクリックします。
フォルダの詳細をクリックします。
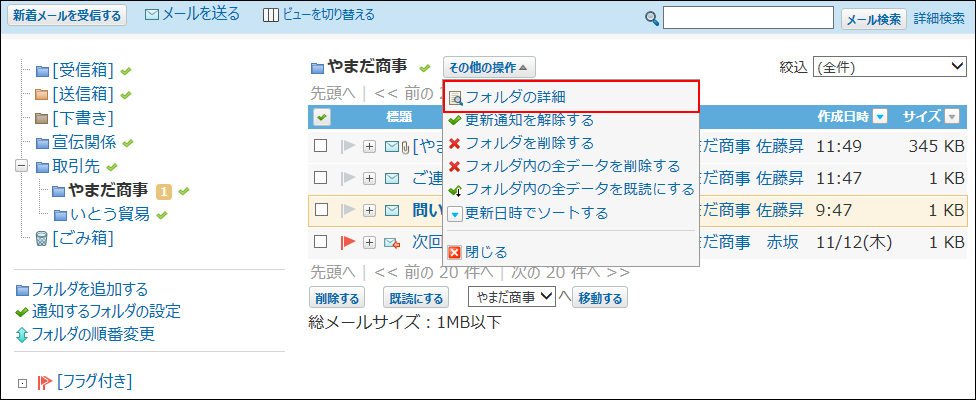
-
「フォルダ情報」セクションで、
 削除するをクリックします。
削除するをクリックします。 -
確認画面で、削除するをクリックします。
メール画面から削除する
メールの一覧画面からフォルダを削除します。
-
 メールをクリックします。
メールをクリックします。 -
「フォルダの削除」画面を表示します。
「フォルダの削除」画面を表示する手順は、表示しているビューによって異なります。
- プレビュー表示の場合
- 左ペインで、削除するフォルダにマウスオーバーします。
- マウスオーバーして表示された、下向きの矢印アイコン
 の
の
 フォルダを削除するをクリックします。
フォルダを削除するをクリックします。
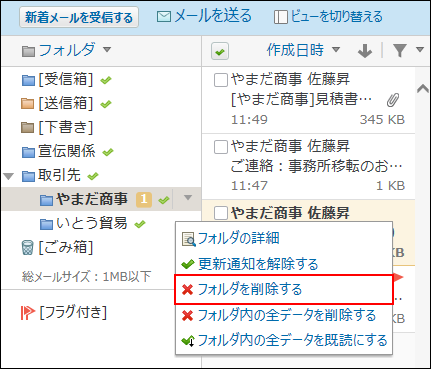
- プレビュー非表示の場合
- 左ペインで、削除対象のフォルダをクリックします。
- その他の操作
 の
の
 フォルダを削除するをクリックします。
フォルダを削除するをクリックします。
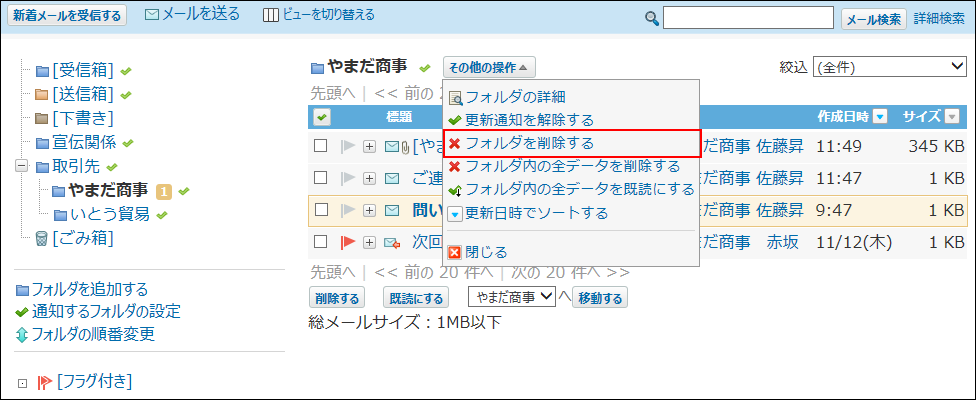
-
確認画面で、削除するをクリックします。