一覧画面から直接編集する
レコードの一覧画面から、指定する項目を直接編集します。
直接編集の可否を確認する
表示しているレコードの一覧画面で、直接編集が利用できるかどうかを確認します。
-
レコードの一覧画面を表示します。
-
一覧画面に適用するビューを選択します。
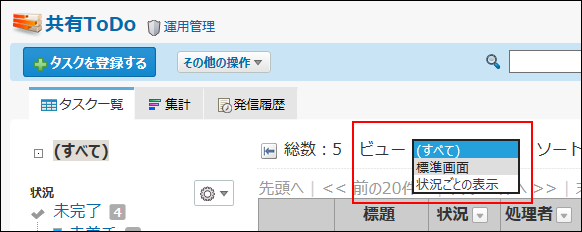
-
任意のレコード項目にマウスオーバーし、項目の背景色が反転するかどうかを確認します。
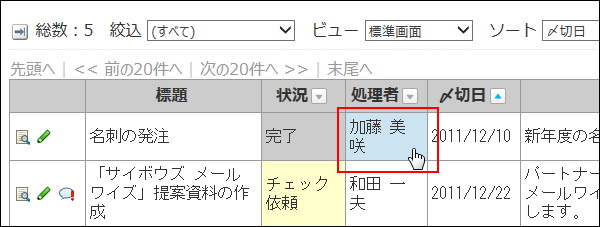
-
項目の背景色が反転する場合:
手順2のビューを選択している場合に、レコード一覧画面から直接編集できます。 -
項目の背景色が反転しない場合:
次のいずれかに該当しています。- ビューに直接編集が許可されていない
- 「カテゴリ形式」ビューの「カテゴリになる項目」を選択している
- 「カレンダー形式」ビューのカレンダー一覧表示で、「キーになる日付項目」を選択している
- 直接編集できない入力タイプの項目を選択している
手順2に戻り、他の一覧ビューや他の項目で直接編集ができるかどうかを確認してください。
-
利用しているビューで直接編集を有効にする
直接編集は、直接編集の利用が許可されたレコード一覧画面で利用できます。
直接編集の利用許可は、アプリの運用管理者により、ビューの設定画面で設定されます。
利用しているビューで、直接編集を有効にできるかどうかは、アプリの運用管理者に確認してください。
直接編集の許可設定の詳細は、ビュー(一覧)の表示形式と設定項目を参照してください。
直接編集の注意点
次の内容を確認してから操作してください。
-
更新した値は元に戻せません。操作の際は注意してください。
-
一度の操作で1つの項目のみ編集できます。直接編集で複数の項目の一括編集はできません。
-
利用しているビューに「更新日時」「更新者」を含む場合、直接編集の直後は「更新日時」「更新者」の値に変化はありません。
ページを更新すると、更新後の「更新日時」「更新者」が反映されます。 -
更新通知を設定している場合、条件に合致する直接編集の更新情報が通知されます。
一度の操作につき、1件の更新情報が通知されます。 -
別のユーザーが編集中のレコードを選択した場合は、次のポップアップが表示され、直接編集できません。
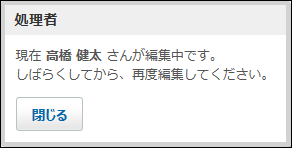 強制的に解除する場合は、アプリの運用管理者にロックの解除を依頼してください。
強制的に解除する場合は、アプリの運用管理者にロックの解除を依頼してください。 -
直接編集では、次の操作ができません。
- 手動ルックアップ
- 検索ルックアップ
ポップアップ内のルックアップボタンは、操作できないようになります。
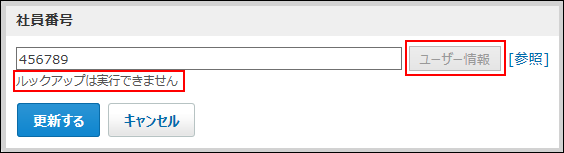
-
操作のタイミングによっては、レコードの一覧画面で表示されていた項目の値と、直接編集のポップアップ内に表示される値に差が出る場合があります。
これは、レコード一覧が手動で最新情報に更新する必要があるのに対し、直接編集のポップアップでは自動的に最新のデータが表示されるためです。
レコードを直接編集する
レコードの一覧画面から、レコードの項目の内容を直接編集します。
-
レコードの一覧画面を表示します。
-
直接編集が許可されているビューを選択します。
-
編集する項目をクリックします。
編集画面がポップアップで表示されます。
ポップアップ内の項目名部分をマウスオーバーすると、マウスポインター が表示され、任意の位置にドラッグできます。
が表示され、任意の位置にドラッグできます。
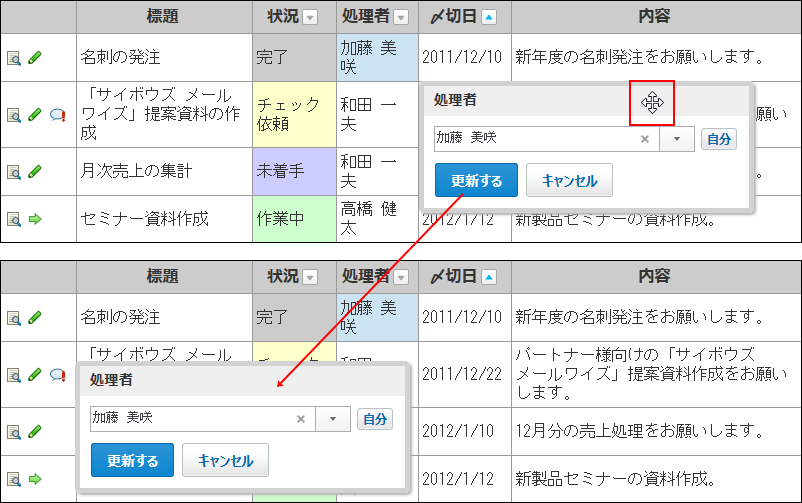
編集を中止し、ポップアップを閉じる場合は、キャンセルをクリックします。
-
項目の内容を修正し、更新するをクリックします。
直接編集できる項目
次の入力タイプの項目であれば、一覧画面から項目の内容を直接編集できます。
- 文字列(1行)
- 文字列(複数行)
書式編集も可能です。
アプリの設定によって、設定した書式がレコード一覧画面に反映されない場合があります。アプリの運用管理者に設定を確認してください。 - URL
- メニュー(文字列)
- メニュー(ユーザー)
- ラジオボタン
- カウントボタン
運用管理者が、ビュー(一覧)の設定で、一覧画面での直接編集を許可していない場合でも、カウントボタンは、一覧画面で操作できます。 - チェックボックス
- 数値
- 日付
- 時刻
- 日付時刻
- 時間量
次の入力タイプの項目は、一覧画面から直接編集することはできません。
- 標準項目
- レコード番号
- 登録日時
- 登録者
- 更新日時
- 更新者
- 自動計算
- 時間計算
- 自動採番
- 自動ルックアップ
- ファイル
- イメージURL
- データ参照(アドレス帳)
- データ参照(ファイル管理)