ビュー(一覧)を追加する
ビュー(一覧)を追加します。
-
アプリを表示します。
- ステータス管理機能が無効なアプリ(通常アプリ)の場合:
-
 カスタムアプリをクリックします。
カスタムアプリをクリックします。 - アプリを保存しているフォルダを選択します。
- アプリ名をクリックします。
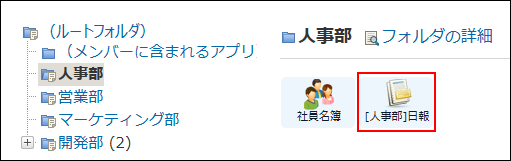
- ステータス管理機能が有効なアプリの場合:
- アプリケーションメニューで、アプリ名をクリックします。
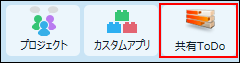
-
アプリ名の右横の
 運用管理をクリックします。
運用管理をクリックします。 -
「詳細設定」タブをクリックします。
-
 ビュー(一覧)をクリックします。
ビュー(一覧)をクリックします。 -
 追加するをクリックします。
追加するをクリックします。 -
ビュー名と追加方法を選択し、追加するをクリックします。
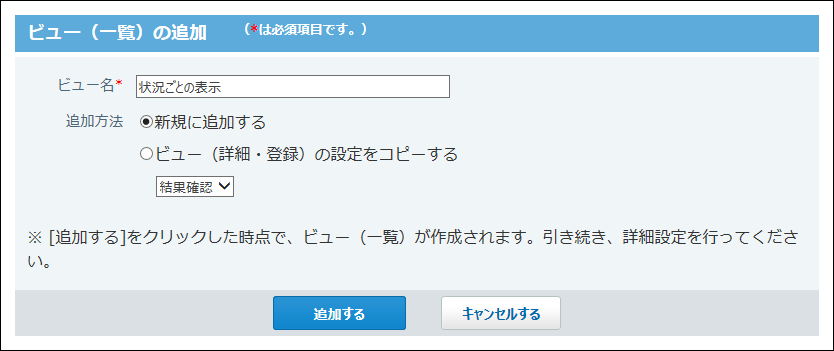
「追加方法」欄は、詳細画面や登録画面の既存のビュー(詳細・登録)が表示されます。ビュー(詳細・登録)が登録されていない場合は「追加方法」欄は表示されません。
既存のビュー(詳細・登録)の設定を引き継ぐ場合は、「ビュー(詳細・登録)の設定をコピーする」を選択し、ドロップダウンリストから目的のビュー(詳細・登録)を選択します。
次の設定を引き継ぐことができます。- 「ビュー(詳細・登録)」の表示する項目
- 書式・条件書式
- アクセス権の設定
-
表示形式を選択し、必要な設定をしたあと、変更するをクリックします。
表示形式の種類と、表示形式ごとの設定項目については、ビュー(一覧)の表示形式と設定項目を参照してください。 -
追加した ビュー(一覧)の
 プレビューをクリックし、表示を確認します。
プレビューをクリックし、表示を確認します。

 プレビューをクリックすると、別ウィンドウでビュー(一覧)を適用したレコード一覧画面の例が表示されます。書式を設定している場合は、書式の設定もプレビューで確認できます。
プレビューをクリックすると、別ウィンドウでビュー(一覧)を適用したレコード一覧画面の例が表示されます。書式を設定している場合は、書式の設定もプレビューで確認できます。
カレンダー形式のビュー(一覧)の場合、プレビューでは、カレンダー一覧表示のみ確認できます。 -
ビュー(一覧)に適用する、項目の文字や背景の色を設定します。