アプリのデザインの設定
アプリのデザインを設定します。
何のアプリなのかを、見た目でわかりやすく判断するのに役立ちます。
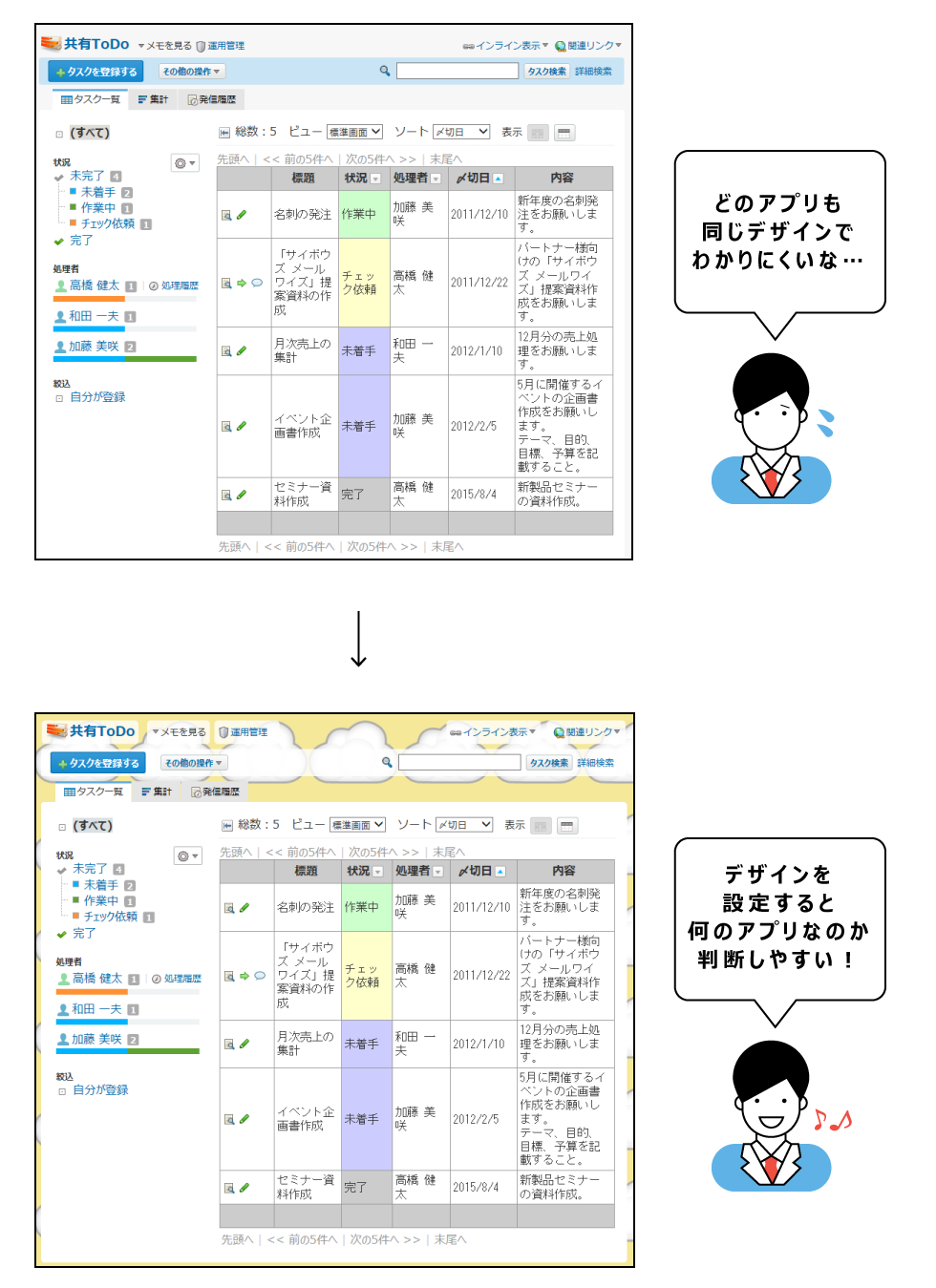
デザインの適用範囲
デザインの適用範囲は、次のとおりです。
デザインの設定が適用される範囲
- アプリの運用管理画面
- レコード一覧画面
ただし、ビュー(一覧)がカレンダー形式(カレンダー)の場合、罫線の位置と色は適用されません。 - レコードの詳細画面
- レコードの編集画面
- レコードの検索結果画面
デザインの設定が適用されない範囲
- トップページのカスタムアプリパーツ
- アプリのインライン表示
- ビュー(一覧)の設定のプレビュー画面
- ビュー(詳細・登録)の設定のプレビュー画面
- 検索ルックアップの結果画面
- レコード一覧画面の印刷用画面
- レコード詳細画面の印刷用画面
デザインを設定する
デザインの設定項目には、製品側が用意しているデザインと、ユーザー側でカスタマイズしたデザインを設定できる 項目があります。
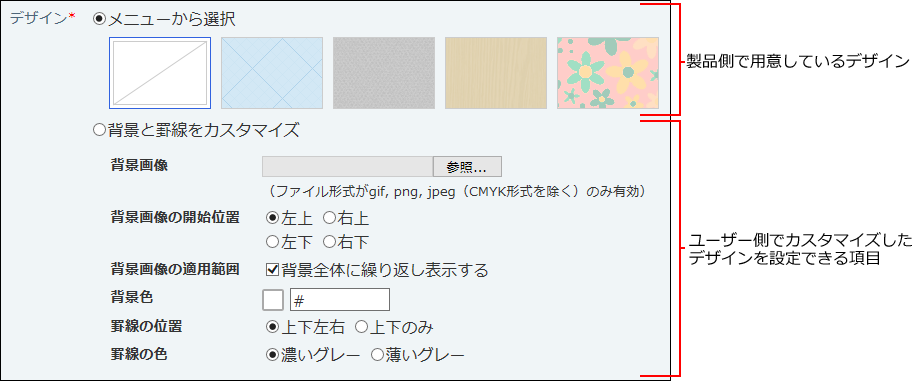
-
アプリを表示します。
- ステータス管理機能が無効なアプリ(通常アプリ)の場合:
-
 カスタムアプリをクリックします。
カスタムアプリをクリックします。 - アプリを保存しているフォルダを選択します。
- アプリ名をクリックします。
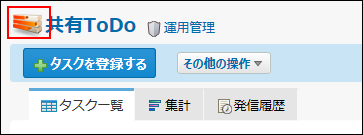
- ステータス管理機能が有効なアプリの場合:
- アプリケーションメニューで、アプリ名をクリックします。
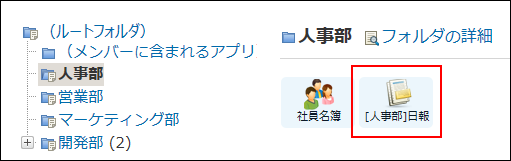
-
アプリ名の右横の
 運用管理をクリックします。
運用管理をクリックします。 -
「詳細設定」タブをクリックします。
-
 アイコンとデザインをクリックします。
アイコンとデザインをクリックします。 -
製品側が用意しているデザインを適用する場合は、次の操作をします。
- デザインセクションで、「メニューから選択」を選択します。
- メニューからデザインを選択します。
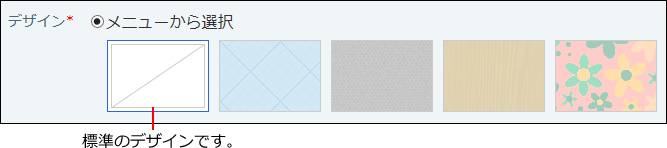
- 設定するデザインを確認し、設定するをクリックします。
- 手順1で選択したアプリを表示し、デザインが反映されていることを確認します。
-
ユーザー側でカスタマイズしたデザインを適用する場合は、次の操作をします。
-
デザインセクションで、「背景と罫線をカスタマイズ」を選択します。
-
ファイルを指定し、背景画像を設定します。
GIF形式、PNG形式、またはJPEG形式(CMYK形式を除く)のファイルを選択できます。
「削除する」を選択すると、指定したファイルを削除できます。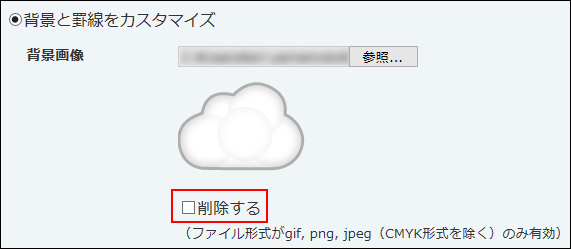
-
背景画像の開始位置を、左上、右上、左下、右下の中から選択します。
-
手順6の2で設定した画像を、背景の画面全体に繰り返して表示する場合は、「背景全体に繰り返し表示する」を選択します。
大きな画像を使用する場合や、背景全体に繰り返し表示しない場合は、選択を外します。 -
背景色を選択します。
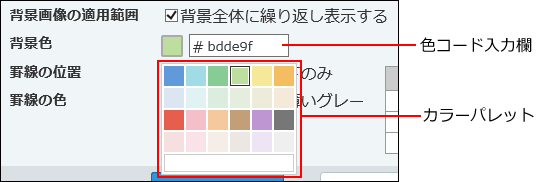
- カラーパレットから選択する場合:
カラーパレットを開いて色を選択します。選択した色の色コードが、色コード入力欄に表示されます。 - 色コードを入力する場合:
カラーパレット以外の色を指定する場合は、色コードを入力します。
色コードは、半角数字と「aからfまでの半角英字(大文字小文字は問わない)」を使用してください。
3桁または6桁の色コードを入力できます。
色コードの入力欄が空白の場合は、設定値なしとなり、初期値の背景色になります。
- カラーパレットから選択する場合:
-
罫線の位置と色を設定します。
- 罫線の位置
「上下左右」または「上下のみ」のどちらかを選択します。 - 罫線の色
「濃いグレー」または「薄いグレー」のどちらかを選択します。
設定した罫線の位置と色は、プレビューで確認できます。
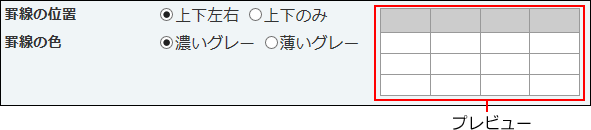
- 罫線の位置
-
カスタマイズした設定項目を確認し、設定するをクリックします。
-
手順1で選択したアプリを表示し、デザインが反映されていることを確認します。
-